Come editor video professionale e avanzato, iMovie ha quasi tutte le funzionalità per l'editing video. Potresti già sapere come aggiungere i sottotitoli in iMovie. Per quanto riguarda gli effetti iMovie, quanto ne sai? O sai come aggiungere effetti speciali in iMovie? Basta leggere questo post e troverai la risposta.
L'aggiunta di effetti al video è un modo efficiente per rendere il video più naturale e attraente. Se provi a imparare come aggiungere effetti per i tuoi video iMovie, sei nel posto giusto. Per aiutarti, questo post ti fornirà la guida su come aggiungere effetti speciali in iMovie.
Inoltre, se sei un utente Windows curioso di aggiungere effetti ai video, puoi provare MiniTool MovieMaker. Fornisce molti effetti video. Con esso, puoi aggiungere facilmente effetti e transizioni video.
I 5 migliori effetti iMovie
1. Pellicola in bianco e nero
È uno dei migliori effetti iMovie per trasformare un film moderno in bianco e nero, che darà un aspetto artistico o vintage al tuo video e lo renderà più profondo.
2. Schermi blu e verdi
iMovie ti consente di cambiare facilmente il colore di sfondo del video. Il blu e il verde sono i due colori di sfondo più popolari in quanto possono fornire una tonalità unica con altri contenuti.
3. Effetto zoom Dolly
Questo effetto iMovie può rendere immobile il primo piano, ma lo sfondo sembra muoversi con l'effetto zoom del carrello. Con questo effetto iMovie, puoi facilmente realizzare un video con frontali immobili con uno zoom costante dello sfondo nel più breve tempo possibile.
4. Effetti integrati
Gli effetti di iMovie integrati ti consentono di modificare il video per offrire una migliore esperienza visiva. Può regolare la luminosità, il contrasto e il colore dei video.
5. Microfoni esterni
La qualità del suono esercita una forte influenza sui video. I microfoni esterni possono registrare un suono di alta qualità e quindi aggiungerlo al tuo video. Pertanto, la qualità audio del tuo video sarà migliorata. E il tuo video catturerà l'attenzione di più persone.
Come aggiungere effetti speciali in iMovie
Dopo aver visualizzato i 5 effetti di iMovie, devi provare ad aggiungere questi incredibili effetti ai tuoi video iMovie. La parte seguente ti insegnerà come aggiungere effetti a iMovie su iPhone e Mac.
Come aggiungere effetti a iMovie su iPhone
Passaggio 1. Scarica, installa e avvia iMovie.
Passaggio 2. Scegli Film e fai clic sul + pulsante per importare il tuo video.
Passaggio 3. Aggiungi il video alla timeline e seleziona il clip di destinazione.
Passaggio 4. Premi i Filtri per sceglierne uno e visualizzarlo in anteprima.
Passaggio 5. Fai clic all'esterno del filtro per aggiungere il filtro al video.
Passaggio 6. Tocca Nessuno se non aggiungi questo filtro. (facoltativo)
Come aggiungere effetti speciali in iMovie su Mac
Passaggio 1. Scarica iMovie dall'App Store e installalo.
Passaggio 2. Avvialo, apri il tuo progetto iMovie o importa il video.
Passaggio 3. Seleziona la clip a cui desideri aggiungere effetti.
Passaggio 4. Tocca Effetti per scegliere un effetto video adatto.
Passaggio 5. Modifica la durata dell'effetto spostando Effetto in ingresso o Effetto fuori cursore.
Passaggio 6. Fai clic su Anteprima per vedere il video con effetto.
Passaggio 7. Premi Applica per aggiungere l'effetto al tuo video.
Come aggiungere effetti video in MiniTool MovieMaker
MiniTool MoiveMaker, una delle migliori alternative a iMovie per Windows, è disponibile per applicare oltre 20 effetti video. È il miglior editor video per Windows e ti consente di ruotare, tagliare, unire, dividere e ritagliare video, controllare la velocità del video e altro ancora. Oltre a ciò, è anche un editor GIF, come aggiungere musica e testo a GIF, dividere e ruotare GIF e altro ancora.
Ecco la guida pratica:
Passaggio 1. Scarica e installa MiniTool MovieMaker.
Passaggio 2. Aprilo, chiudi la finestra pop-up e vai all'interfaccia.
Passaggio 3. Premi Importa file multimediali per caricare i tuoi videoclip.
Passaggio 4. Fai clic su + o trascina e rilascia il clip sulla timeline.
Passaggio 5. Fai clic su Effetti e scegli un effetto desiderabile.
Passaggio 6. Fai clic su + per applicare l'effetto al video.
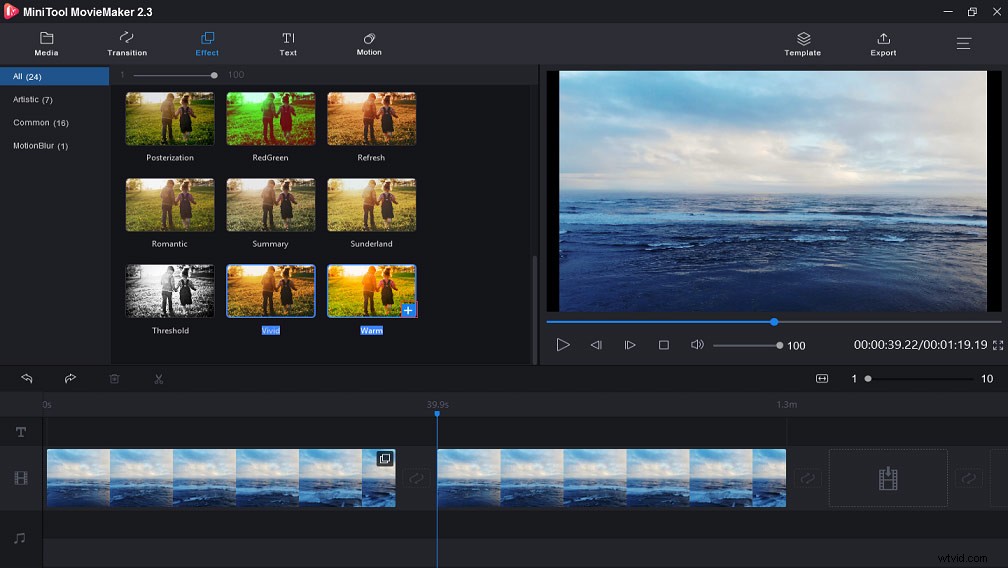
Passaggio 7. Esporta e salva il tuo video.
Linea inferiore
Ora hai imparato 5 effetti iMovie e 2 metodi per aggiungere questi effetti ai video. E se vuoi condividere con noi altri effetti iMovie, lasciali nell'area commenti qui sotto.
