Esistono molti strumenti per modificare le dimensioni di un'immagine sui dispositivi iOS. In questo post, ti mostrerò come ridimensionare un'immagine su iPhone e iPad con o senza app di terze parti (prova MiniTool MovieMaker per realizzare un video dalle foto su Windows).
Per liberare spazio di archiviazione sul tuo iPhone o iPad, devi eliminare le foto indesiderate, trasferire le foto dal tuo dispositivo al computer e ridimensionare alcune foto. Come ridimensionare le foto su iPad e iPhone? Ecco i 4 metodi migliori per te!
Come ridimensionare un'immagine su iPhone e iPad usando le foto
L'app Foto ti consente di regolare le dimensioni di un'immagine e offre una varietà di dimensioni tra cui scegliere. Di seguito sono riportati i passaggi dettagliati su come ridimensionare un'immagine su iPhone e iPad.
Passaggio 1. Apri l'app Foto.
Passaggio 2. Trova e apri la foto che desideri ridimensionare.
Passaggio 3. Tocca Modifica nell'angolo in alto a destra dello schermo.
Passaggio 4. Tocca il ritaglio icona nella parte inferiore dello schermo.
Passaggio 5. Fai clic sull'icona accanto ai tre punti pulsante nell'angolo in alto a destra.
Passaggio 6. Quindi seleziona le proporzioni desiderate e tocca Fine per applicare la modifica.
Articolo correlato:come ridurre le dimensioni del file immagine? Tutto quello che devi sapere
Come ridimensionare un'immagine su iPhone tramite Mail
Come ridurre un'immagine su iPhone senza ritagliarla? Puoi ridurre le dimensioni del file immagine tramite Mail. Ecco come:
Passaggio 1. Apri la foto che desideri ridimensionare nell'app Foto.
Passaggio 2. Tocca condividi icona e scegli Posta dalle seguenti opzioni di condivisione.
Passaggio 3. Inserisci il tuo indirizzo email e fai clic su Invia pulsante.
Passaggio 4. Quindi vedrai una finestra popup che ti chiede di selezionare un'opzione da Piccolo , Medio , Grande e dimensioni effettive .
Passaggio 5. Successivamente, scarica la foto ridimensionata sul tuo iPhone.
Come ridimensionare un'immagine su iPhone utilizzando la dimensione dell'immagine
Un altro metodo consiste nell'utilizzare app di terze parti come Image Size. Image Size è un potente ridimensionatore di foto per iPhone. Ti consente di ridimensionare un'immagine a qualsiasi dimensione desideri.
Ecco come ridimensionare un'immagine su iPhone utilizzando Dimensione immagine.
Passaggio 1. Avvia l'app Dimensione immagine.
Passaggio 2. Tocca la foto icona per importare la foto che desideri ridimensionare.
Passaggio 3. Ti offre 5 opzioni di ridimensionamento:pixel , ⩽ pixel , mm , cm e pollici . Scegli l'opzione desiderata per ridimensionare la foto.
Passaggio 4. Inserisci i valori delle dimensioni in Larghezza e Altezza caselle e fai clic su Download pulsante per salvare l'immagine ridimensionata.
Come ridimensionare in batch le immagini su iPhone utilizzando Online Image Resizer
Se desideri ridimensionare rapidamente le immagini sul telefono, puoi utilizzare un ridimensionatore di immagini online. Qui consiglio iloveimg. È dotato di una serie di strumenti per la modifica e la conversione delle immagini. Con esso, puoi ridimensionare in batch più immagini contemporaneamente senza sforzo.
Passaggio 1. Visita il sito Web iloveimg e tocca RIDIMENSIONA IMMAGINE .
Passaggio 2. Fai clic su Seleziona immagini per caricare le tue immagini.
Passaggio 3. Sotto le OPZIONI DI RIDIMENSIONAMENTO , scegli PER PIXEL o PER PERCENTUALE e inserisci i valori delle dimensioni o seleziona l'opzione percentuale desiderata.
Passaggio 4. Premi su Ridimensiona IMMAGINI per iniziare a ridimensionare le tue immagini.
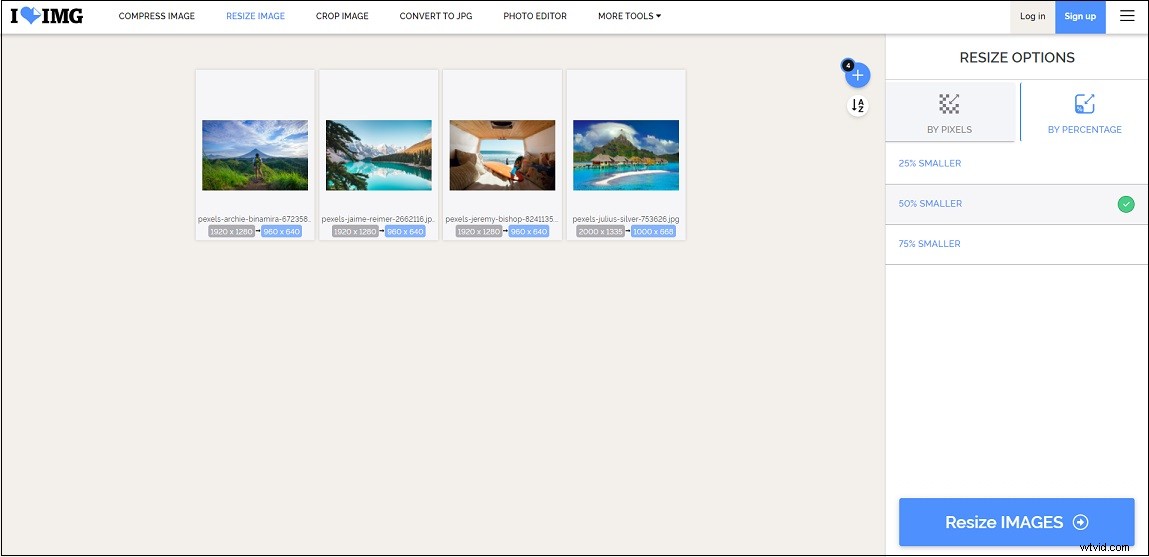
Passaggio 5. Una volta ridimensionate le immagini, scaricale sul telefono.
Conclusione
Questo è tutto su come ridimensionare un'immagine su iPhone e iPad. Se desideri ridimensionare più immagini su iPhone, è meglio utilizzare un ridimensionatore di foto.
