Google Foto è un servizio di archiviazione di foto. Può essere utilizzato anche come creatore di collage di foto. Ti chiedi come creare un collage in Google Foto? In questo post, ti mostrerò come creare e modificare collage di Google Foto (prova MiniTool MovieMaker per creare una presentazione di foto).
Google Foto ti consente di archiviare foto, modificare foto e creare filmati, animazioni e collage di foto dalle foto. Questo post ti guiderà attraverso i passaggi per creare un collage in Google Foto su computer e telefoni cellulari.
Come creare un collage in Google Foto sul computer
Esistono due metodi per creare un collage in Google Foto sul Web.
Metodo 1
Passaggio 1. Apri Google Chrome e fai clic sull'icona di Google Apps accanto all'immagine del tuo profilo. Quindi seleziona l'app Foto.
Passaggio 2. Carica le foto necessarie. Passa il mouse sulla foto desiderata e vedrai l'icona del segno di spunta. Fare clic per selezionare le foto desiderate.
Passaggio 3. Fai clic sul più icona nella parte superiore dello schermo e seleziona Collage dal menu a tendina. Al termine del processo, fai clic con il pulsante destro del mouse su questo collage e salvalo sul tuo computer.
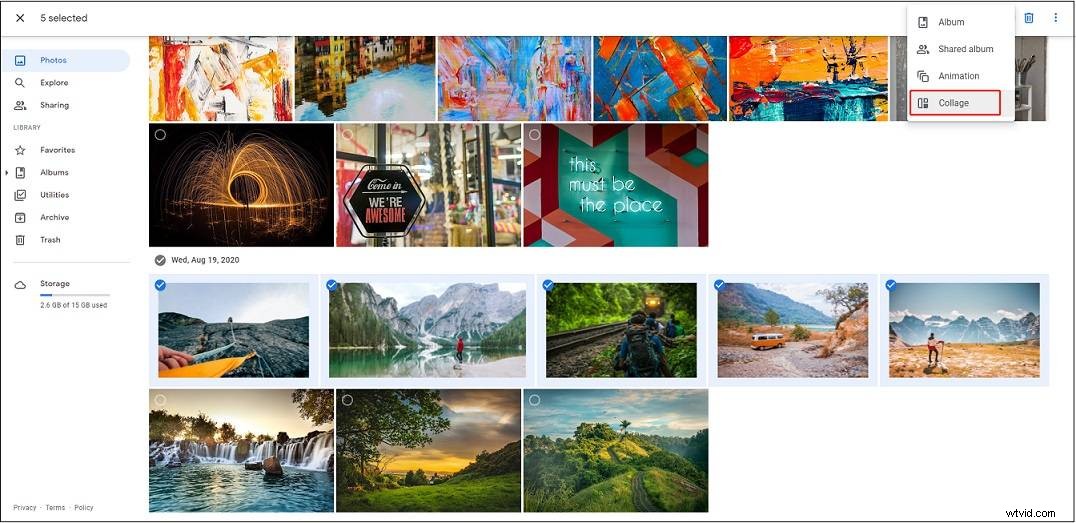
Passaggio 4. Fai clic su Modifica icona, è possibile applicare il filtro colore desiderato, effettuare regolazioni di base, ruotare il collage fotografico e modificare le proporzioni del collage fotografico. Tocca i tre punti e scegli Salva copia per salvare il collage modificato.
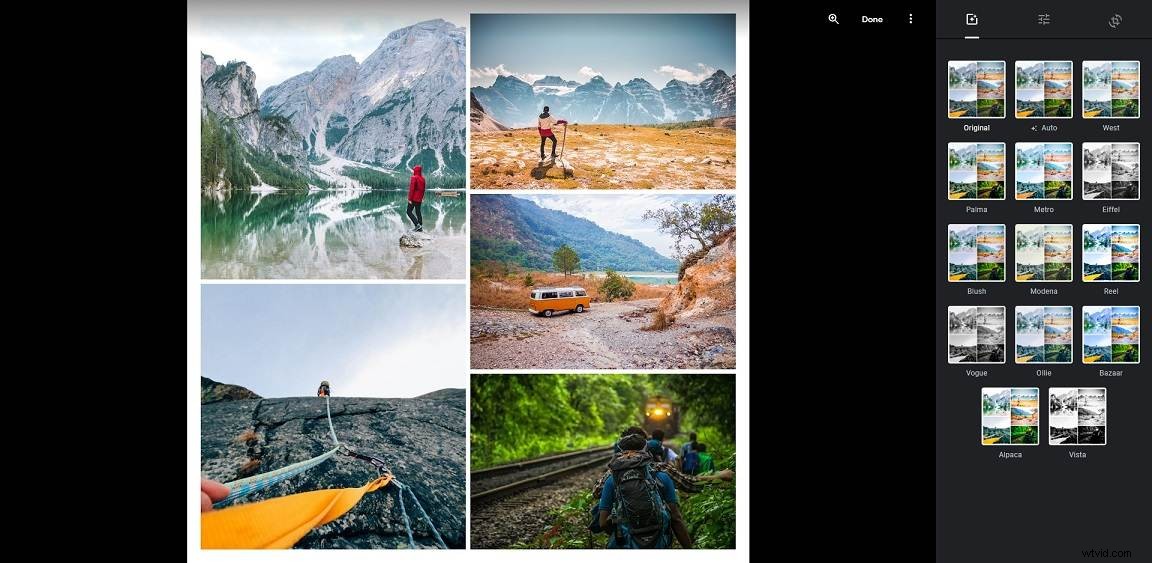
Metodo 2
Passaggio 1. Apri l'app Web Google Foto.
Passaggio 2. Nel pannello di sinistra, tocca Utilità . Quindi scegli il Collage opzione.
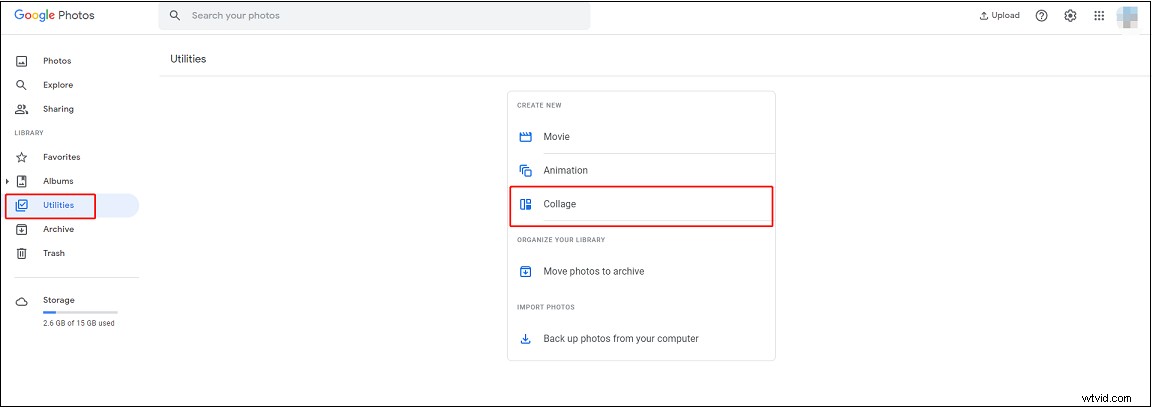
Passaggio 3. Seleziona le foto che desideri utilizzare. Successivamente, fai clic su Crea pulsante nell'angolo in alto a destra della finestra.
Passaggio 4. Una volta terminato, puoi modificare il collage di foto o fare clic sui tre punti per scaricare il collage.
Articolo correlato:come condividere foto di Google e interrompere la condivisione di foto con altri
Come creare un collage in Google Foto su Android e iOS
Sui telefoni cellulari, puoi anche utilizzare l'app Google Foto per creare fantastici collage. Ecco come creare un collage di Google Foto su Android e iOS:
Metodo 1
Passaggio 1. Apri l'app Google Foto sul telefono e accedi al tuo account Google.
Passaggio 2. Tocca Libreria nell'angolo in basso a destra, quindi scegli Utilità opzione.
Passaggio 3. Sotto CREA NUOVO , scegli Collage per andare avanti.
Passaggio 4. Scegli le foto che desideri e fai clic su Crea dopo aver scelto le foto desiderate.
Passaggio 5. Ci vorranno alcuni secondi per creare il collage. Al termine, il collage di foto creato verrà salvato automaticamente su Google Foto.
Passaggio 6. Tocca Modifica per modificare il collage in base alle tue esigenze.
Articolo correlato:I 10 migliori editor di collage di foto online
Metodo 2
Passaggio 1. Dopo aver avviato l'app Google Foto, seleziona le foto che ti servono.
Passaggio 2. Fai clic su + icona. Dal menu a comparsa, scegli Collage .
Passaggio 3. Creerà automaticamente un collage di foto per te.
Conclusione
Google Foto è un semplice creatore di collage di foto. Con esso, puoi creare e modificare collage in pochi minuti. Segui la guida sopra per creare un collage in Google Foto.
