A volte, potresti voler tagliare la parte iniziale della sezione finale della tua registrazione Zoom. Come modificare una registrazione Zoom? Questo post offrirà una guida definitiva su come modificare la registrazione Zoom sul computer con diversi editor video come MiniTool MovieMaker.
Zoom (Zoom Meetings) è un programma software di teleconferenza utilizzato per videoconferenze, audioconferenze, webinar, chat dal vivo, condivisione dello schermo, ecc. E Zoom stesso offre la registrazione locale per gli abbonati gratuiti ea pagamento e la registrazione su cloud per gli abbonati a pagamento. Entrambi consentono agli utenti di registrare una riunione su Zoom.
Dopo la registrazione, potrebbe essere necessario modificarla per una migliore visualizzazione o per altri motivi. Come modificare una registrazione Zoom? Puoi modificare una registrazione Zoom in Cloud? Puoi modificare direttamente una registrazione locale in Zoom? Guarda la parte seguente e trova la risposta di cui hai bisogno.
Come modificare una registrazione zoom nel cloud
Un utente con un account Zoom con registrazione cloud abilitata può utilizzare lo strumento di riproduzione della registrazione cloud. Questo strumento consente agli utenti di scegliere un intervallo di riproduzione per il video condiviso impostando i punti di inizio e di fine. Sembra la funzione di taglio che aiuta gli utenti a rimuovere le parti indesiderate dall'inizio e dalla fine.
In effetti, non taglia la tua registrazione. Ma puoi ottenere il collegamento della registrazione con gli intervalli scelti dopo aver utilizzato questo strumento. E se scarichi la registrazione sul tuo PC, mantiene comunque la lunghezza originale.
Ora vediamo come modificare una registrazione Zoom utilizzando la riproduzione della registrazione cloud.
Passaggio 1. Accedi al tuo account Zoom sul Web e fai clic su Registrazioni sul lato sinistro.
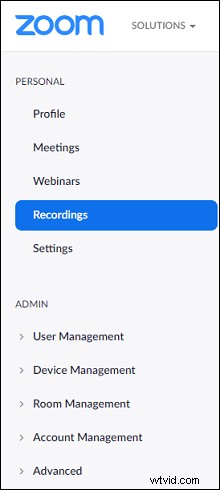
Passaggio 2. Fai clic sulla riunione registrata che desideri riprodurre e fai clic sulla miniatura del video per riprodurlo in una nuova scheda del browser.
Passaggio 3. Fai clic su Imposta intervallo di riproduzione in basso a destra, quindi trascina i cursori sul punto iniziale a destra e i cursori sul punto finale a sinistra per scegliere un intervallo della registrazione e tocca Salva .
Passaggio 4. Fai clic su Condividi e riceverai un link alla registrazione con l'intervallo selezionato.
Nota:
Se gli utenti controllano le registrazioni cloud utilizzando la modalità larghezza di banda ridotta, lo strumento per l'intervallo di riproduzione non funzionerà per coloro che visualizzano le registrazioni cloud su Internet Explorer, Safari o su dispositivi mobili.
È chiaro che la riproduzione della registrazione su cloud non può davvero tagliare la tua registrazione. E se sei un abbonato gratuito, non puoi accedervi nella registrazione locale di Zoom.
Se desideri modificare una registrazione Zoom, sia essa locale o cloud, puoi utilizzare altri editor video di terze parti. E la seconda parte introdurrà 5 strumenti di editing video per la modifica delle registrazioni Zoom. E fortunatamente, Zoom registra le riunioni in MP4 e questo formato è quasi supportato da tutti gli editor video.
Prima di ciò, dovresti sapere dove vanno le tue registrazioni Zoom e trovare il file di registrazione locale o scaricare una registrazione cloud sul tuo computer. Quindi copia e incolla la registrazione video in un'altra cartella. Per la modifica.
Articolo correlato:Conversione non riuscita dello zoom:come convertire la registrazione dello zoom in MP4
Come modificare una registrazione zoom sul computer
Questa parte spiega come modificare gratuitamente una registrazione Zoom sul computer con diversi programmi di editing video tagliando, suddividendo, ecc.
Come modificare una registrazione zoom su Windows
#MiniTool MovieMaker
MiniTool Moviemaker è un editor video gratuito che ti consente di creare un video con immagini, video e musica e offre tutti gli strumenti di editing di base di cui potresti aver bisogno.
Per aiutarti a personalizzare il tuo video, ti consente di tagliare, dividere, ruotare, capovolgere, invertire, rallentare, accelerare un video, modificare l'audio nel video (dissolvenza in entrata/uscita, controllo del volume, silenziamento), aggiungere musica di sottofondo , aggiungi filtri al video, applica una transizione video tra due clip, aggiungi testo al video, regola il contrasto, la saturazione, la luminosità del video, ecc.
Se hai bisogno di un editor video per modificare le registrazioni Zoom, MiniTool MovieMaker è un'ottima scelta. E non filigrana il tuo video.
Ora segui i passaggi per imparare a modificare una registrazione video Zoom con MiniTool MovieMaker.
Passaggio 1. Tocca il Download gratuito per ottenere il programma di installazione di MiniTool MovieMaker, quindi installarlo e avviare questo editor video.
Passaggio 2. Chiudere la finestra a comparsa per accedere all'interfaccia utente principale. Fai clic su Importa file multimediali per individuare la cartella che contiene la copia della registrazione Zoom, sceglila e fai clic su Apri .
Passaggio 3. Una volta caricato, fai clic su + nell'angolo inferiore del video o trascinalo semplicemente sulla timeline. Fai clic su Zoom pulsante per adattare il video alla sequenza temporale.
Passaggio 4. Per tagliare la registrazione Zoom, seleziona il video sulla timeline e tocca Dividi icona (forbici) sopra la sequenza temporale e scegli Intera divisione > TAGLIO .
Sposta il punto di inizio del clip nella posizione desiderata o riproduci il video e fermati nel punto in cui desideri iniziare il taglio, quindi fai clic sull'icona a forbice accanto a Inizia . Quindi sposta il punto finale del clip nella posizione desiderata o continua a riprodurre il video e fermati alla fine del video che desideri salvare, quindi fai clic sull'icona a forbice accanto a Fine .
Successivamente, fai clic su OK pulsante per salvare le modifiche.
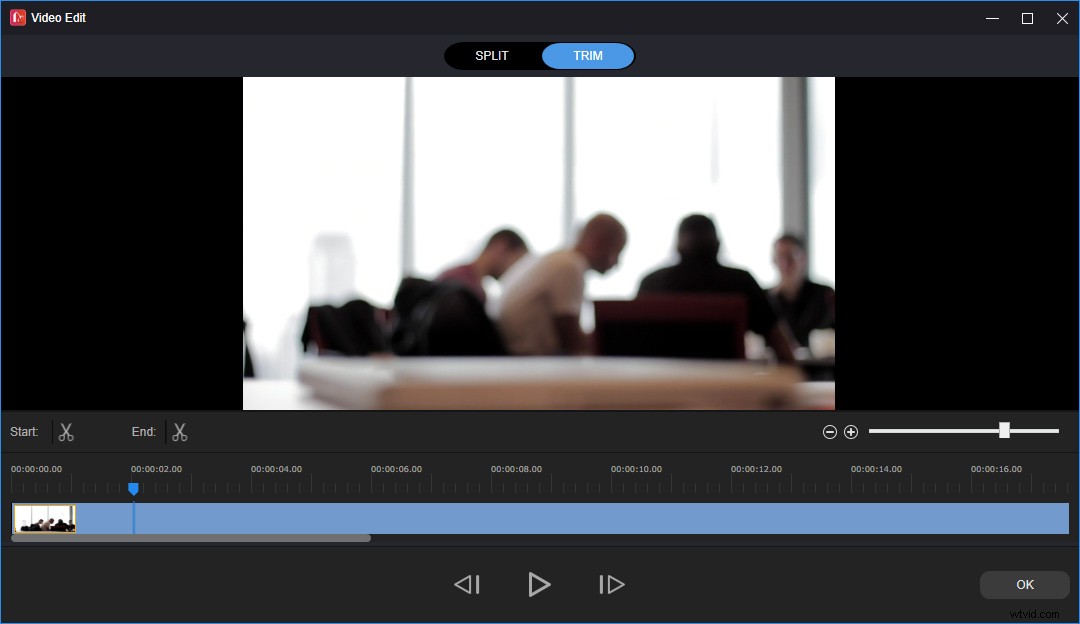
Passaggio 5. Per dividere la registrazione in 2 o più sezioni, seleziona il video sulla timeline e tocca Dividi icona e scegli Intera divisione . Sotto SPLIT scheda, sposta il dispositivo di scorrimento nel punto in cui desideri dividere, fai clic sulla forbici icona. E puoi ripetere questo passaggio per dividere il video in tutte le parti che desideri. Quindi fai clic su OK .
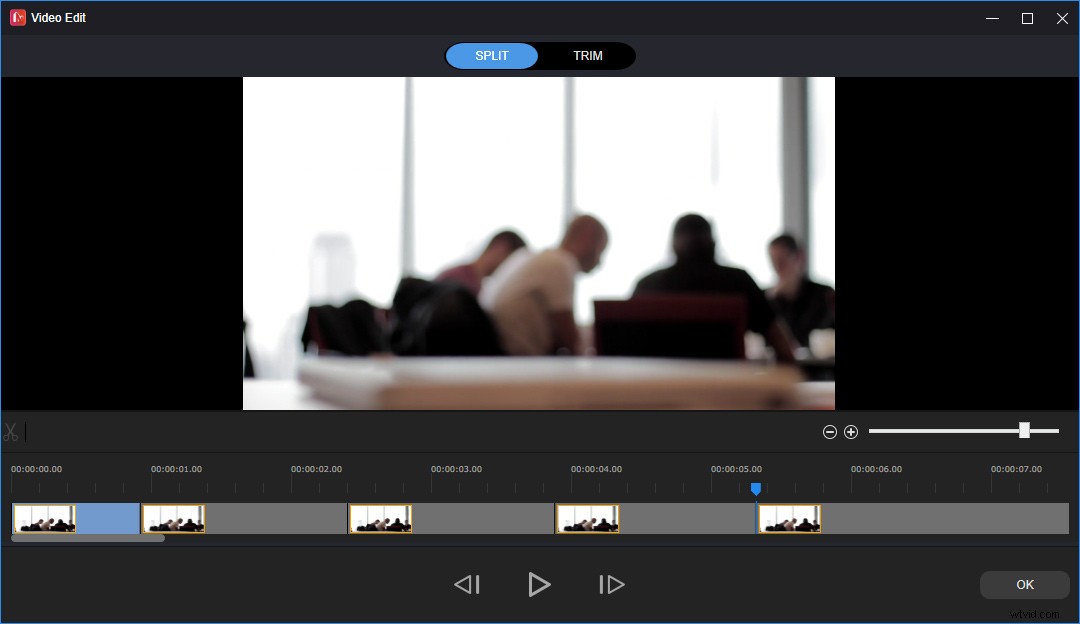
Passaggio 6. Se desideri aggiungere alcune note sulla registrazione, seleziona il video sulla timeline e sposta il dispositivo di scorrimento nel punto in cui desideri visualizzare il testo, quindi fai clic su Testo> Didascalie . Scegli uno stile per i sottotitoli e fai clic su + icona. E puoi trascinare il bordo finale della didascalia sulla timeline per regolare la durata del testo e spostare la casella di testo sul video player per cambiare la posizione del testo.
Nell'Editor di testo, digita il testo e regola la dimensione del testo, il colore, il carattere, il colore dello sfondo, l'allineamento, ecc. MiniTool MovieMaker salverà automaticamente le modifiche apportate.
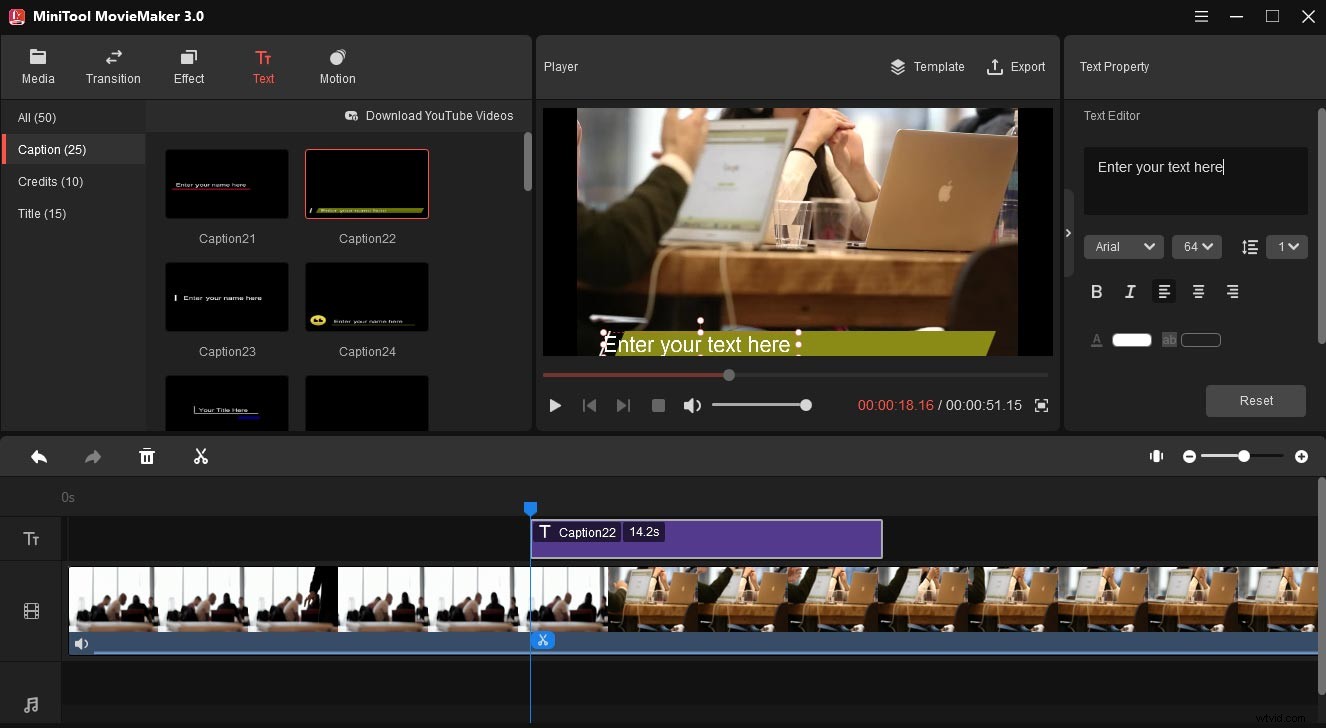
Passaggio 7. Per esportare il video modificato, fai clic su Esporta , quindi scegli una cartella di output e assegna un nome a questo video, quindi tocca Esporta .
È molto facile modificare la mia registrazione Zoom con MiniTool MovieMaker. Mi aiuta a tagliare facilmente la mia registrazione. Fai clic per twittare
#Foto Microsoft
Windows 10 offre uno strumento integrato per modificare i video:Editor video. Le funzionalità includono ritaglio, divisione, aggiunta di testo, movimento, effetti 3D, filtri, controllo della velocità, rotazione, aggiunta di musica, ecc.
Se desideri modificare le registrazioni Zoom senza scaricare programmi di terze parti, Microsoft Photos è una buona scelta. Ecco come modificare le registrazioni Zoom con Microsoft Photos.
Passaggio 1. Digita "editor video" nella casella di ricerca e fai clic su Editor video per aprirlo. Fai clic su Nuovo progetto video , dai un nome a questo video e fai clic su OK . Tocca + Aggiungi > Da questo PC per aggiungere la registrazione video e trascinarla sulla timeline.
Passaggio 2. Fai clic su Ritaglia scheda, trascina il dispositivo di scorrimento per impostare il punto iniziale e finale del taglio e fai clic su Fine . Per dividere il video, fai clic su Dividi scheda, sposta il dispositivo di scorrimento nel punto in cui desideri tagliare il video e fai clic su Fine .
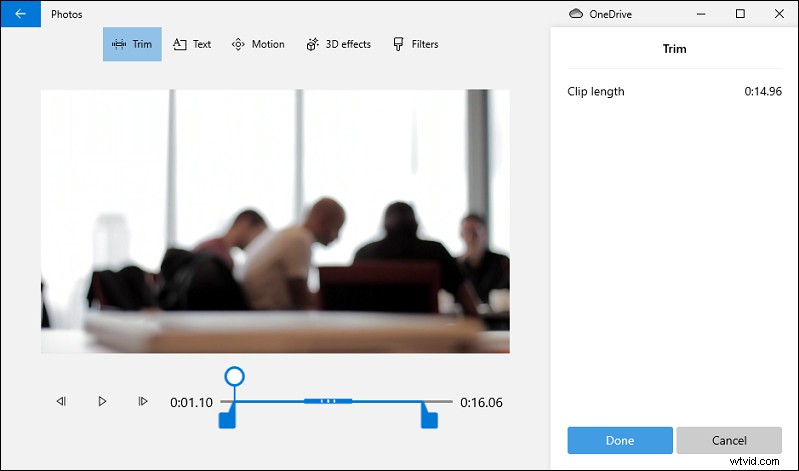
Passaggio 3. Per salvare questo video, tocca Termina video > Esporta , quindi scegli una cartella in cui salvare questo video e rinominalo, fai clic su Esporta .
Come modificare una registrazione zoom su Mac
#iMovie
iMovie è uno dei migliori software di editing video gratuiti per Mac e iOS, dotato di una serie di strumenti per modificare i video. Consente agli utenti di tagliare, dividere, ruotare, ritagliare video, regolare la velocità, stabilizzare video mossi, aggiungere e modificare riquadri e altro ancora.
Se desideri modificare le registrazioni Zoom su Mac, iMovie è la scelta migliore. Ed è preinstallato sulla maggior parte dei dispositivi Apple. In caso contrario, vai su App Store per scaricarlo e installarlo. Ora, diamo un'occhiata a come modificare una registrazione video Zoom con iMovie tagliandola e suddividendola.
Passaggio 1. Apri iMovie sul Mac, fai clic su Crea nuovo , quindi fai clic su Film per creare un nuovo progetto, quindi aggiungi la registrazione facendo clic su File> Importa file multimediali .
Passaggio 2. Trascina il video sulla timeline. Premi la R e quindi trascina su una clip sulla timeline per scegliere l'intervallo della clip che desideri salvare.
Passaggio 3. Fai clic tenendo premuto il tasto Ctrl sul video e seleziona Ritaglia selezione dal menu a tendina per tagliare il video.
Passaggio 4. Per dividere il video, sceglilo sulla timeline, quindi sposta la testina di riproduzione nel punto desiderato in cui desideri dividere il video, fai clic su Modifica nella barra dei menu e seleziona Dividi clip per dividere il video in due parti.
Passaggio 5. Al termine della modifica, esporta e salva il video.
Giocatore #QuickTime
Sviluppato da Apple Inc., QuickTime Player è un lettore multimediale gratuito utilizzato per riprodurre video, immagini, file audio, registrare lo schermo, registrare un filmato, registrare audio, modificare un filmato, ecc. Per quanto riguarda l'editing, consente di dividere , ritaglia, capovolgi, ruota una clip o un filmato, regola l'ordine delle clip.
QuickTime Player è anche una buona scelta per modificare le registrazioni Zoom su Mac. Ed è anche uno dei programmi preinstallati su tutti i Mac.
Ecco come modificare gratuitamente una registrazione Zoom utilizzando QuickTime Player.
Passaggio 1. Avvia QuickTime Player, fai clic su File e poi Apri file... per aggiungere la tua registrazione Zoom.
Passaggio 2. Dopo aver aperto il video, tocca Modifica dal menu in alto e seleziona Taglia dal menu a tendina.
Passaggio 3. Trascina le maniglie gialle per scegliere la parte del video che desideri conservare e le altre al di fuori delle maniglie verranno tagliate. Quindi fai clic su Ritaglia .
Passaggio 4. Per dividere la registrazione Zoom, con il video aperto, fai clic su Visualizza e scegli Mostra clip . Sposta la linea verticale rossa nel punto in cui desideri dividere il video e fai clic su Modifica e Dividi clip . Fai clic su Fine per salvare le modifiche.
Passaggio 5. Per esportare il video modificato, fai clic su File e poi Salva... , scegli una cartella di output e rinomina questo file, quindi fai clic su Salva .
Come modificare una registrazione zoom online
Se vuoi modificare le registrazioni Zoom online, Kapwing è consigliato qui. È un potente editor video online e fornisce molteplici strumenti per modificare video e GIF. Se accedi a Kapwing, non verranno aggiunte filigrane al tuo video.
Ecco come modificare una registrazione Zoom online con Kapwing.
Passaggio 1. Vai al sito Web di Kapwing e accedi al tuo account. Fai clic su + Nuovi contenuti per aprire l'editor di Studio.
Passaggio 2. Fai clic su Aggiungi media per caricare la tua registrazione Zoom e trascinarla sulla timeline. Usa le maniglie a ciascuna estremità della clip per tagliare il video.
Passaggio 3. Per dividere il video, seleziona il video sulla timeline e sposta la testina di riproduzione nella posizione desiderata, quindi fai clic su Dividi pulsante.
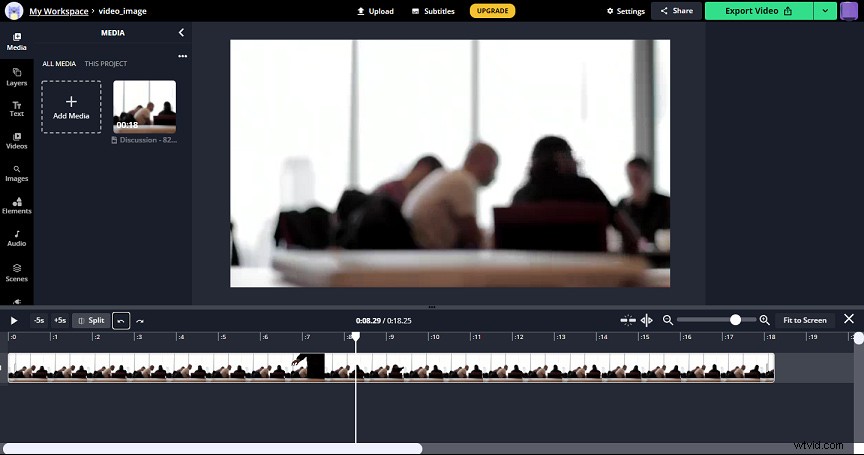
Passaggio 4. Fai clic su Esporta Video per esportare il tuo video e poi scaricarlo.
Come registrare una riunione Zoom con MiniTool Video Converter
Per impostazione predefinita, solo l'organizzatore della riunione può registrare la riunione su Zoom con la funzione di registrazione integrata. Se un altro partecipante desidera registrare, deve ottenere l'autorizzazione dell'organizzatore della riunione. Come registrare una riunione Zoom senza autorizzazione? Puoi provare altri registratori dello schermo e MiniTool Video Converter è uno di questi.
Con la funzione di registrazione dello schermo integrata di MiniTool Video Converter, puoi facilmente registrare una riunione Zoom sul desktop di Windows e altre attività. E questo è solo per il fair use personale. I formati di output di registrazione supportati sono MP4, WMV, MKV, AVI, MOV, FLV, TS.
Oltre alla registrazione dello schermo, MiniTool Video Converter può eseguire attività di conversione tra vari formati video e audio e ti consente di scaricare musica e video da YouTube.
Come registrare una riunione Zoom con MiniTool Video Converter? Ecco come.
Passaggio 1. Eseguire MiniTool Video Converter dopo l'installazione e fare clic su Registrazione schermo scheda.
Passaggio 2. Tocca la schermata Fai clic per registrare per abilitare MiniTool Screen Recorder.
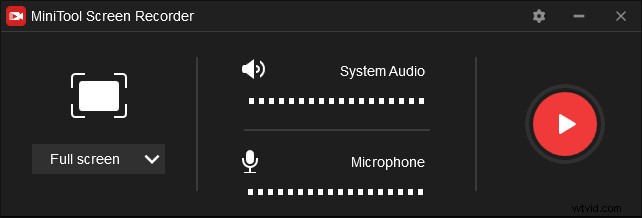
Passaggio 3. Avvia o partecipa a una riunione su Zoom. Torna a MiniTool Screen Recorder, fai clic sull'icona a discesa accanto a Schermo intero e fai clic su Seleziona regione e sposta il mouse per selezionare la finestra Zoom sullo schermo da registrare. Quindi fai clic sul Registra rosso pulsante per avviare la registrazione della riunione Zoom.
Passaggio 4. Passaggio 4. Fai clic su F9 per mettere in pausa/riprendere la registrazione. Tocca F6 per interrompere la registrazione. Il video registrato apparirà nell'elenco. Fare clic con il pulsante destro del mouse per visualizzare in anteprima, eliminare, rinominare la registrazione o individuare la sua cartella.
Conclusione
Questo post offre 5 guide chiare su come modificare una registrazione Zoom sul computer, principalmente incentrata sul taglio e la divisione. E questi editor video possono anche apportare più modifiche alla registrazione Zoom, come l'applicazione di filtri video, la modifica della velocità video, l'aggiunta di testo, ecc. Puoi scegliere un modo e seguire i passaggi per modificare il video della registrazione Zoom.
E se hai domande sull'utilizzo di MiniTool MovieMaker e MiniTool Video Converter, puoi contattarci tramite [email protected].
