Se desideri che un video abbia velocità diverse in porzioni diverse, dovresti apportare una modifica alla velocità. E questo post ti spiegherà cos'è una modifica della velocità e come effettuare una modifica della velocità con la migliore app di modifica della velocità CapCut. In alternativa, puoi provare MiniTool MovieMaker per modificare la velocità del video come preferisci.
Che cos'è una modifica della velocità?
Quando si tratta di editing video, la regolazione della velocità è una tecnica comune. E il cambio di velocità di solito si riferisce all'accelerazione o al rallentamento di un intero video. A volte, potresti scoprire che il video che stai guardando ha velocità di riproduzione diverse in determinati secondi, il che significa che il video è stato modificato in velocità.
In effetti, una modifica della velocità è anche un'ottima tecnica di editing video utilizzata per modificare la velocità di riproduzione del video in determinati secondi di un video. in altre parole, questa funzione ti consente di accelerare e rallentare un video contemporaneamente.
Ad esempio, hai un video di trenta secondi. Puoi accelerare i primi dieci secondi e rallentare i restanti venti secondi. E le parti seguenti introdurranno la migliore app di modifica della velocità che ti aiuta a creare video impressionanti.
Migliore app di modifica della velocità
CapCut è la migliore app di modifica della velocità sui tuoi dispositivi Android e iOS. Sviluppato da ByteDance, CapCut, un potente editor video gratuito, è dotato di un'ampia gamma di strumenti e funzionalità di editing video. Ed è anche uno degli editor video più popolari per TikTokers.
Per quanto riguarda la regolazione della velocità video di CapCut, offre due scelte, Normale e Curva. L'opzione Normale permette di rallentare o velocizzare un intero video. E l'opzione Curve ti consente di modificare la velocità e impostare contemporaneamente velocità diverse di parti diverse in un video. E CapCut offre diverse scelte per la modifica della velocità e ti consente anche di personalizzarla.
Inoltre, puoi provare VN Video Editor, un editor video gratuito o senza watermakrs. Con la funzione di velocità della curva, questo editor video ti consente di ottenere gli effetti della velocità del video attraverso le sue 6 curve preimpostate.
Come effettuare una modifica della velocità su CapCut
Di seguito sono riportati i passaggi dettagliati su come apportare una modifica alla velocità sull'editor video CapCut.
Passaggio 1. Apri l'app CapCut sul tuo dispositivo, quindi fai clic su Nuovo progetto per selezionare un video e fai clic su Annuncio d.
Passaggio 2. Tocca Modifica nell'angolo in basso a sinistra e fai clic su Velocità opzione.
Passaggio 3. Fai clic sulla Curva opzione per la modifica della velocità. Quindi vedrai Personalizzato e altri 6 predefiniti tra cui Montaggio, Eroe, Proiettile, Taglio salta, Flash In, Flash Out.
Passaggio 4. Puoi scegliere e toccare direttamente un preset, quindi otterrai una rapida anteprima. Quindi, fai di nuovo clic sul preset per modificarlo. Premi e trascina un cerchio qualsiasi per aumentare (fino a 10,0x) o diminuire (fino a 0,1x) la velocità di quell'area. Tocca Riproduci pulsante per visualizzare in anteprima il video. E fai clic sul segno di spunta per salvare le modifiche.
Passaggio 5. In alternativa, fai clic su Personalizzato e toccalo di nuovo per aprire il menu di modifica e puoi vedere 5 cerchi sulla linea orizzontale. Premi e trascina un cerchio qualsiasi verso l'alto o verso il basso per aumentare o ridurre la velocità di quell'area.
Passaggio 6. Fai clic sul segno di spunta per applicare questa modifica. E poi esporta o condividi il tuo video.
Come eseguire una modifica della velocità su CapCut Alternative – MiniTool MovieMaker
MiniTool MovieMaker è un editor video gratuito su Windows e offre molte funzioni di editing necessarie per creare video straordinari, come rotazione, ritaglio, divisione, applicazione di transizioni, filtri.
Inoltre, ti consente anche di modificare la velocità del video. Per eseguire una modifica della velocità con MiniTool MovieMaker, devi prima dividere un video in più parti, quindi modificare la velocità di queste clip. Ecco i passaggi dettagliati su come apportare una modifica alla velocità con MiniTool MovieMaker.
Passaggio 1. Scarica, installa e avvia MiniTool MovieMaker e chiudi la finestra pop-up.
Passaggio 2. Fai clic su Importa file multimediali per scegliere un video e fare clic su Apri , quindi trascinalo sulla timeline.
Passaggio 3. Tocca il video sulla sequenza temporale, quindi fai clic su Dividi icona (forbici) e scegli Intero diviso . Trascina la testina di riproduzione in un punto qualsiasi e fai clic sulla forbice icona. Ripeti questo passaggio per dividere questo video in tutte le parti che desideri. E fai clic su OK pulsante.
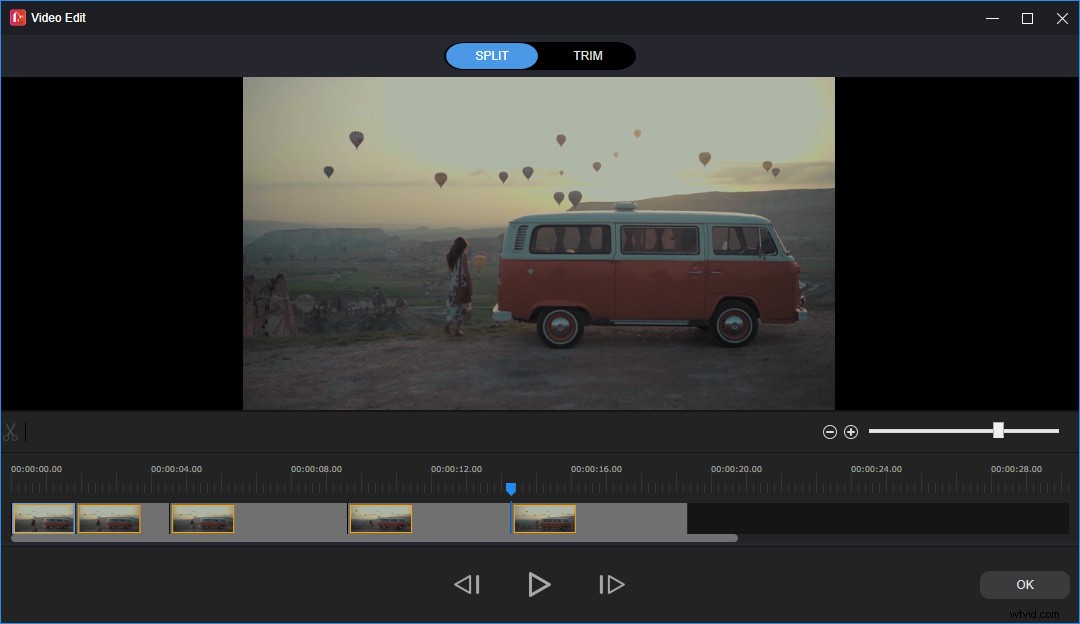
Passaggio 4. Quindi tocca qualsiasi clip sulla timeline, passa a Velocità scheda sul lato destro, trascina il cursore della velocità in avanti o indietro per accelerare o rallentare il clip. Ripeti questo passaggio per modificare la velocità di tutti i clip.
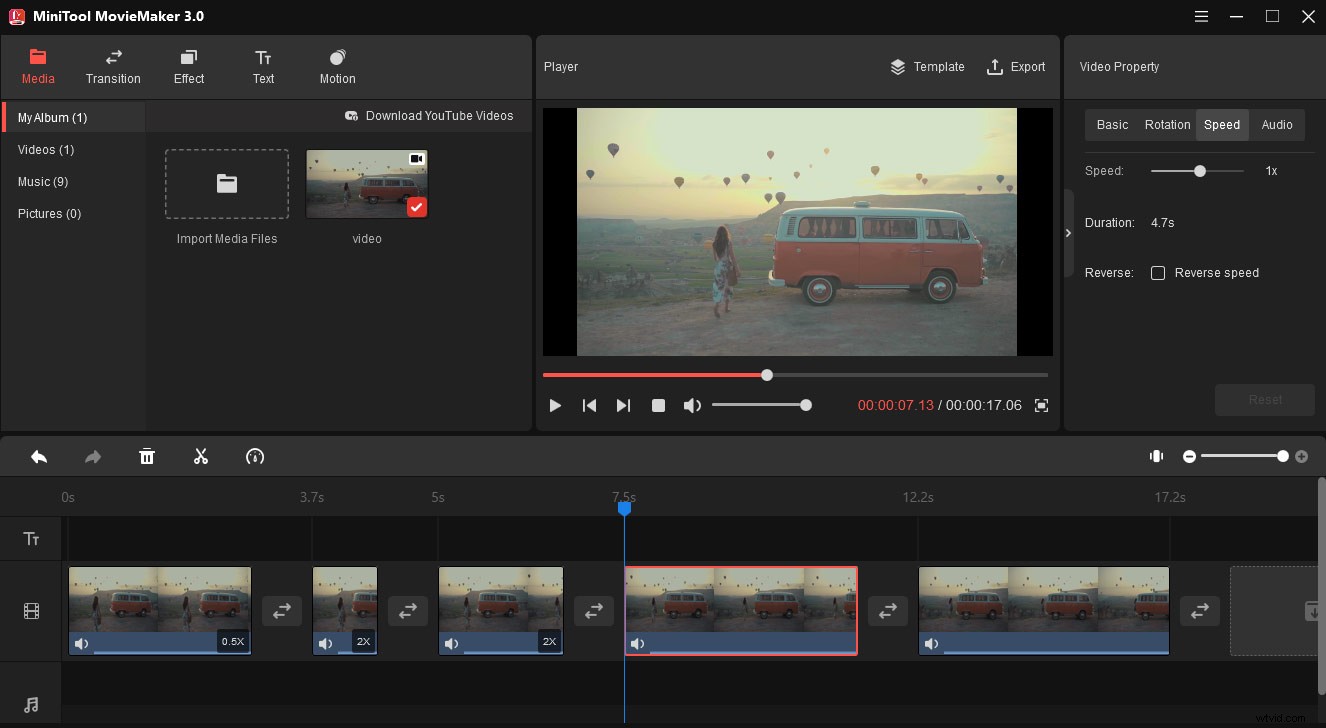
Passaggio 5. Dopo la modifica, fai clic su Esporta , quindi scegli una cartella di output, assegna un nome al file e scegli un formato di output. Tocca Esporta di nuovo per esportare il video modificato.
Conclusione
È facile apportare una modifica alla velocità, giusto? Ora puoi provare CapCut o MiniTool MovieMaker per eseguire modifiche rapide per il tuo video su dispositivi Android e iOS o PC Windows.
