Su TikTok puoi vedere video fantastici su uno schermo. Questo è un video a schermo diviso. Come fare lo schermo diviso su TikTok? Come realizzare un video a schermo diviso su TikTok? In questo post imparerai due metodi per creare un video a schermo diviso su TikTok.
Per aiutare gli utenti a creare video straordinari e accattivanti, TikTik offre molteplici strumenti, effetti, filtri, funzioni di modifica e altro della fotocamera incorporati. E ora puoi creare un video a schermo diviso su TikTok solo all'interno di questa app. È molto facile.
Puoi utilizzare l'opzione Dividi negli Effetti per duplicare un video e riprodurlo in più fotogrammi su uno schermo. In alternativa, puoi utilizzare la funzione Duetto per creare due video affiancati su uno schermo diviso.
Se desideri modificare un video prima di caricarlo su TikTok dal tuo computer, prova MiniTool MovieMaker per personalizzare il tuo video.
Come fare lo schermo diviso su TikTok
Questa parte ti mostrerà come eseguire lo schermo diviso su TikTok con due funzionalità integrate, Dividi e Duetto.
#1. Usa l'opzione Dividi
Split è uno degli effetti di TikTok per consentire agli utenti di personalizzare e abbellire i propri video. Con TikTok puoi creare un video a schermo diviso in diversi stili, come Fuzzy, Misto o in due, tre, quattro, sei, nove schermi, ecc.
Ecco come dividere lo schermo su TikTok con l'opzione Dividi.
Passaggio 1. Apri l'app TikTok sul telefono e accedi. Tocca il + icona in basso per registrare un video o selezionare un video dal tuo album sul tuo dispositivo.
Nota:
Prima di registrare, puoi utilizzare gli strumenti della fotocamera Capovolgi per cambiare la direzione della fotocamera, Velocità per regolare la velocità o utilizzare il timer per registrare video senza tenere premuto il pulsante di registrazione. Ora puoi registrare o caricare un video per un massimo di 3 minuti.
Passaggio 2. Dopo la registrazione, fai clic su Effetti . Se scegli un video dal tuo album, fai clic su Avanti> Effetti . Tocca Dividi opzione. Quindi vedrai molte opzioni.
Passaggio 3. Sulla timeline, trascina la testina di riproduzione nel punto desiderato in cui desideri aggiungere un effetto a schermo diviso, cerca lo stile di divisione desiderato, fai clic e tieni premuto l'effetto per aggiungerlo al video e rilascia questo pulsante dove vuoi interrompere l'effetto di divisione.
Quindi, trascina l'indicatore di riproduzione in una nuova posizione, ripeti il passaggio precedente per applicare un altro effetto di divisione al video.
Per applicare un effetto di divisione a un intero video, posiziona il playhaed all'inizio del video, fai clic e tieni premuto un effetto di divisione e finché la testina di riproduzione non si sposta alla fine del video.
Nota:
Puoi fare clic sul pulsante cammello per annullare l'effetto di divisione.
Passaggio 4. Visualizza in anteprima il tuo video. quindi tocca Salva per applicare e salvare gli effetti schermo diviso. Quindi puoi continuare a modificare questo video tagliando, aggiungendo testo e adesivi applicando filtri e altro ancora.
Passaggio 5. Tocca Avanti , quindi inserisci la tua parola o aggiungi tag e pubblica questo video.
#2. Usa la funzione Duetto
La funzione Duetto di TikTok consente agli utenti di condividere un video fianco a fianco con il video di un altro utente. Ciò significa che un TikTok Duet ha due video su uno schermo diviso. Come mettere due video affiancati su TikTok? Come realizzare un video a schermo diviso su TikTok utilizzando la funzione Duetto?
Passaggio 1. Apri l'app TikTok, cerca e seleziona il video con cui vuoi duettare.
Passaggio 2. Fai clic su Condivisione (freccia) del video e fai clic su Duetto opzione.
Passaggio 3. Scegli tra le impostazioni di registrazione a destra, quindi fai clic sul Registra rosso pulsante per registrare il tuo video. Al termine, fai clic sul segno di spunta rosso .
Passaggio 4. Facoltativamente, modifica il video e fai clic su Avanti . Completa le impostazioni e poi pubblica questo video.
Per ulteriori informazioni sul duetto di TikTok, controlla questo post - Come creare un duetto su TikTok [La guida definitiva].
Miglior editor video TikTok su PC
Attualmente, TikTok è accessibile anche su PC tramite browser web per sfogliare e caricare video. Prima di caricare video su TikTok sul tuo PC, potresti aver bisogno di un video gratuito per modificare questo video:MiniTool MovieMaker è consigliato qui.
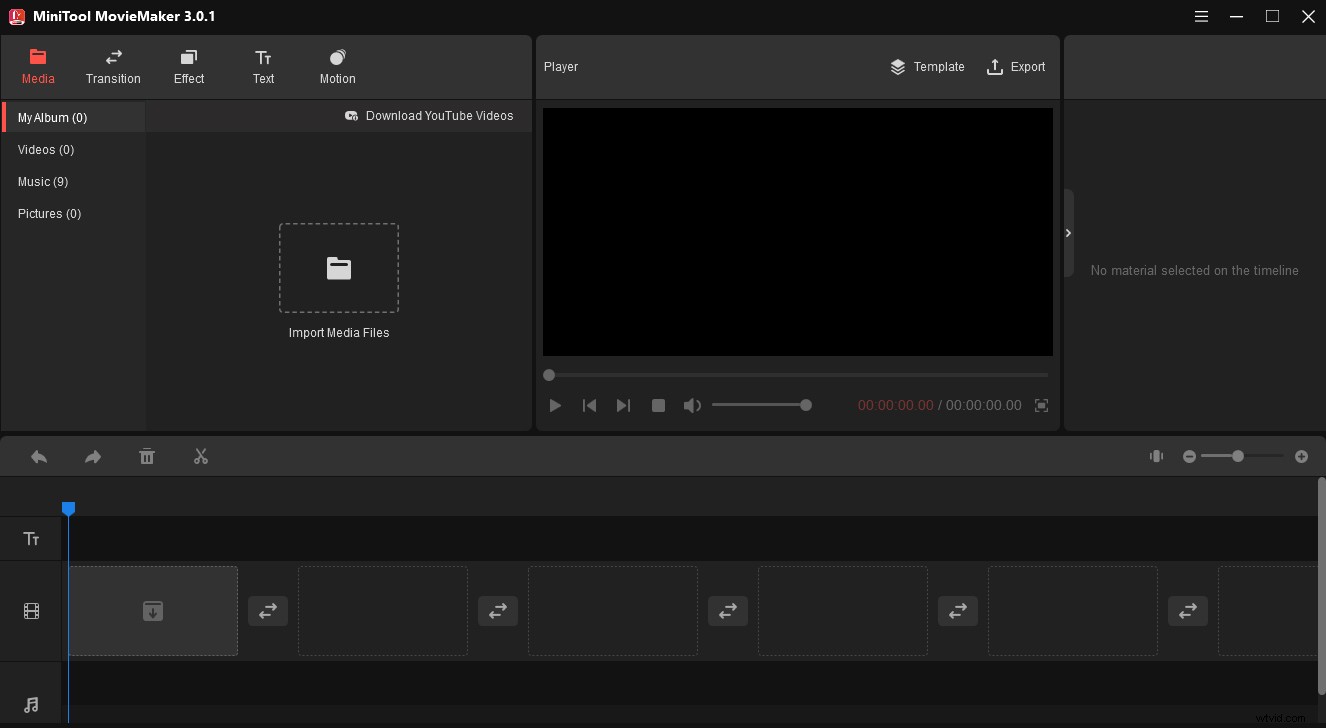
Caratteristiche principali :
- Gratuito al 100%, senza filigrane, semplice da usare.
- Ritaglia, dividi, ruota, capovolgi, inverti, rallenta, accelera i video.
- Aggiungi musica al video e applica effetti di dissolvenza in entrata/uscita.
- Aggiungi titolo/didascalia/crediti al video.
- Offri un'ampia raccolta di transizioni video e filtri.
- Esporta video in molti formati video popolari e persino GIF.
- ...
Conclusione
Questo post offre due metodi per creare un video a schermo diviso all'interno dell'app TikTok. Ora è il tuo turno. Scegli un modo e crea il tuo video a schermo diviso TikTok e condividilo con gli amici!
