A volte potrebbe essere necessario nascondere file importanti sul tuo computer. Puoi nascondere i file nell'immagine e scoprire i file nascosti senza password. Come nascondere i file in un'immagine? Questo post ti offre due modi per nascondere i dati nell'immagine su Windows.
Come nascondere i file nell'immagine su Windows
Ecco due metodi per nascondere i file nell'immagine su Windows. (Se devi dividere un video o combinare video, MiniTool MovieMaker potrebbe essere una buona scelta.)
- Utilizzo del prompt dei comandi
- Utilizzo di un documento di testo
Metodo 1. Utilizzo del prompt dei comandi
Procedi come segue per nascondere i file in un'immagine utilizzando il prompt dei comandi.
Passaggio 1. Crea una nuova cartella sul desktop e sposta i file che desideri nascondere in questa cartella.
Passaggio 2. Fai clic con il pulsante destro del mouse sulla cartella e scegli Aggiungi all'archivio oppure usa un compressore per aggiungere file al tuo archivio zip.
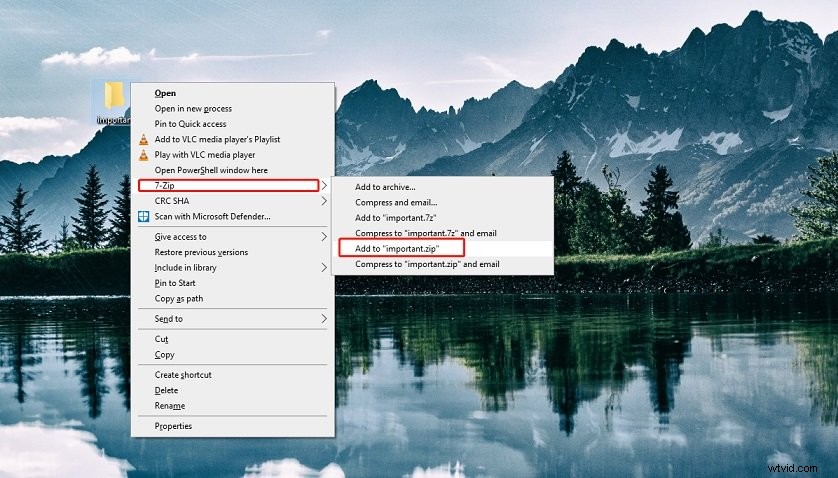
Passaggio 3. Metti un'immagine sul nostro desktop e rinominala.
Passaggio 4. Premi Windows + R per aprire la finestra del comando Esegui. Inserisci "cmd" e premi Invio chiave.
Passaggio 5. Dopo aver avviato il prompt dei comandi, digita il seguente comando e premi Invio chiave:
cd desktop
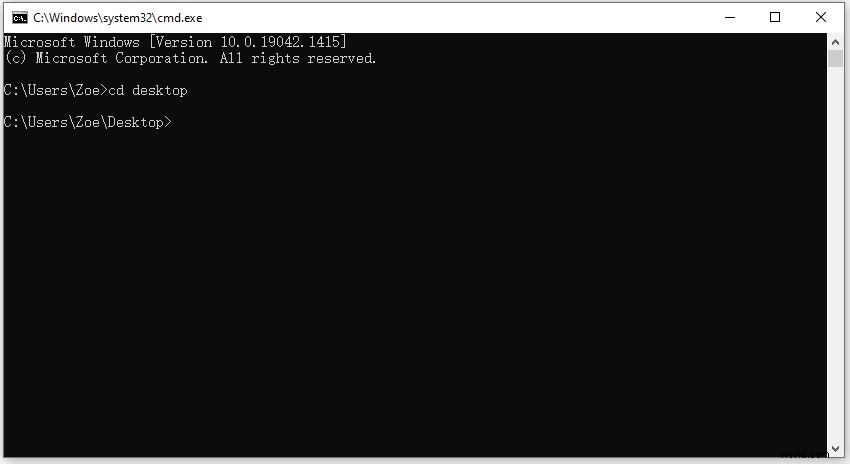
Passaggio 6. Quindi digita il seguente comando e premi Invio chiave:
copia /b nomeimmagine.jpg + nomefilearchivio.zip nomeimmagineoutput.jpg
Nota:
Se il tuo file immagine è in formato PNG, cambia semplicemente ".jpg" in ".png".
Se il formato del file di archivio è RAR, è necessario modificare l'estensione del file ".zip" in ".rar".
Passaggio 7. Ora hai nascosto con successo i tuoi file in un'immagine.
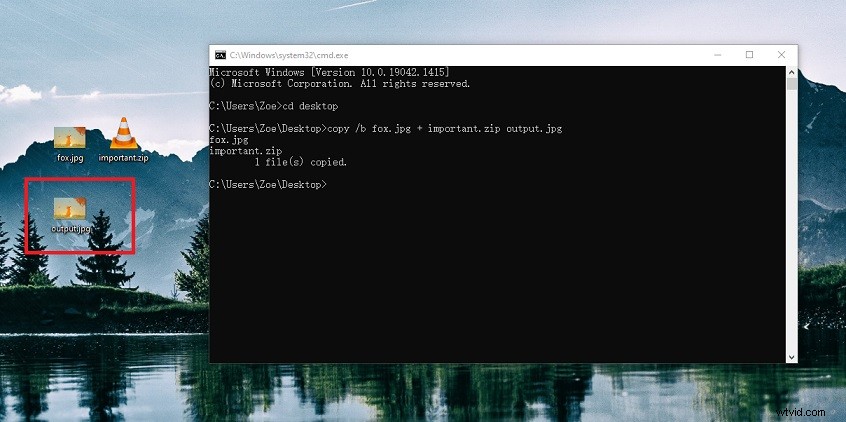
Metodo 2. Utilizzo del documento di testo
Un altro metodo per nascondere le immagini nell'immagine è utilizzare il documento di testo.
Ecco una guida passo passo su come nascondere i file in un'immagine.
Passaggio 1. Innanzitutto, crea una nuova cartella e sposta i file necessari in questa cartella.
Passaggio 2. Seleziona questi file e fai clic con il pulsante destro del mouse su di essi. Dalla finestra popup, scegli Aggiungi a "xxx.rar" . Oppure seleziona il compressore e scegli Aggiungi a "xxx.zip".
Passaggio 3. Crea una nuova cartella. Quindi trascina e rilascia il file zip e un'immagine in questa cartella.
Passaggio 4. Fai clic con il pulsante destro del mouse sull'area vuota e seleziona Nuovo> Documento di testo .
Passaggio 5. Apri il documento di testo e inserisci:
copia imagename.jpg/b+archivefilename.zip=outputfilename.jpg
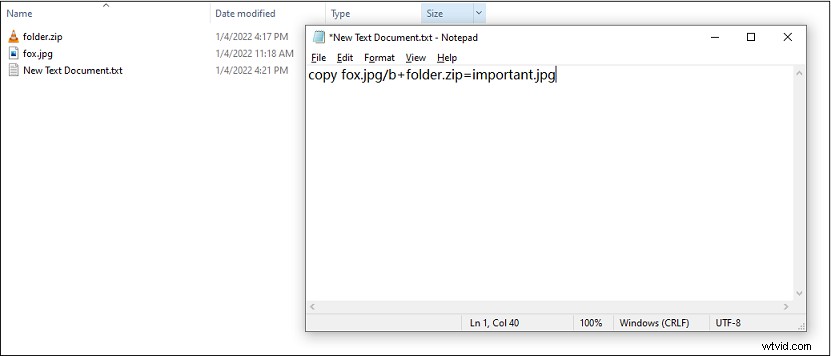
Passaggio 6. Chiudi la finestra e salva il documento. Quindi cambia l'estensione del file del documento di testo in ".bat".
Articolo correlato:come mostrare le estensioni dei file in Windows 10?
Passaggio 7. Fai doppio clic sul file .bat e otterrai un file immagine che contiene i tuoi file.
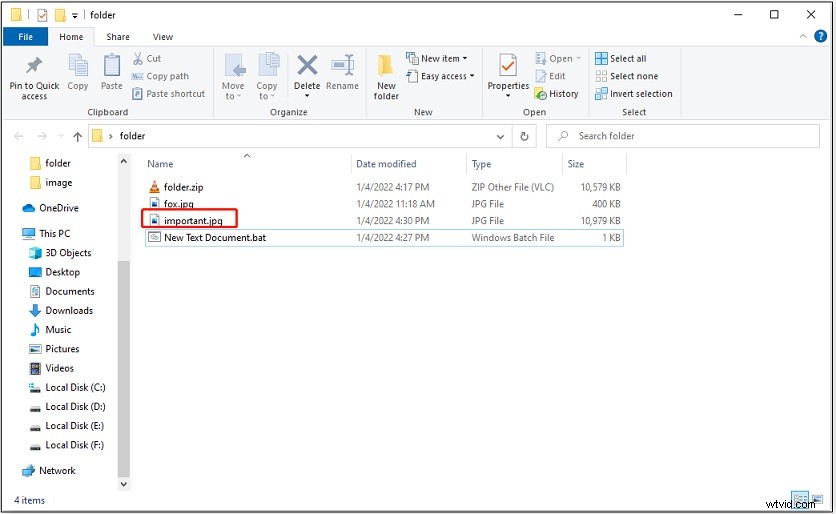
Come estrarre file nascosti da PNG o JPG
Dopo aver incorporato i file in un'immagine, potresti voler sapere come estrarre i file nascosti da PNG o JPG.
Ecco come:
Passaggio 1. Trova il file immagine di output e fai clic con il pulsante destro del mouse su di esso. Scegli rinomina e cambia l'estensione del file in ".zip". Fai clic su Sì per confermare l'operazione.
Passaggio 2. Per mostrare i file, apri il file di archivio con il tuo compressore o WinRAR.
Passaggio 3. Fai clic su Estrai e fai clic sui tre punti per scegliere un nuovo percorso di salvataggio. Quindi fai clic su OK per estrarre file nascosti da un'immagine.
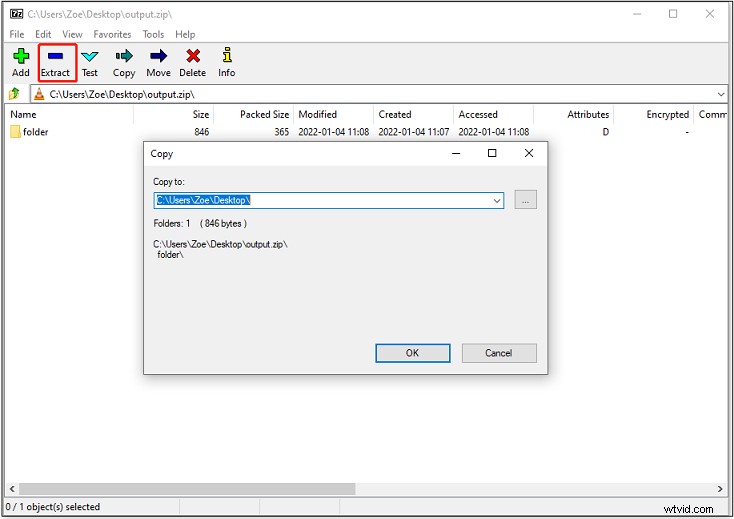
Conclusione
Scegli il metodo che preferisci per nascondere i tuoi file in un'immagine per proteggere la tua privacy!
