Final Cut Pro è uno dei software di editing video più professionali in circolazione. Ha conquistato il primo posto nella nostra raccolta di "Miglior software di editing video per Mac" negli ultimi due anni consecutivi!
Quindi non sorprende che riceviamo molte richieste per un tutorial di Final Cut Pro. Soprattutto perché può essere difficile da imparare. Ecco perché abbiamo pensato che fosse giunto il momento di fornire una guida completa per principianti a Final Cut Pro.
In questo tutorial, analizzeremo tutto passo dopo passo in modo che tu possa imparare facilmente come modificare i video utilizzando Final Cut Pro. Inoltre, tratteremo i nostri migliori suggerimenti per l'editing video in modo che tu possa creare video fantastici molto più velocemente.
Ecco tutto ciò che tratteremo nel nostro tutorial di Final Cut Pro per principianti:
- Come creare una libreria in Final Cut Pro
- Interfaccia Final Cut Pro
- Come importare filmati
- Come creare un progetto in Final Cut Pro
- Come modificare in Final Cut Pro
- Come aggiungere B-Roll in Final Cut Pro
- Come aggiungere titoli in Final Cut Pro
- Come aggiungere transizioni ed effetti in Final Cut Pro
- Come regolare la velocità in Final Cut Pro
- Come aggiungere musica in Final Cut Pro
- Come regolare i livelli audio in Final Cut Pro
- Come colorare la gradazione in Final Cut Pro
- Come esportare video in Final Cut Pro
- Cosa fare dopo l'esportazione in Final Cut Pro
Iniziamo.
Come creare una libreria in Final Cut Pro
La prima cosa che devi fare è creare un nuovo file di libreria. È qui che verranno salvati tutti i file associati al tuo nuovo progetto video.
Vai a File , Nuovo e poi Libreria... Assegna un nome al file e seleziona dove vuoi salvare il file.
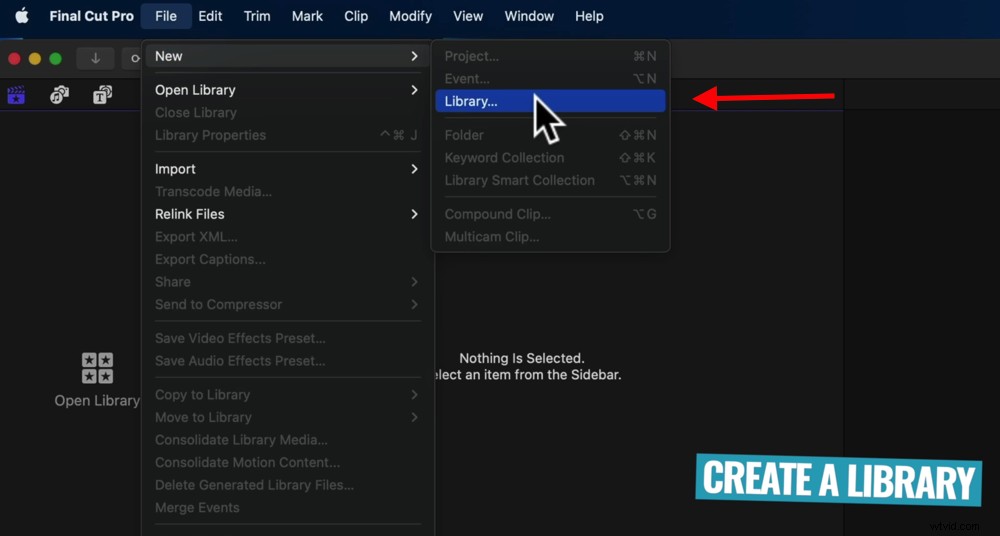
Il primo passaggio per creare un video in Final Cut Pro è creare una nuova libreria
Ora facciamo un rapido riassunto dell'interfaccia di Final Cut.
Interfaccia Final Cut Pro
In alto a sinistra c'è la finestra principale della libreria. Dovresti essere in grado di vedere il file della libreria che hai appena creato ed è qui che appariranno anche tutti gli altri file che importi.
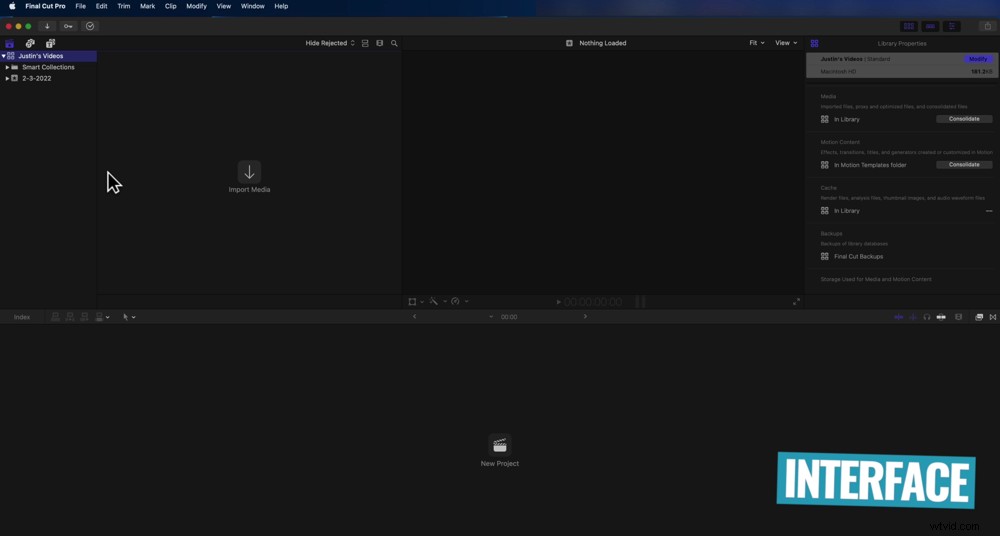
L'interfaccia di Final Cut Pro è fantastica da usare e navigare
Puoi passare a Foto e musica scheda e Titoli e generatori scheda anche nell'angolo in alto a sinistra.
La casella nera al centro è il monitor di anteprima o il monitor di riproduzione. Qui è dove puoi vedere il tuo capolavoro di editing video mentre lo costruisci.
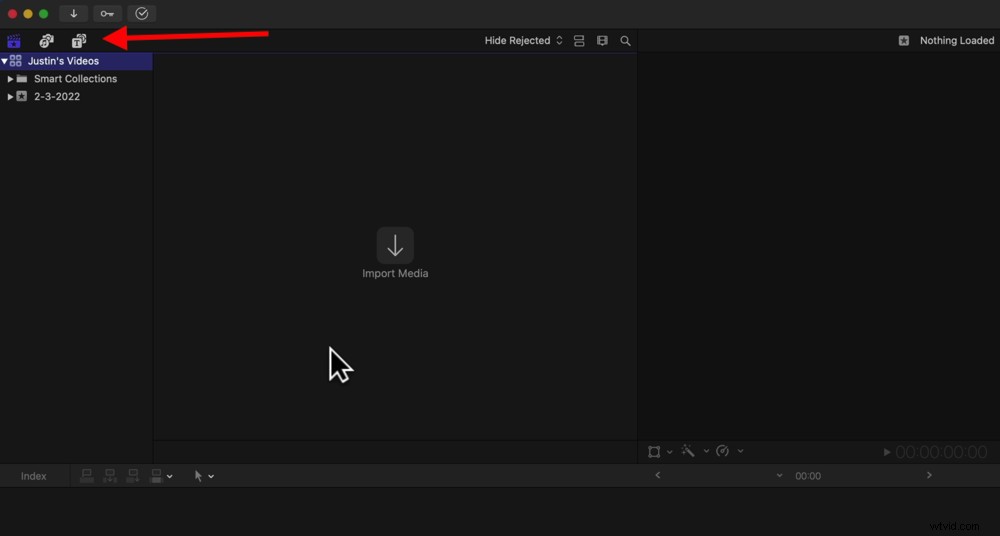
Le tre icone in alto ti consentono di passare da file, foto, musica e titoli importati
La finestra a destra della finestra di riproduzione è dove puoi accedere a tutti gli effetti e i controlli di modifica.
La sequenza temporale di editing nella parte inferiore è dove trascinerai tutti i filmati, i titoli, gli effetti e la musica in modo da poterli modificare in un video fantastico!
Il passaggio successivo è importare il metraggio.
Come importare filmati
Esistono due modi diversi per importare il metraggio. Il primo è selezionando Importa media pulsante nella finestra principale della libreria. L'altro modo è andare su File , Importa e poi Media .
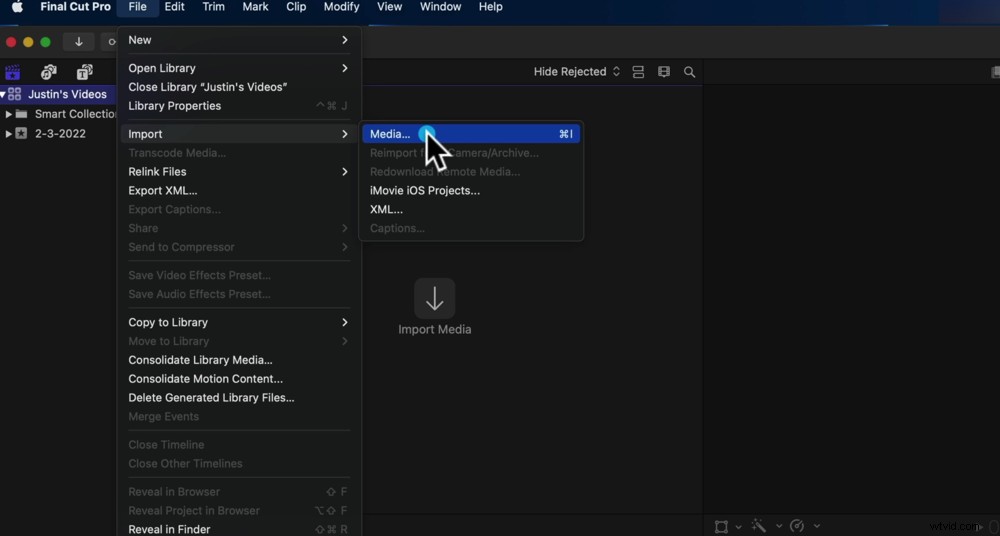
Ottieni l'importazione premendo Importa media o selezionando File, Importa, Media...
Non è necessario portare tutto uno alla volta. Puoi selezionarli tutti in una volta in modo che vengano importati in una volta sola.
C'è una cosa da notare sulle impostazioni prima di premere Importa tutto . Hai alcune opzioni su come vengono importati i tuoi file. In File nel menu a destra vedrai che ci sono due opzioni:Copia nella libreria e Lascia i file al loro posto .
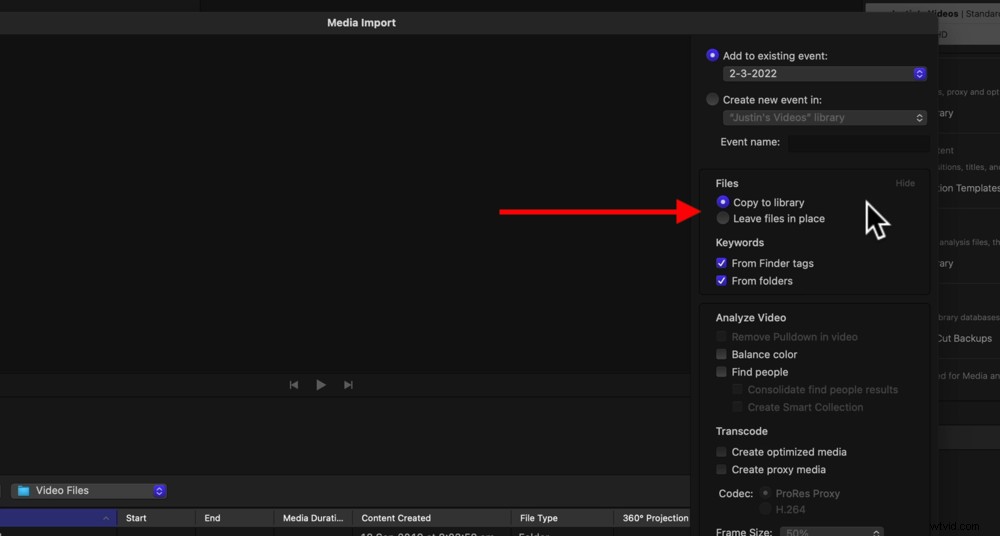
Puoi scegliere se copiare nella libreria o lasciare i file in posizione
Copia nella libreria salva tutto in quel file di progetto che abbiamo creato in precedenza. Lascia i file al loro posto significa che Final Cut si collegherà semplicemente a loro. Il secondo è ciò che fa la maggior parte dei software di editing ed è anche ciò che consigliamo di fare.
Quindi seleziona Importa tutto e vedrai tutti i tuoi file nella finestra della libreria principale.
Ora che tutto ciò di cui hai bisogno è importato, possiamo creare un progetto di editing.
Come creare un progetto in Final Cut Pro
Ci sono un paio di modi diversi per creare un nuovo progetto di editing.
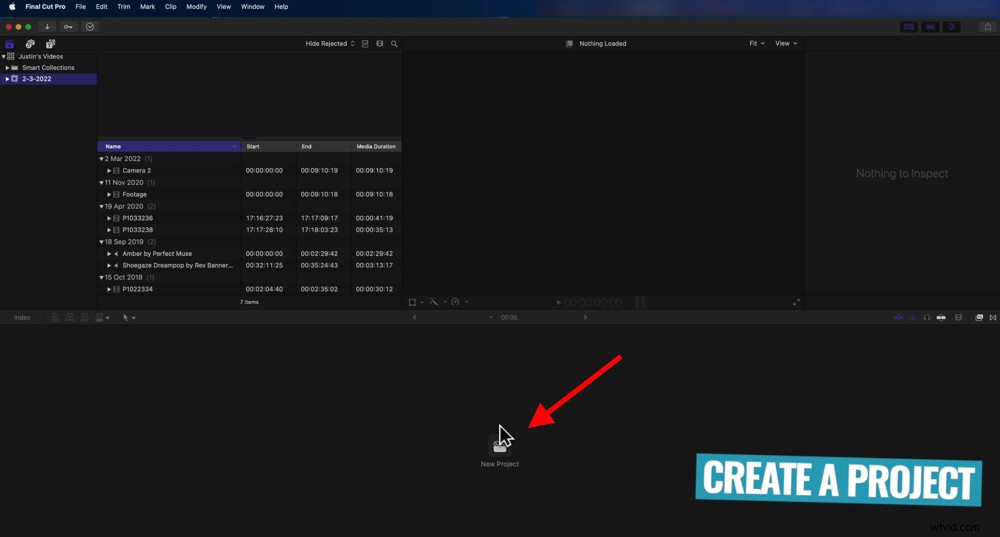
Per creare un nuovo progetto, fai clic sul pulsante Nuovo progetto
Nella sequenza temporale puoi selezionare Nuovo progetto . Oppure puoi andare su File , Nuovo , quindi Progetto... e dai un nome al tuo progetto.
In genere utilizziamo le impostazioni automatiche, ma se desideri specificare il formato video, la risoluzione o il codec, puoi selezionare Impostazioni personalizzate e apportare le modifiche lì.
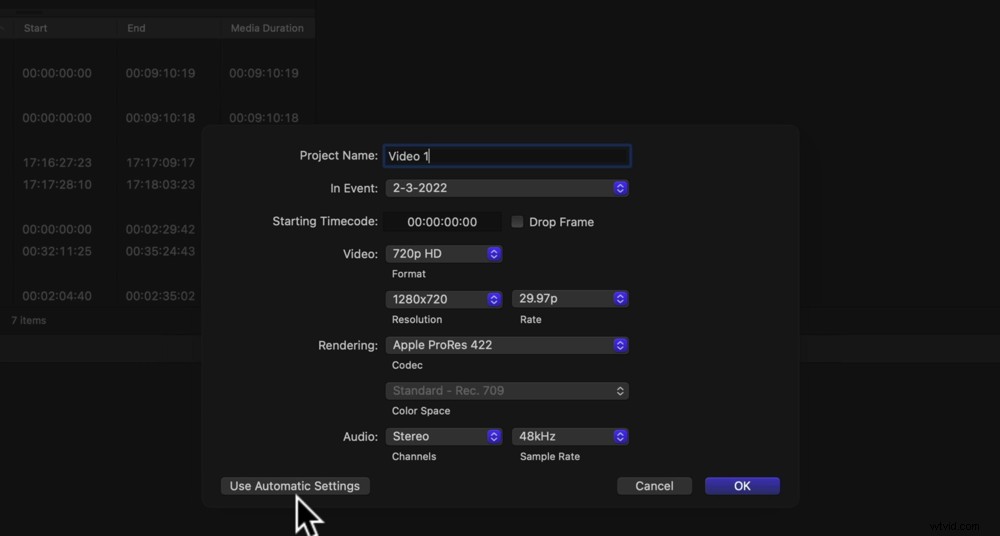
Puoi utilizzare le impostazioni automatiche o, se vuoi accedervi, puoi andare su Impostazioni personalizzate
Se rimani con le impostazioni automatiche, creerà un progetto basato sulle proprietà del primo video clip che hai importato. Quindi, finché il tuo primo video clip corrisponde a quello che vuoi che sia il tuo output, puoi lasciarlo così com'è.
Quando sei soddisfatto delle impostazioni del progetto, premi OK .
Ora trova il filmato della videocamera principale nella libreria e trascinalo sulla timeline.
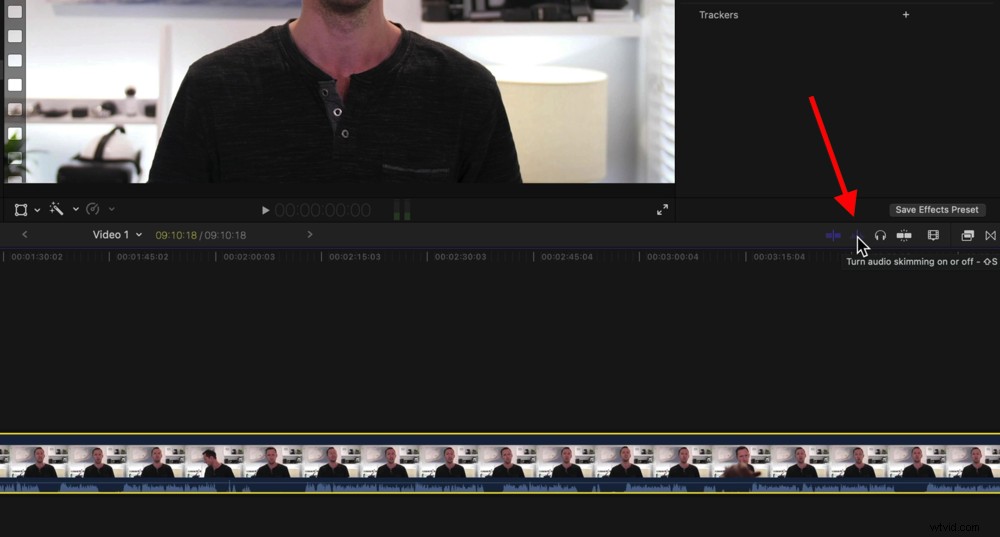
Disattiva lo skimming dell'audio in modo da non sentire l'audio mentre scorri il filmato
Mentre scorri il filmato, noterai che puoi sentire l'audio riprodotto in quella clip, anche senza aver premuto play.
Questo si chiama skimming audio ed è qualcosa che personalmente non usiamo molto spesso. Se vuoi disattivarlo, vai a Scrematura audio pulsante in alto a destra nella timeline di editing video.
Ora che il tuo progetto è pronto e pronto per l'uso, iniziamo a modificarlo.
Come modificare in Final Cut Pro
È qui che riduci il filmato principale rimuovendo tutte le riprese sbagliate, gli errori e qualsiasi filmato che non desideri venga incluso nel tuo progetto video finale.
Un'ottima funzionalità di Final Cut Pro che aiuta questo processo ad andare molto più veloce sono le forme d'onda audio. Questi vengono visualizzati nella parte inferiore del filmato principale e sono una rappresentazione visiva dell'audio.
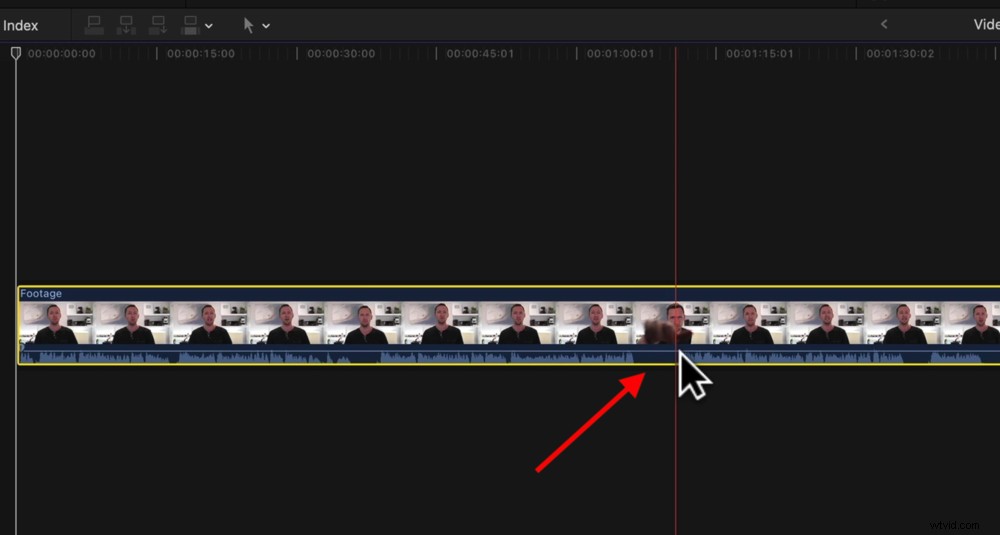
Le forme d'onda dell'audio rendono la modifica ancora più semplice poiché puoi dire quali parti non stai parlando
Ciò rende super facile vedere quando non stai parlando, il che significa che puoi modificare rapidamente quelle sezioni.
Iniziamo andando all'inizio del filmato e ingrandendo la sequenza temporale. Questo ti darà molti più dettagli e controllo. Puoi farlo premendo Comando e + .
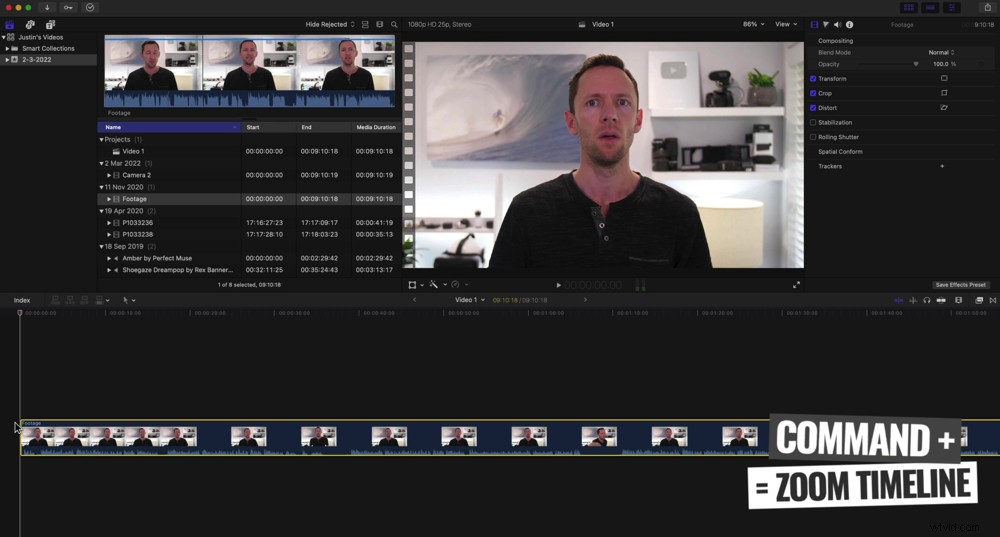
Premi Comando e + per ingrandire la sequenza temporale
Riproduci il tuo filmato usando la barra spaziatrice e probabilmente noterai che ci sono dei filmati scadenti prima che inizi il tuo video. Potresti fare un controllo del microfono, controllare il tuo aspetto o qualsiasi altra cosa dell'ultimo minuto prima di iniziare a presentare.
Ci sono un paio di modi per rimuovere questo filmato.
Il primo è passare il mouse sopra l'inizio della clip. Noterai che appare una piccola icona con due frecce.
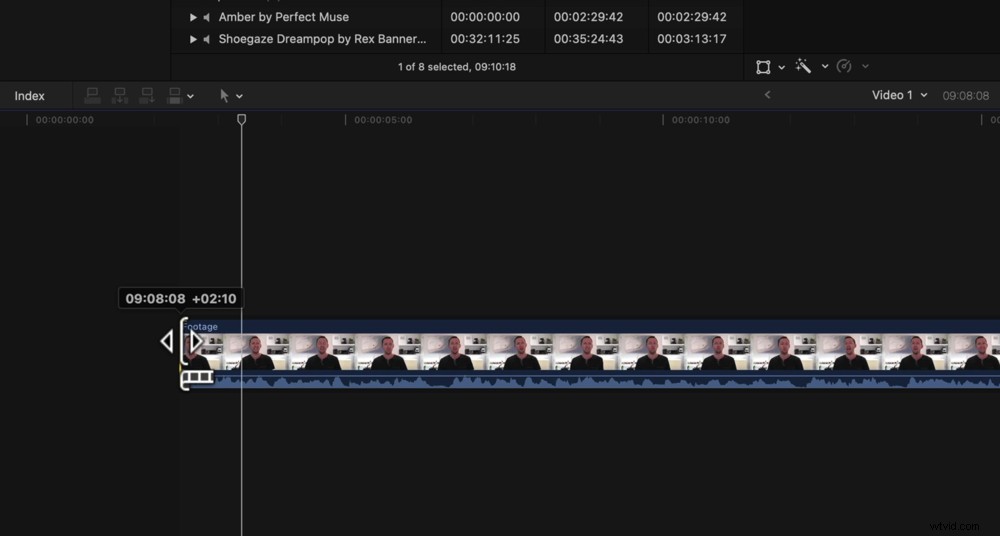
Un modo per tagliare il metraggio è trascinare la maniglia sul lato del clip
Puoi fare clic e trascinarlo per rimuovere il metraggio fino al punto di partenza. Una volta che lasci andare, questo è il nuovo inizio della clip.
Un altro modo è spostare la barra rossa in cui si trova il mouse nel punto in cui si desidera che inizi il filmato.
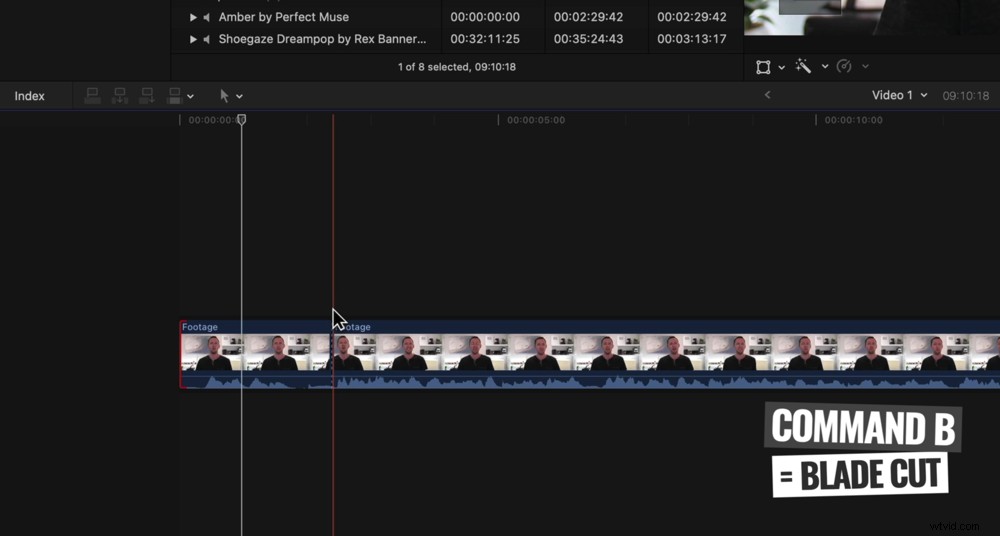
Quindi crea un taglio nella clip, premi Comando e B sulla tastiera
Quindi premi Comando e B sulla tastiera. Questo taglia la clip usando lo strumento Lama. Ora avrai due clip, la prima con il filmato scadente all'inizio e la seconda con il resto del filmato.
Fai clic sul primo clip e premi Elimina pulsante sulla tastiera per rimuoverlo.
Il terzo modo è entrare in modalità Blade. Fallo premendo B sulla tastiera o andando su Forbici sopra la sequenza temporale e selezionando Blade .
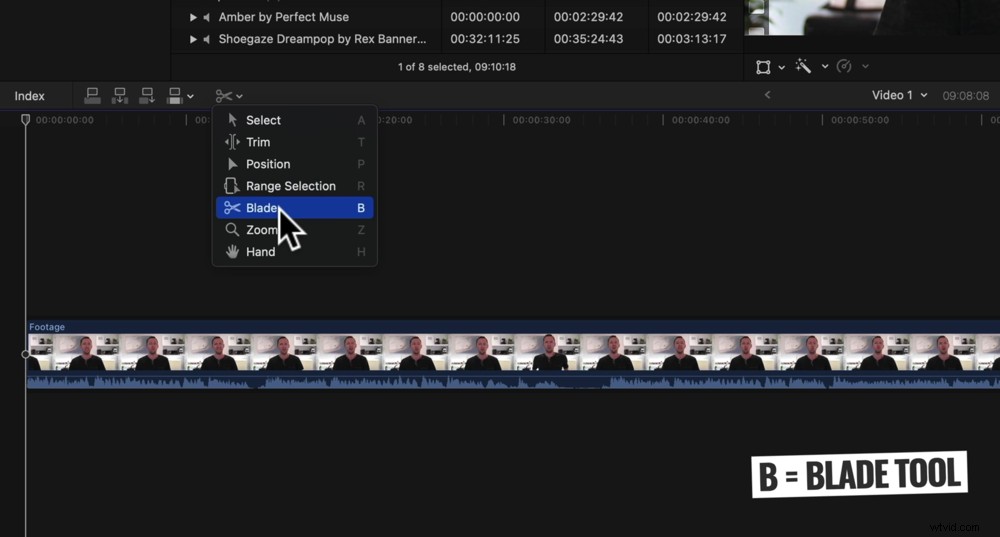
Per abilitare la modalità Blade, premi B sulla tastiera o vai a Blade nel menu Forbici
Una volta attivata la modalità Lama, puoi spostare le Forbici icona sulla timeline e ovunque fai clic creerà un taglio in quel punto.
Questo metodo è fantastico da usare con le forme d'onda audio. Puoi letteralmente creare un taglio ogni volta che non c'è audio e poi di nuovo quando l'audio ricomincia.
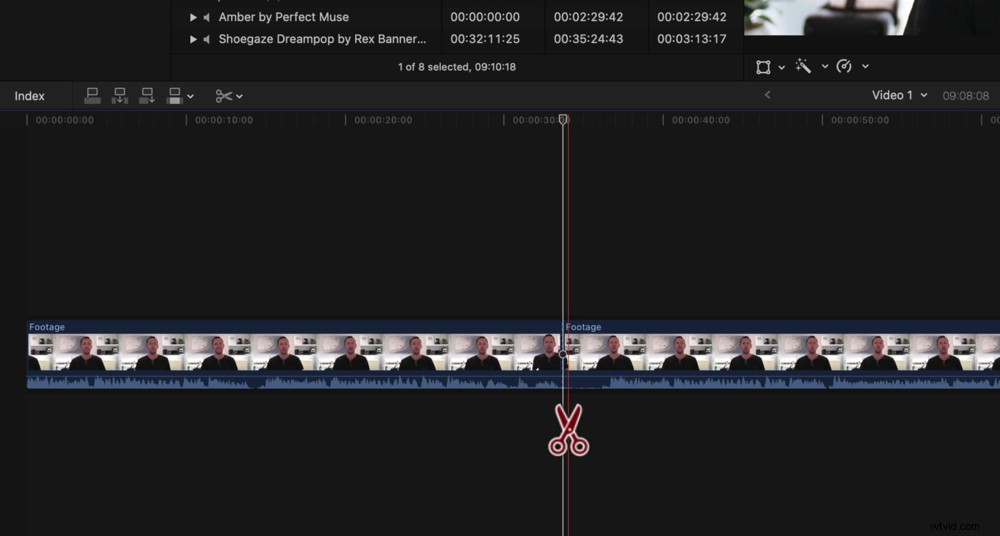
Una volta attivata la modalità Blade, puoi fare clic in un punto qualsiasi di una clip per creare un taglio
Quindi torna a Seleziona strumento premendo A sulla tastiera o andando su Forbici icona sopra la sequenza temporale e premendo Seleziona .
Quindi è semplice come selezionare i clip tagliati e premere Elimina sulla tastiera.
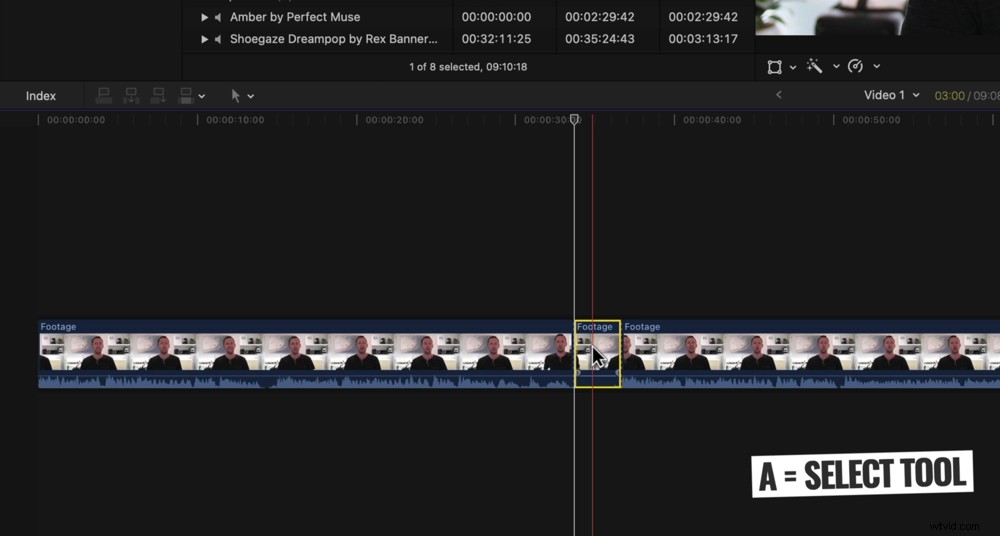
Per tornare alla modalità Seleziona, premi semplicemente A sulla tastiera
Un altro modo davvero efficace per ridurre rapidamente il metraggio è utilizzare Ripple Edit. Quindi, invece di utilizzare lo strumento Lama e quindi eliminare la clip, lo strumento Modifica con scarto esegue entrambe le attività utilizzando l'unica scorciatoia da tastiera.
Se desideri tagliare ed eliminare il clip a destra, premi Opzione e ] (parentesi quadra a destra). Se desideri eseguire un taglio e quindi eliminare il clip a sinistra, premi Opzione e [ (parentesi quadra a sinistra).
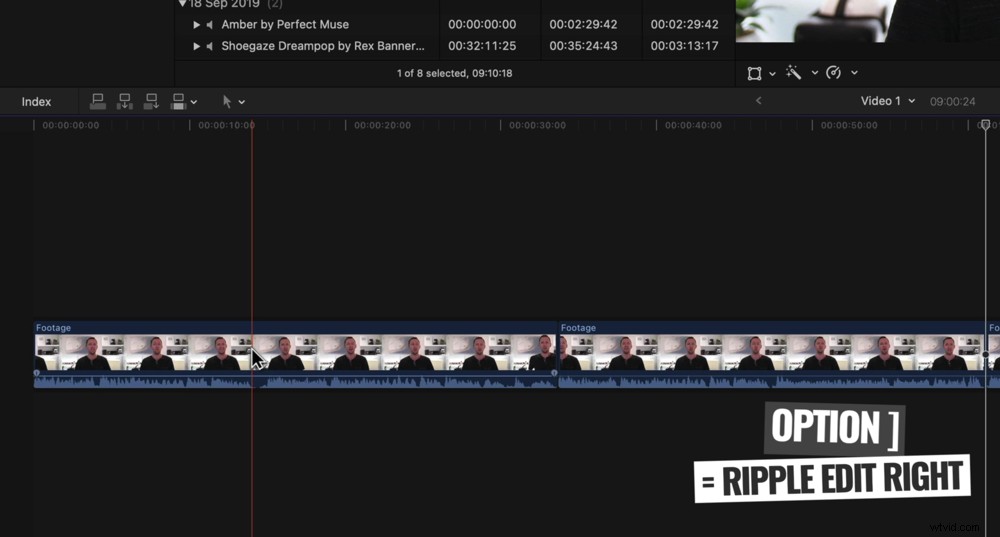
Per tagliare ed eliminare un clip a destra, premi Opzione e ]
Ad esempio, puoi utilizzare questo strumento se desideri rimuovere alcuni filmati alla fine del clip. Allinea semplicemente la testina di riproduzione nel punto in cui desideri che il filmato termini, quindi premi Opzione e ] .
Questo taglierà ed eliminerà il metraggio alla fine della clip da dove è stata posizionata la testina di riproduzione.
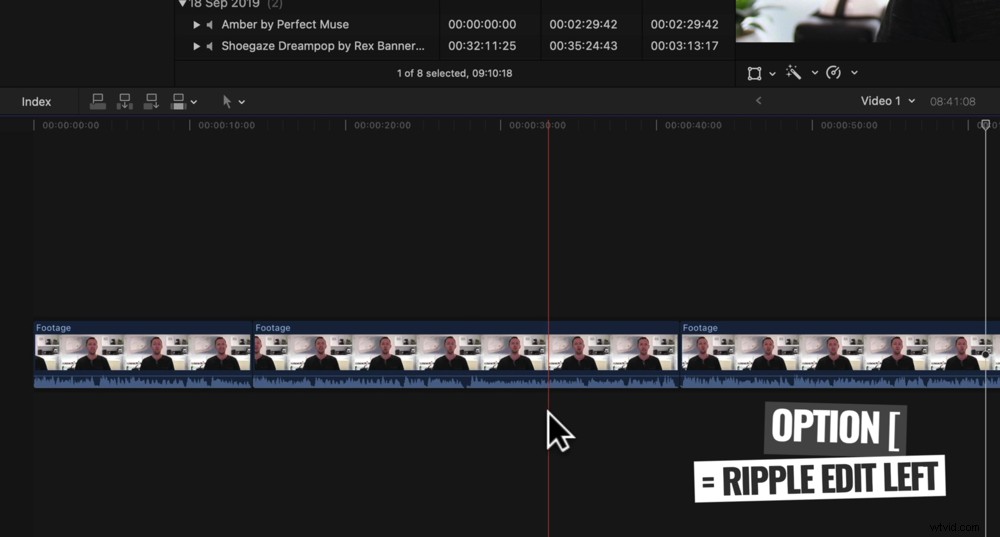
Per tagliare ed eliminare un clip a sinistra, premi Opzione e [
Ora che hai imparato tutti i diversi strumenti con cui puoi modificare, esamina e rimuovi tutti i filmati scadenti dalla tua sequenza temporale.
Durante la modifica, puoi spostare qualsiasi clip in giro facendo clic e trascinandola dove vuoi che vadano. Questo ti permette di costruire la storia che stai cercando.
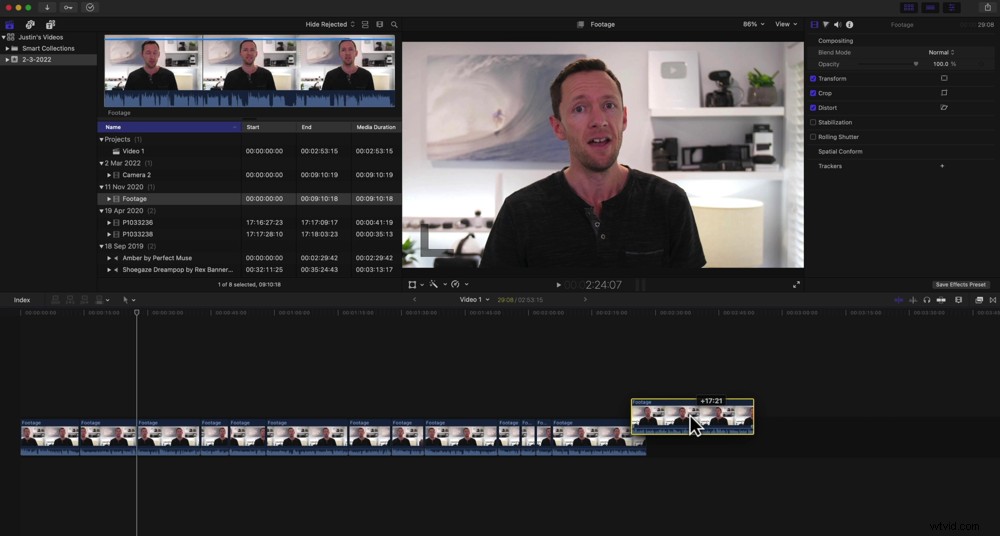
Puoi selezionare e spostare i clip in qualsiasi punto della timeline
Il passaggio successivo dopo aver modificato il metraggio principale è aggiungere il b-roll.
Come aggiungere B-Roll in Final Cut Pro
Dovresti aver importato il metraggio b-roll quando hai importato il metraggio principale. In caso contrario, vai su File , Importa e Media... per importare il metraggio aggiuntivo.
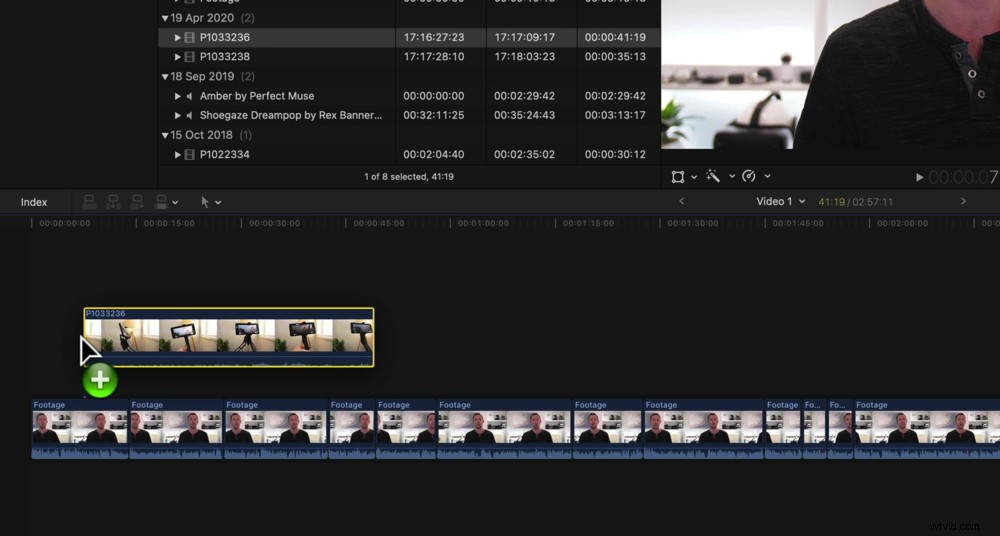
Trascina il filmato b-roll sulla sequenza temporale sopra il filmato principale
Quindi fai clic e trascina il metraggio b-roll dalla finestra della libreria in basso sulla timeline di modifica, appena sopra il livello video principale.
Il metraggio b-roll può essere trattato esattamente come il metraggio principale. Puoi prenderlo, regolare la lunghezza trascinando le maniglie laterali e utilizzare tutti gli stessi strumenti di modifica per tagliarlo.
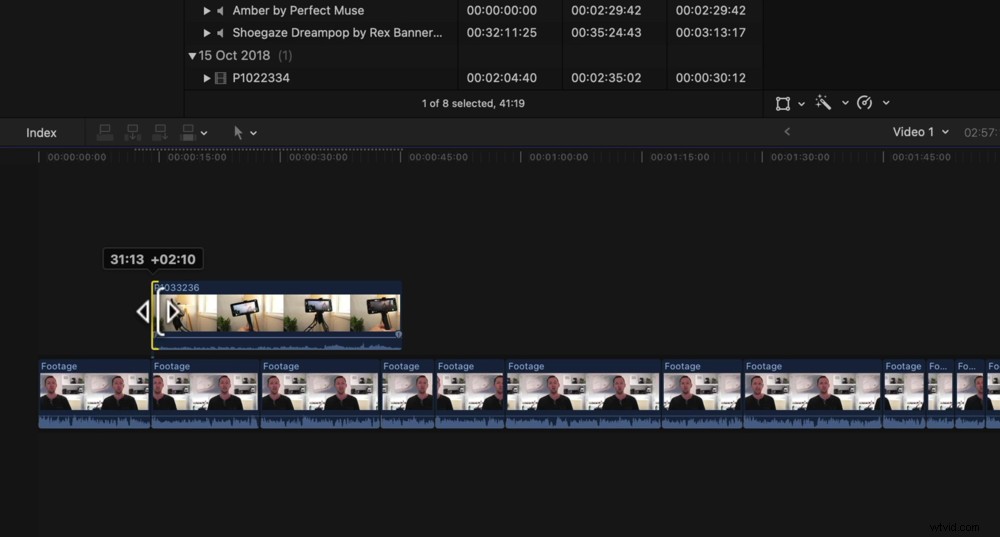
Puoi modificare il metraggio b-roll utilizzando le stesse tecniche con cui hai modificato il metraggio principale
Se ingrandisci la clip b-roll, sarai in grado di dire dalle forme d'onda dell'audio se è presente dell'audio allegato alla clip. A seconda del tipo di video che stai realizzando, potresti non volere alcun audio dal metraggio b-roll.
Per rimuovere l'audio, passa il mouse sopra le forme d'onda dell'audio e apparirà un'icona con due frecce. Basta fare clic e trascinarlo verso il basso. Ciò silenzia l'audio sulla clip.
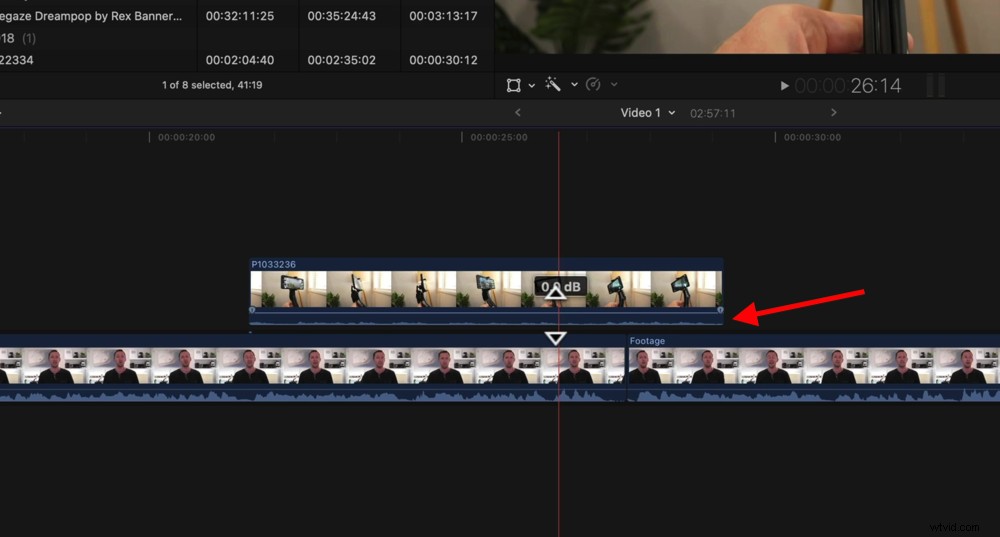
Trascina l'audio b-roll su zero se non vuoi che sia incluso nel video finale
Ora passa e aggiungi tutti i filmati b-roll che desideri nel tuo video.
Il passaggio successivo consiste nell'aggiungere titoli al tuo video.
Come aggiungere titoli in Final Cut Pro
Per aggiungere titoli o testo, vai all'inizio del tuo progetto e seleziona il Testo icona nella finestra della libreria.
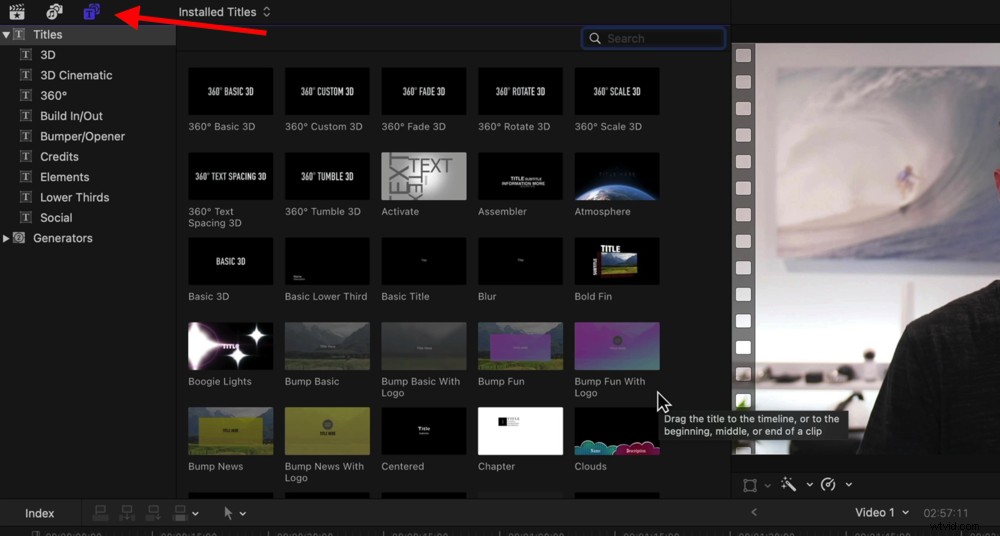
Per aggiungere titoli, vai all'icona T nel menu in alto a sinistra e premi Titoli
Fai clic sulla freccia a discesa per i Titoli scheda. Ci sono alcuni titoli integrati davvero fantastici qui.
SUGGERIMENTO PRO: Se desideri titoli personalizzati, puoi visitare siti come VideoHive che ti consentono di creare facilmente titoli animati e animati da utilizzare nei tuoi progetti.
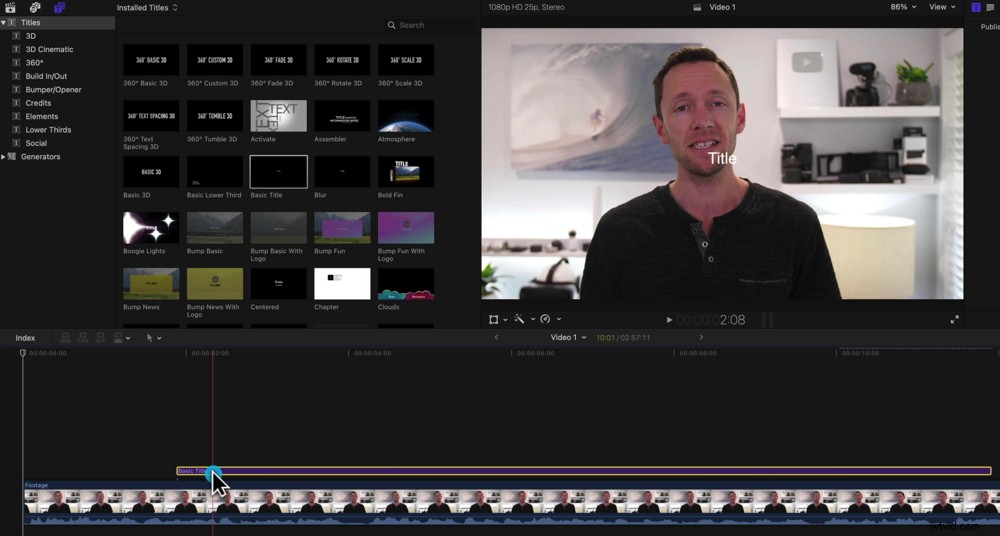
Trascina il titolo sulla timeline e apparirà come una clip viola
Seleziona un titolo dai Titoli scheda e trascinalo appena sopra il tuo metraggio principale. Apparirà come una clip viola sulla timeline.
Per modificare il testo, fai doppio clic sulla clip di testo viola e nella finestra in alto a destra apparirà un gruppo di controlli.
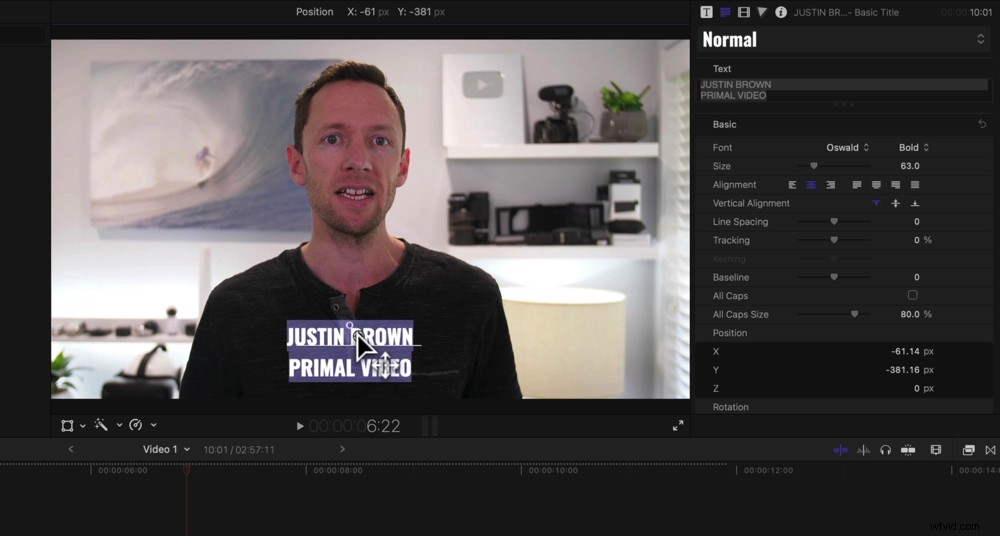
In Final Cut Pro sono disponibili tantissime opzioni di personalizzazione del testo
È possibile modificare le dimensioni, il colore, l'allineamento, la spaziatura, ecc. del testo. Per spostare la posizione del testo sullo schermo, fai clic sul punto nero situato al centro della casella di testo e trascinalo dove vuoi.
Quindi torna alla timeline e trascina il clip nel punto del video in cui desideri che appaia il testo. Puoi utilizzare uno qualsiasi degli strumenti di modifica per terminare la clip quando desideri che anche il testo scompaia.
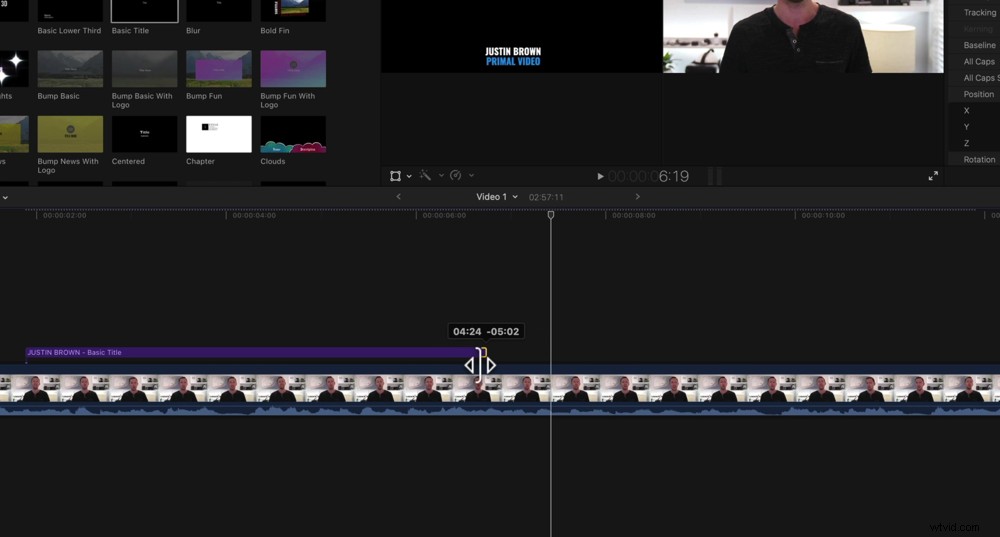
Proprio come tutte le altre clip, puoi modificare la clip di testo utilizzando gli stessi strumenti di modifica
A questo punto, aggiungi tutto il testo e i titoli che desideri nel tuo progetto.
Il prossimo passo è aggiungere transizioni ed effetti.
Come aggiungere transizioni ed effetti in Final Cut Pro
Ci sono tre transizioni principali che tratteremo:transizioni di testo, transizioni b-roll e transizioni di metraggio principale.
Transizioni di testo o titolo
Per aggiungere transizioni, vai su Transizioni icona nel menu in alto a destra della timeline di modifica.
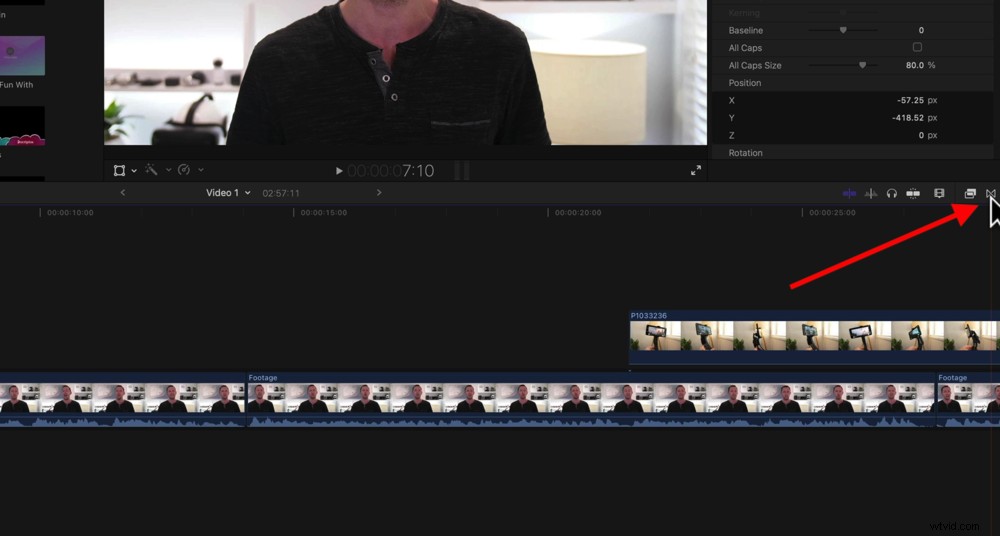
Per aggiungere transizioni, premi l'icona Transizione appena sopra la sequenza temporale
Questo aprirà tutte le diverse transizioni integrate. Se passi il mouse sopra le transizioni vedrai un'anteprima nella finestra di riproduzione.
Ti consigliamo di utilizzare queste transizioni con parsimonia, poiché possono rapidamente far sembrare i tuoi video molto poco professionali.
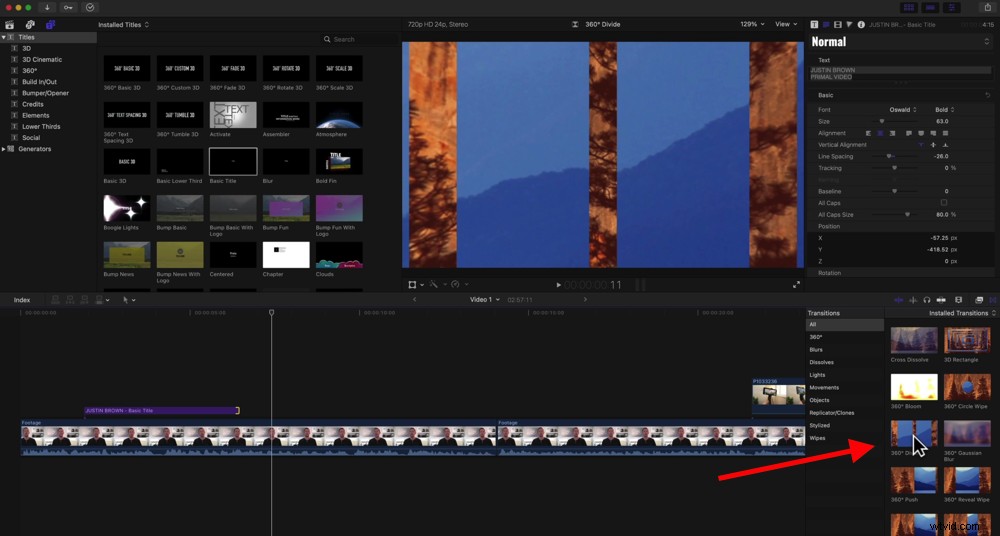
Se passi il mouse sopra la transizione, questa verrà visualizzata in anteprima nella finestra di riproduzione
Gli unici che useremmo di solito sono le transizioni Cross Dissolve e Dip To Black.
Supponiamo che tu voglia inserire un Cross Dissolve sul titolo che hai appena creato. Fare clic e trascinare la transizione sul clip di testo sulla timeline. Questo aggiungerà automaticamente un effetto di dissolvenza incrociata all'inizio e alla fine del clip di testo.
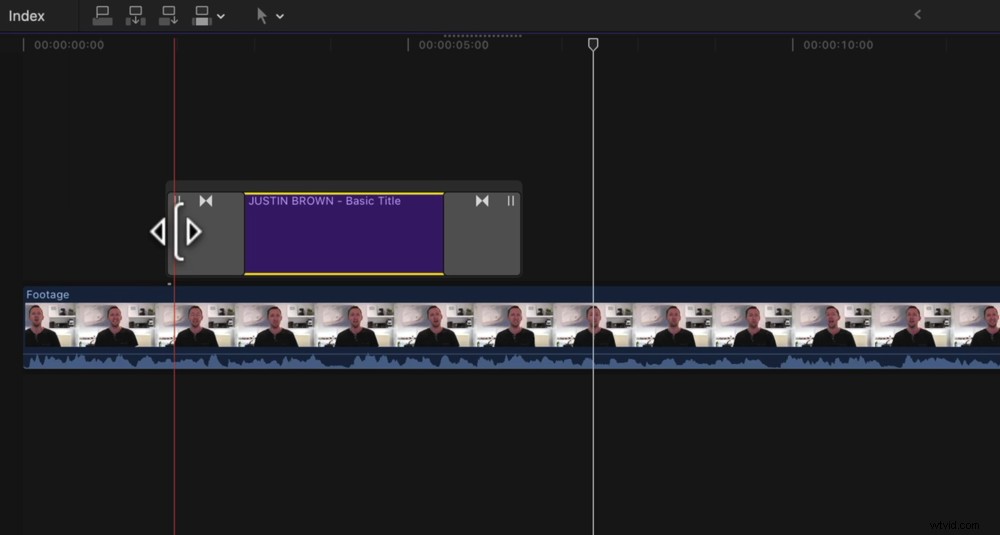
Puoi regolare la lunghezza della transizione trascinando i lati della clip di transizione
Puoi regolare la lunghezza della transizione passando il mouse su un lato della transizione e trascinando l'icona della freccia per allungarla o accorciarla.
Filmato principale alla transizione B-Roll
Un altro punto in cui potresti usare le transizioni è quando stai tagliando da una clip di te che parli a una clip di metraggio b-roll. Per questo, di solito usiamo un Dip To Black.
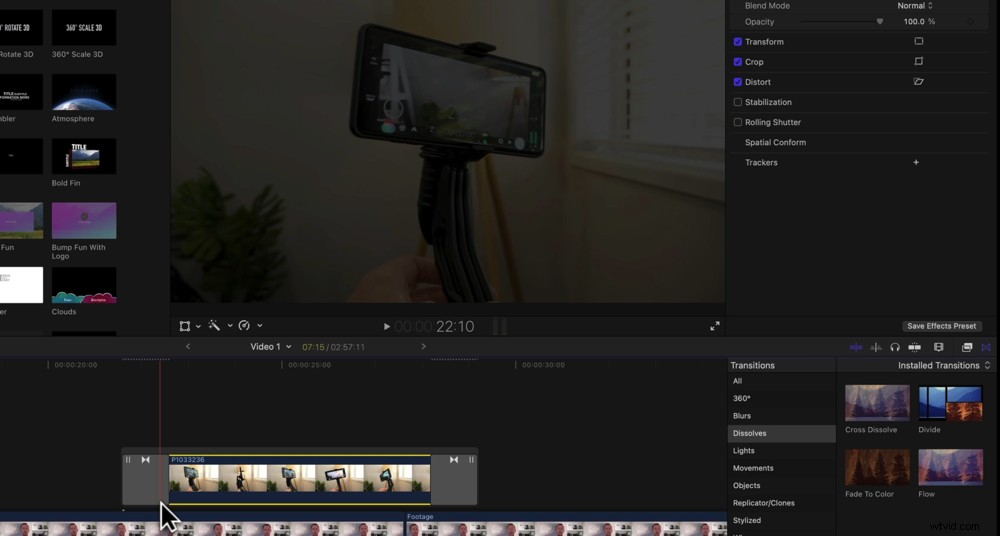
Puoi aggiungere queste transizioni al filmato b-roll e principale allo stesso modo
Ancora una volta, trascina la transizione sulla clip. Noterai che le transizioni di solito sono piuttosto lunghe per impostazione predefinita. Questo dipende dalle preferenze personali, ma di solito accorceremmo la lunghezza della transizione verso il basso.
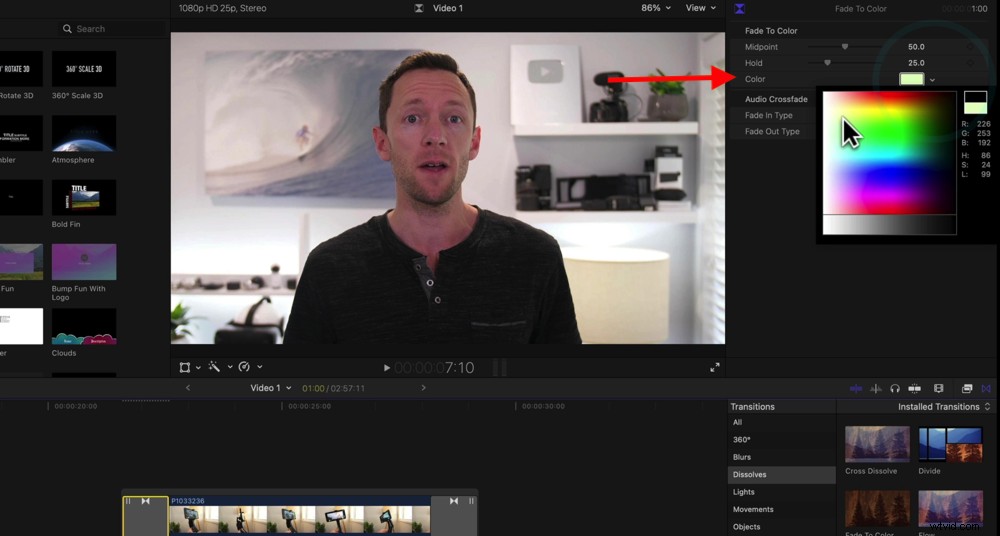
Per cambiare il colore della transizione, selezionalo e abbina a Colore nella finestra in alto a destra
L'altra cosa che puoi fare è cambiare il colore della transizione. Per fare ciò, seleziona la transizione e poi nella finestra in alto a destra vai su Colore .
Puoi cambiarlo in qualsiasi colore, ma se lo cambi in bianco, dà un effetto interessante simile al flash di una fotocamera.
Transizione da metraggio primario a metraggio primario
Il terzo luogo comune per l'utilizzo delle transizioni è tra i clip di metraggio principali. Non è consigliabile utilizzare transizioni come Cross Dissolve o Dip To Black quando si passa da uno scatto all'altro che sembra essenzialmente lo stesso (ad es.
Quindi probabilmente ti starai chiedendo cosa usare per spezzare quei colpi e nascondere i tagli dove ci sono errori o qualcosa del genere. Bene, è qui che ingrandiamo uno degli scatti.
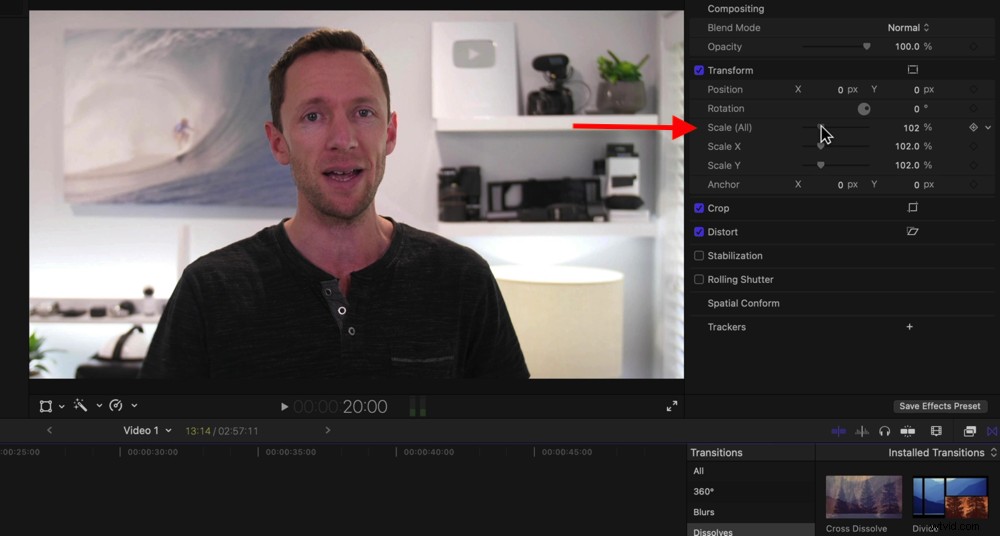
Per ingrandire il tuo secondo clip, assicurati che sia selezionato e vai su Ridimensiona
Per fare ciò, seleziona il secondo clip sulla timeline. Nella finestra in alto a destra vai a Trasforma e premi Mostra . Scendi a Scala e fai scorrere la barra verso destra per aumentare o ingrandire lo scatto.
Questo farà sembrare lo scatto come se fosse un angolo di ripresa separato rispetto alla prima clip.
A seconda di come hai girato il filmato, non vuoi ingrandire troppo perché potresti perdere qualità. Ma è un effetto sottile, quindi devi solo ridimensionarlo un po'.
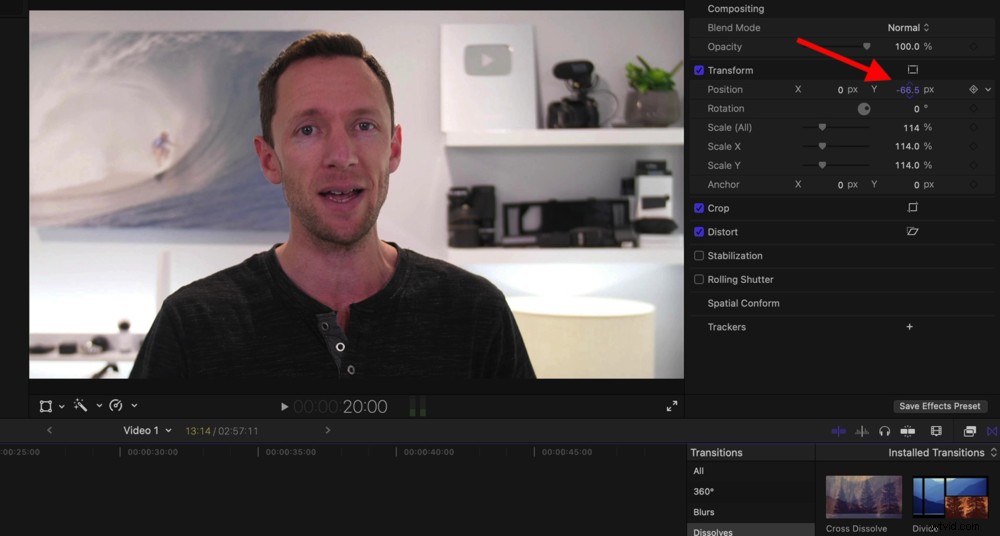
Puoi assicurarti che gli occhi siano allineati regolando la Posizione
Per vendere davvero questo effetto, se hai una persona sullo schermo devi assicurarti che i suoi occhi siano allineati in entrambe le inquadrature. Per regolarlo, vai a Posizione sotto Trasforma scheda.
Se premi play dalla prima clip alla seconda vedrai come questo leggero zoom in avanti dia un grande effetto. È un modo fantastico per suddividere i tuoi contenuti.
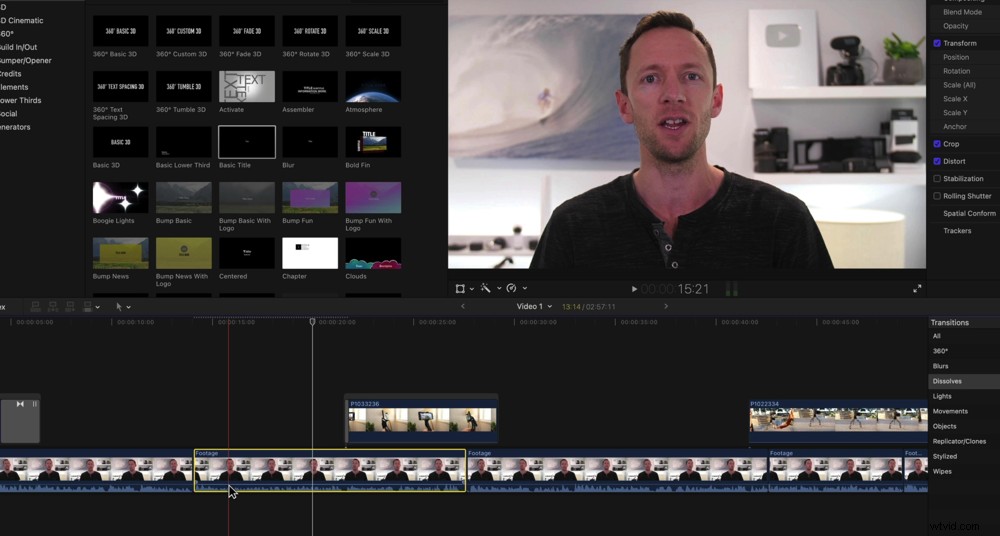
Ora, se riproduci i due clip, noterai un leggero effetto di zoom in avanti
Quindi ora passa e aggiungi eventuali transizioni, effetti o zoom al tuo filmato.
Quindi diamo un'occhiata a come puoi accelerare o rallentare le tue riprese.
Come regolare la velocità in Final Cut Pro
Se desideri regolare la velocità di uno qualsiasi dei tuoi filmati, inizia selezionando la clip che desideri regolare. Nella sezione centrale sopra la sequenza temporale, premi la freccia a discesa accanto a Velocità icona.
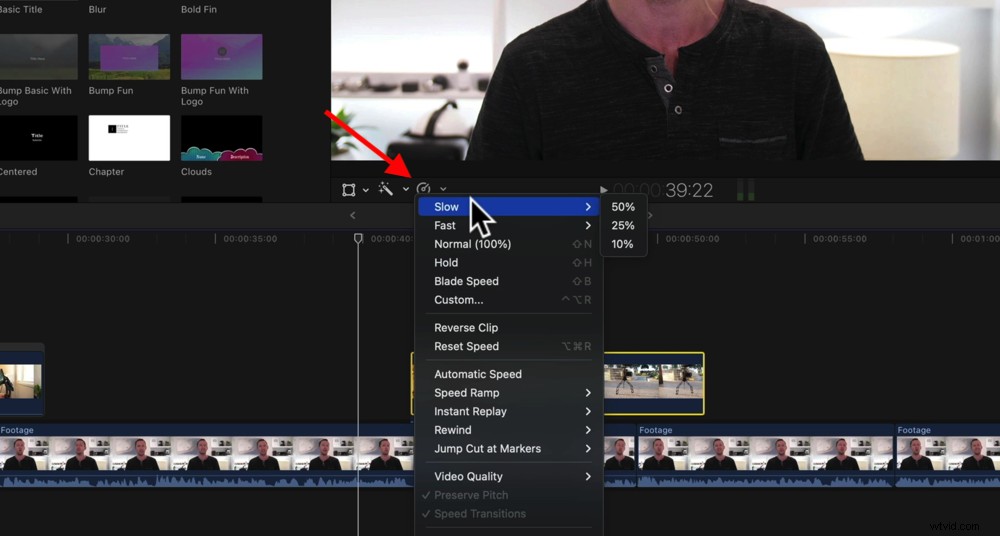
Per regolare la velocità di un clip, assicurati che sia selezionato e vai all'icona Velocità
Ci sono molti preset diversi qui. Puoi rallentare il filmato del 50%, 25% e 10%. Puoi velocizzare il filmato di 2x, 4x, 8x o 20x. C'è anche un Normale (100%) strumento che ripristinerà il metraggio alla normalità. Se vuoi bloccare il filmato puoi selezionare Hold pulsante.
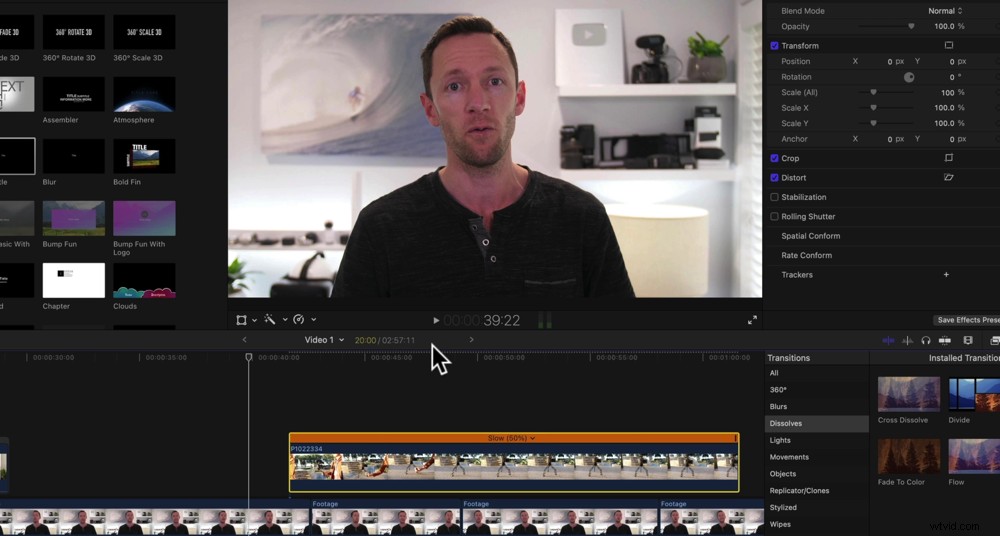
Una volta applicato il filtro della velocità, questo avrà un riquadro giallo intorno
Diciamo che volevi rallentare le riprese della metà. Tutto quello che devi fare è andare su Lento quindi seleziona 50% . Ora quella clip sarà al rallentatore.
Se vuoi avere un maggiore controllo sulla velocità specifica, hai la possibilità di personalizzarla ulteriormente. Dopo aver applicato un effetto di velocità, vai alla piccola freccia nell'angolo in alto a destra della clip.
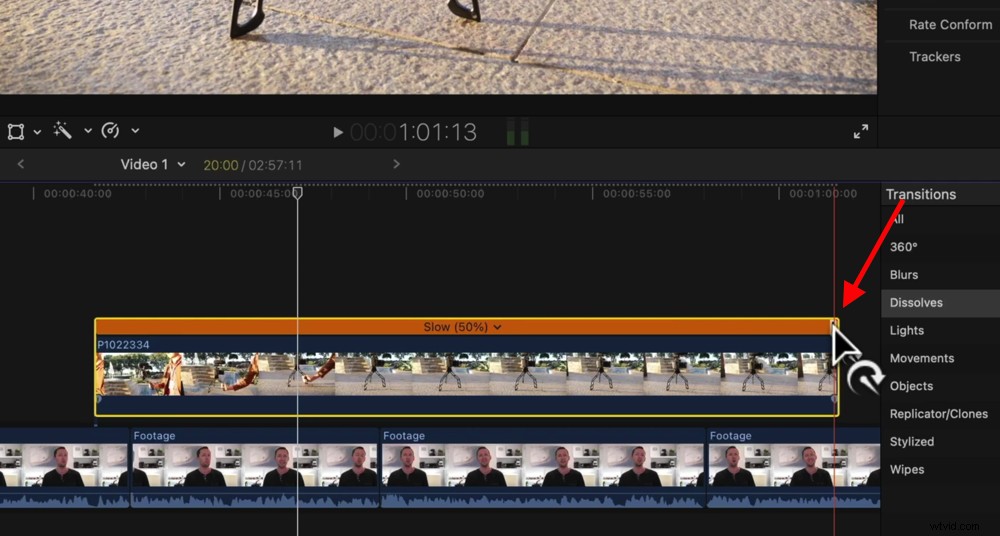
Puoi personalizzare ulteriormente la velocità trascinando la piccola freccia nell'angolo in alto a destra
Quindi puoi trascinarlo a sinistra per renderlo più veloce o a destra per renderlo più lento. Ciò ti consente di rendere il filmato a una certa velocità o di adattarlo a una certa lunghezza sulla timeline.
Ora diamo un'occhiata a come aggiungere musica o file audio nel tuo video.
Come aggiungere musica in Final Cut Pro
I tuoi file musicali dovrebbero essere nella finestra della libreria, ma se non lo sono puoi importarli ora usando il solito processo di importazione.
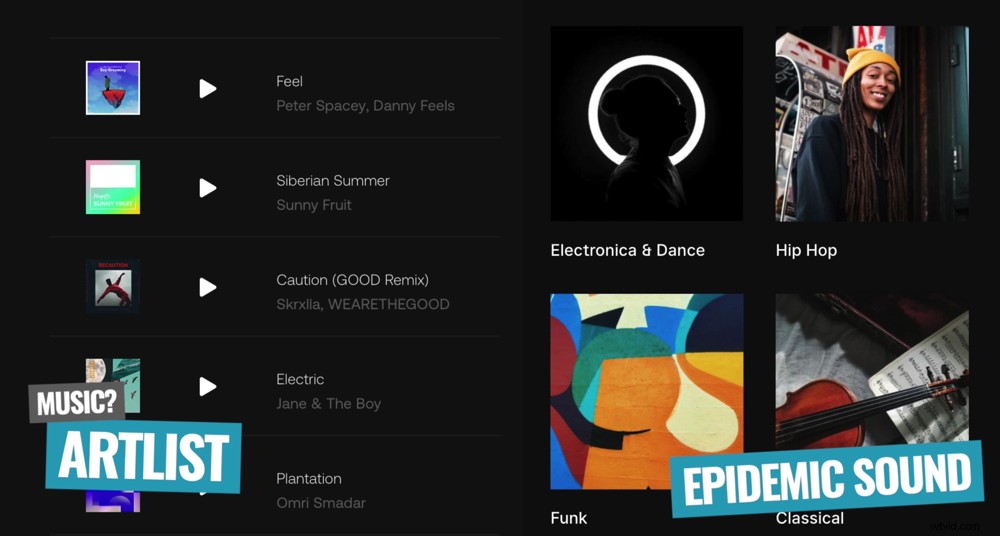
Artlist ed Epidemic Sound sono opzioni fantastiche se stai cercando musica royalty free
Puoi anche trovare brani musicali salvati sul tuo computer tramite Apple Music o GarageBand andando su Musica icona nella finestra della libreria e selezionando Musica o GarageBand.
SUGGERIMENTO PRO: Se stai cercando fantastici brani musicali da utilizzare nei tuoi video, utilizziamo Epidemic Sound e Artlist come le nostre due principali fonti musicali.
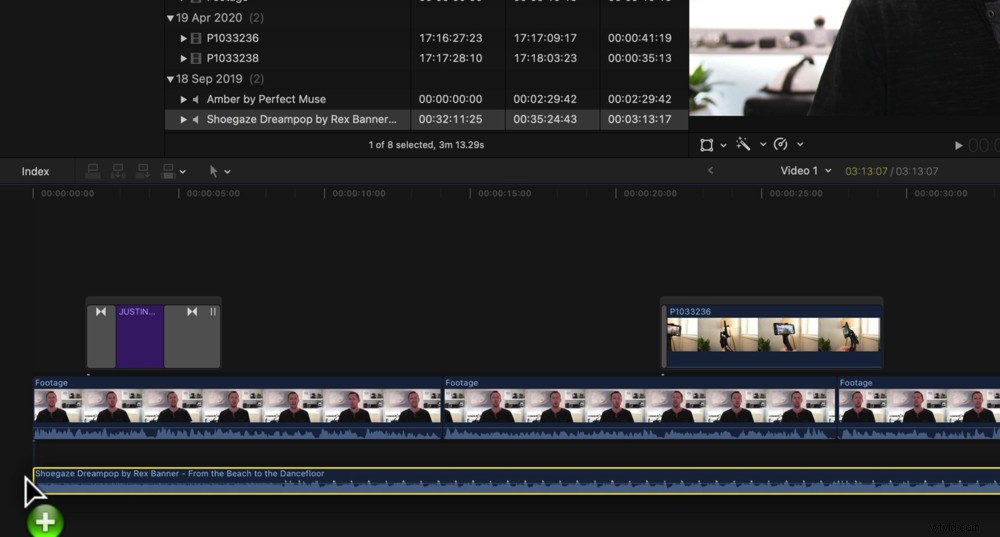
Una volta individuata la traccia musicale, trascinala sulla timeline sotto il filmato principale
Quindi, fai clic e trascina la traccia musicale dalla finestra della libreria sotto il tuo filmato principale sulla timeline.
Ancora una volta, queste clip si comportano come tutte le altre clip sulla timeline. Puoi raccoglierli, spostarli, tagliarli e rimuovere le sezioni.
Prima di tutto, vai alla fine del filmato sulla timeline e ritaglia la traccia musicale in modo che finisca più o meno nello stesso momento del tuo video clip.
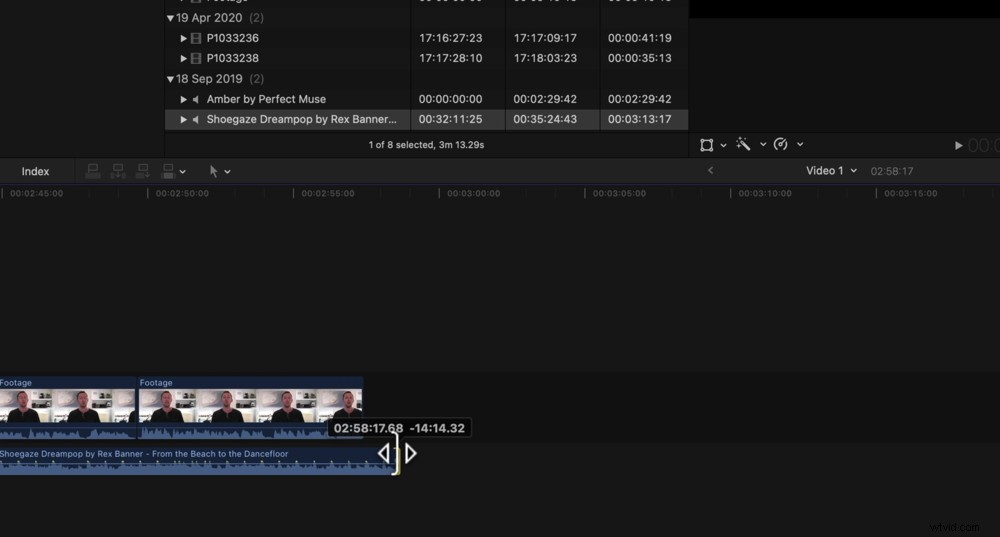
Ritaglia la traccia musicale in modo che termini contemporaneamente alle clip del filmato
Quindi puoi sfumare la tua musica alla fine in modo che non si fermi improvvisamente. Per fare ciò, ingrandisci la fine del clip musicale.
Se ci passi sopra con il mouse, vedrai apparire una pallina lungo le forme d'onda dell'audio. Ovunque muovi questa palla è quando la musica inizierà a svanire.
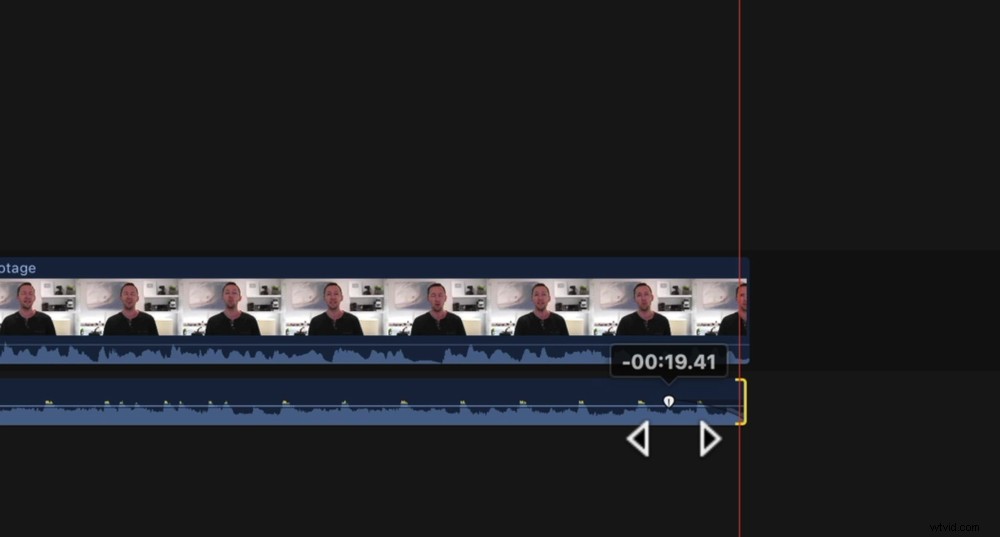
Introduci una dissolvenza in chiusura in modo che la tua musica non arrivi a una fine brusca
Puoi tornare all'inizio della timeline e sfumare nella tua musica usando lo stesso metodo.
Dopo averlo fatto, è una buona idea tornare indietro e riprodurre il tuo progetto video.
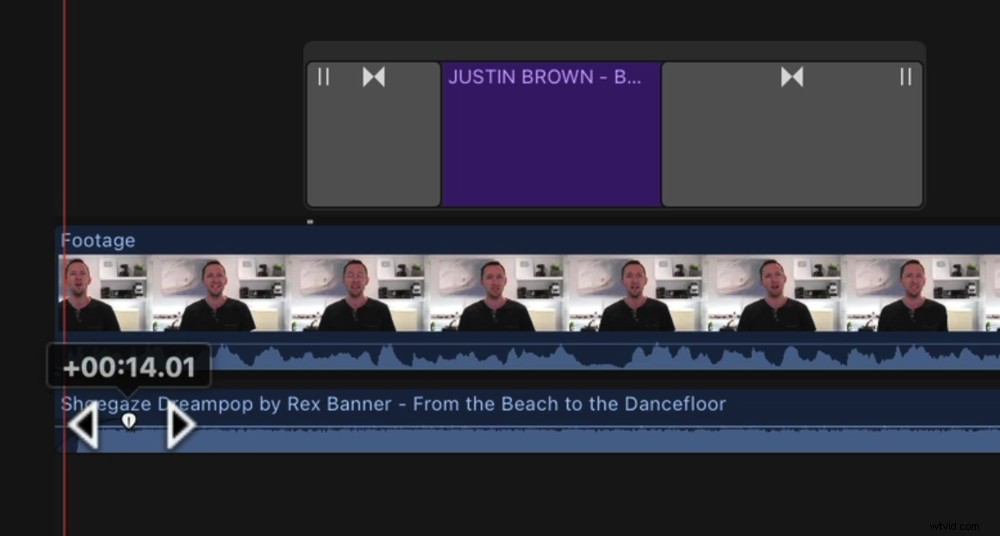
Trascina la pallina all'inizio del clip musicale per creare una dissolvenza in entrata
Potresti voler regolare alcune delle modifiche, rafforzarle o abbinare i tagli al suono del ritmo a seconda del tipo di video che stai realizzando.
Da qui, regoliamo i nostri livelli audio.
Come regolare i livelli audio in Final Cut Pro
Raccomandiamo sempre di ottenere prima i livelli audio direttamente sul filmato principale. Quindi puoi tornare indietro e regolare la musica e gli effetti sonori in seguito.
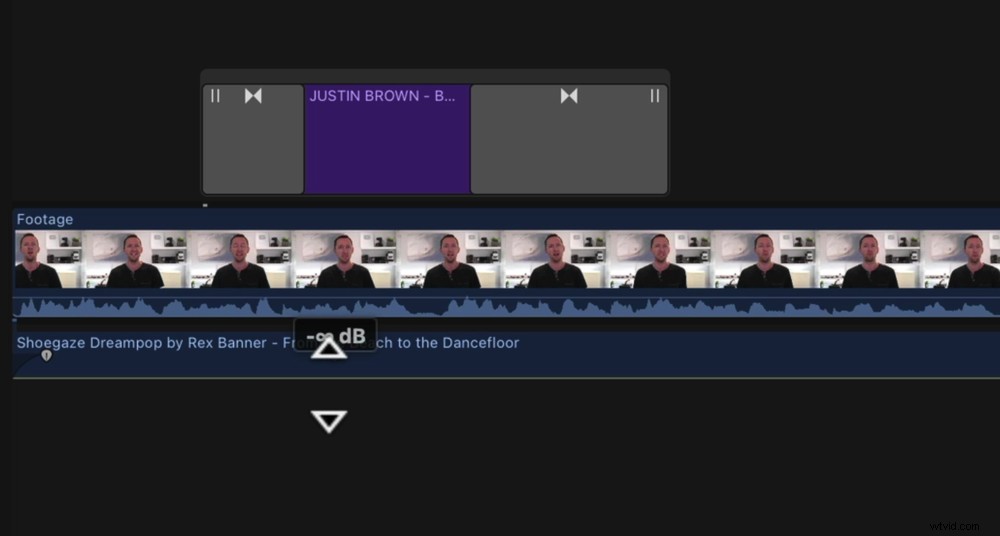
Il primo passaggio per controllare i livelli audio è disattivare la musica di sottofondo
Vai alla traccia musicale sulla timeline e disattiva il volume trascinando la linea fino in fondo. In questo modo, tutto ciò che sentirai è l'audio del filmato principale.
L'altra cosa che ci piace fare è attivare le barre audio. Puoi farlo andando su Finestra nella barra dei menu in alto e poi Mostra nell'area di lavoro . Seleziona Misuratori audio e di lato le tue barre audio appariranno in basso a destra dello schermo.
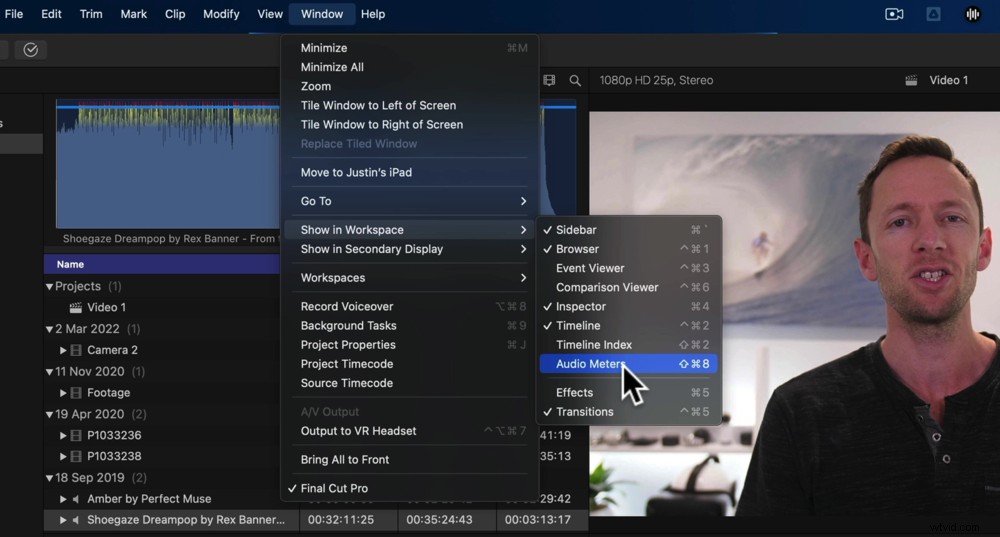
Per attivare le barre audio, vai a Finestra, Mostra nell'area di lavoro e Misuratori audio
Iniziamo regolando il volume della prima clip, quindi assicurati di averla selezionata.
Ci sono un paio di modi per regolare il volume. Il primo è andare su Audio pulsante nella barra dei menu in alto a destra. Puoi quindi apportare modifiche all'audio utilizzando il Volume cursore.
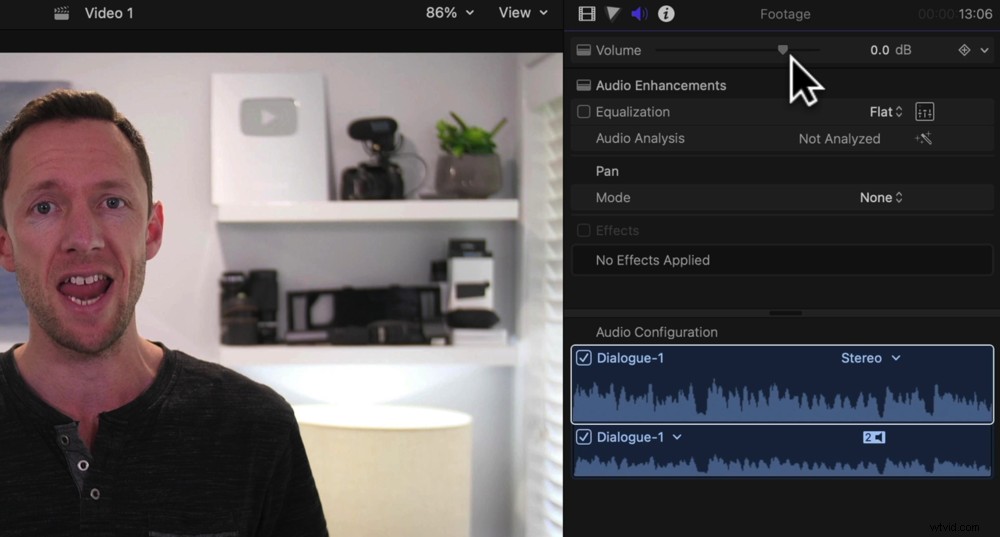
Puoi regolare il volume utilizzando la barra del volume nella finestra in alto a destra
Un altro modo è semplicemente trascinare verso il basso la linea audio sulla clip, come abbiamo usato in precedenza in questo tutorial.
Ma una caratteristica interessante di Final Cut è che quelle forme d'onda audio danno anche una rappresentazione del livello del volume.
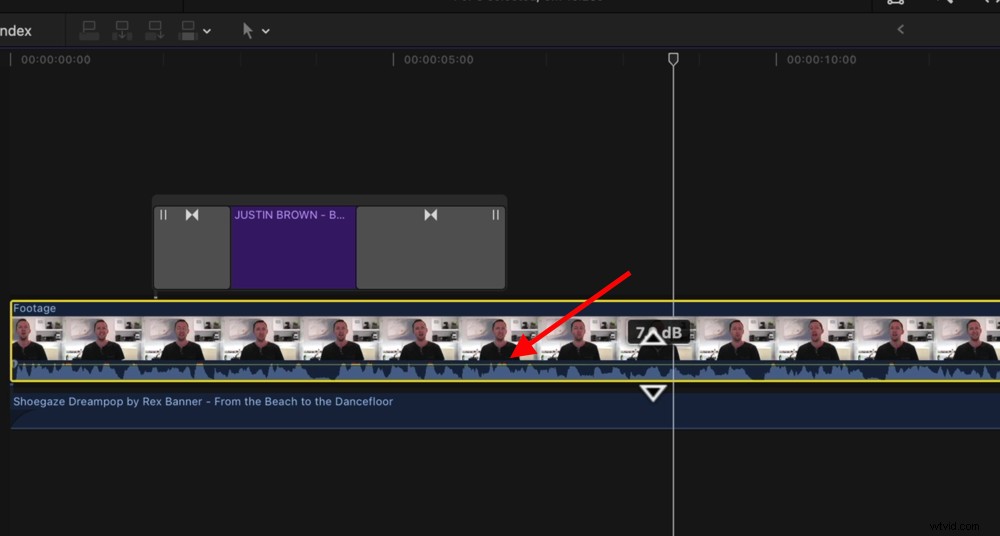
Se l'audio colpisce la sezione rossa, è troppo alto e risulterà distorto
Quindi, se trascini la linea del volume verso l'alto, noterai che il colore cambia e la parte superiore delle forme d'onda audio diventa gialla e rossa. Questo ci sta dicendo che l'audio è troppo alto.
Allo stesso modo, le barre audio sul lato destro della timeline mostreranno il giallo e il rosso durante la riproduzione del clip se il volume è troppo alto.
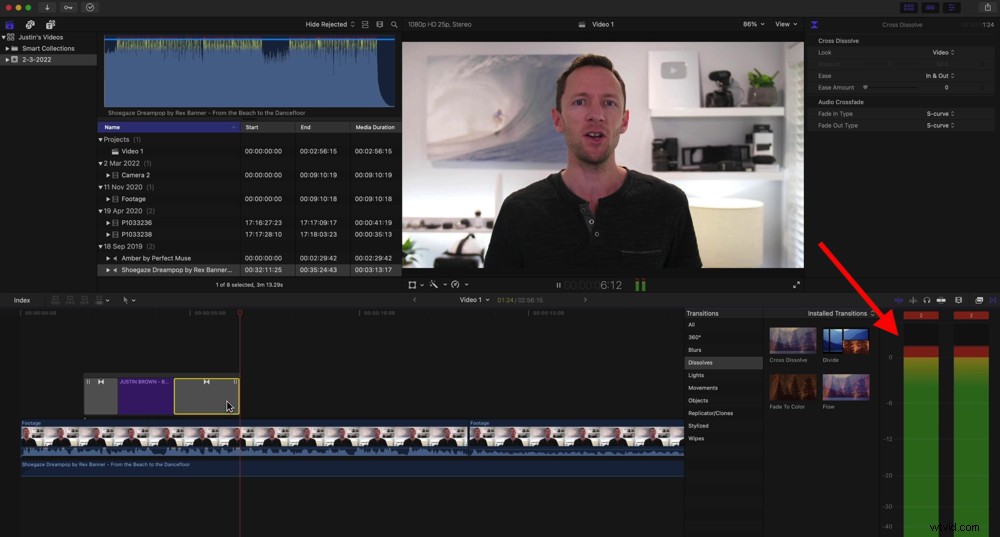
Puoi anche controllare i livelli audio utilizzando le barre audio
Il livello di volume ideale è verde e occasionalmente sale nell'area gialla o arancione, ma sicuramente non in rosso.
Quindi puoi scorrere la clip e regolare l'audio fino al punto in cui nessuno dell'audio ritaglia l'area rossa. Oppure puoi premere Riproduci sulla clip e guardare le barre audio per assicurarti che non diventi rossa e quindi regolare da lì.
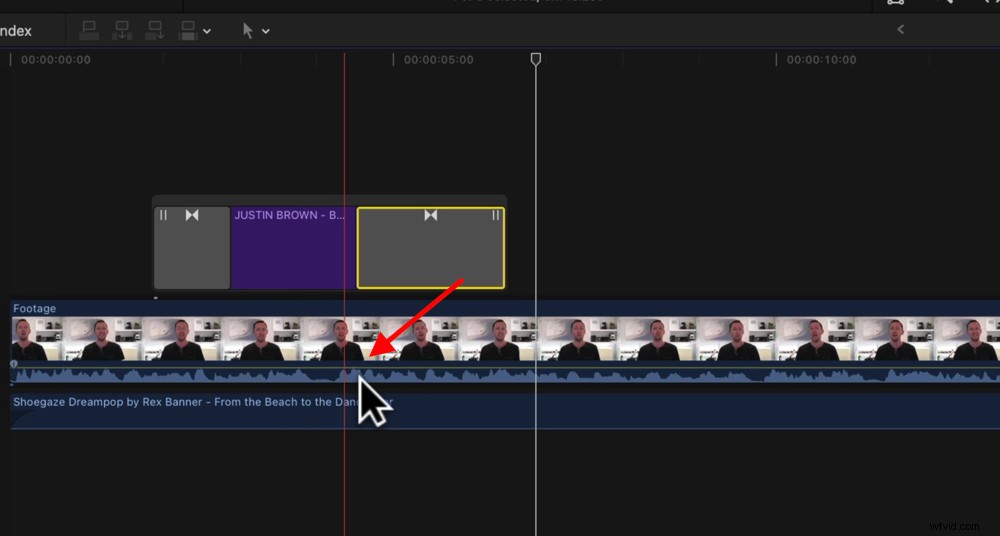
Se l'audio raggiunge APPENA la sezione gialla, sai che è di buon livello
Da qui puoi passare attraverso e regolarli clip per clip. Oppure puoi semplicemente apportare modifiche al primo clip, selezionare il clip e andare su Modifica nella barra dei menu in alto.
Seleziona Copia e poi rimpicciolisci in modo da vedere tutte le clip nel tuo progetto. Disegna un riquadro attorno a tutti i clip per selezionarli, vai su Modifica di nuovo e seleziona Incolla attributi .
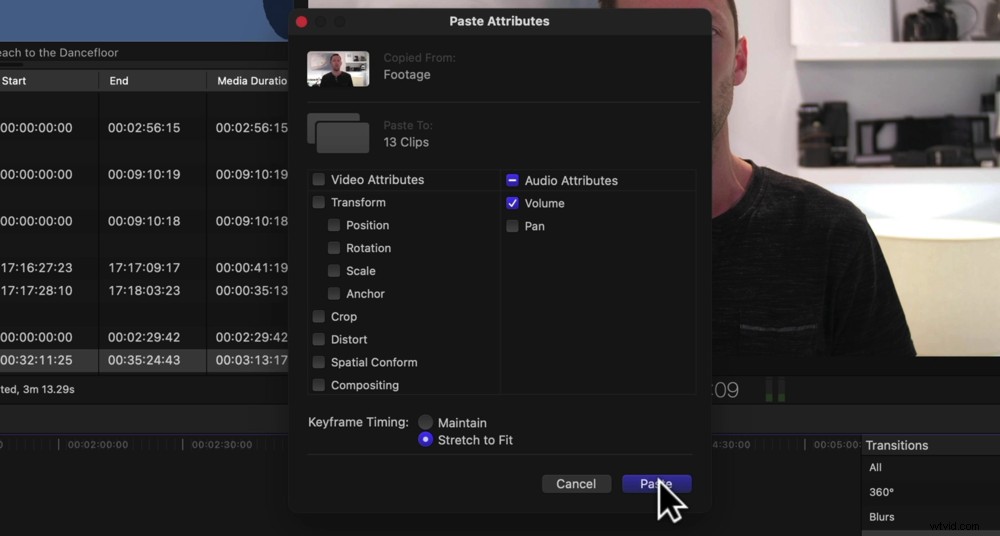
Per applicare il volume a tutti i clip, seleziona la casella Volume e seleziona Incolla
Spunta il Volume casella e premi Incolla . Quindi la stessa impostazione del volume verrà applicata a tutte le clip.
Ora che i nostri livelli di metraggio primari sono corretti, possiamo riportare la musica. Questa è un'altra cosa che è una preferenza personale, ma di solito troviamo tra -30 e -20 è un buon punto di partenza per la musica di sottofondo.
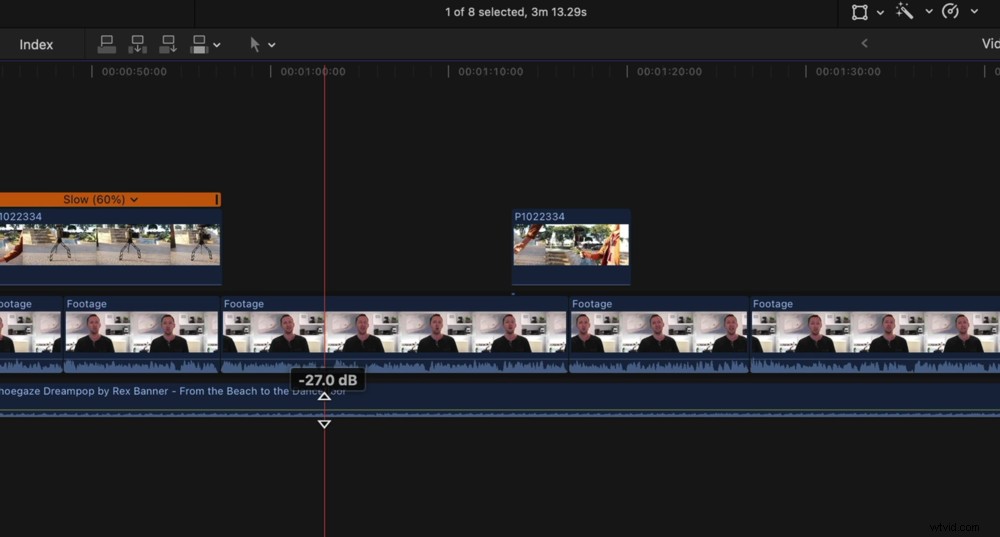
Tra -30 e -20 è solitamente un buon punto di partenza per la musica di sottofondo
Potresti anche scoprire che in alcune aree del video desideri che la musica sia più alta e in alcune aree desideri che la musica sia più bassa. Ci sono due modi per farlo.
Il primo modo è eseguire dei tagli nel clip musicale utilizzando lo strumento Lama e regolare il volume per i singoli clip.
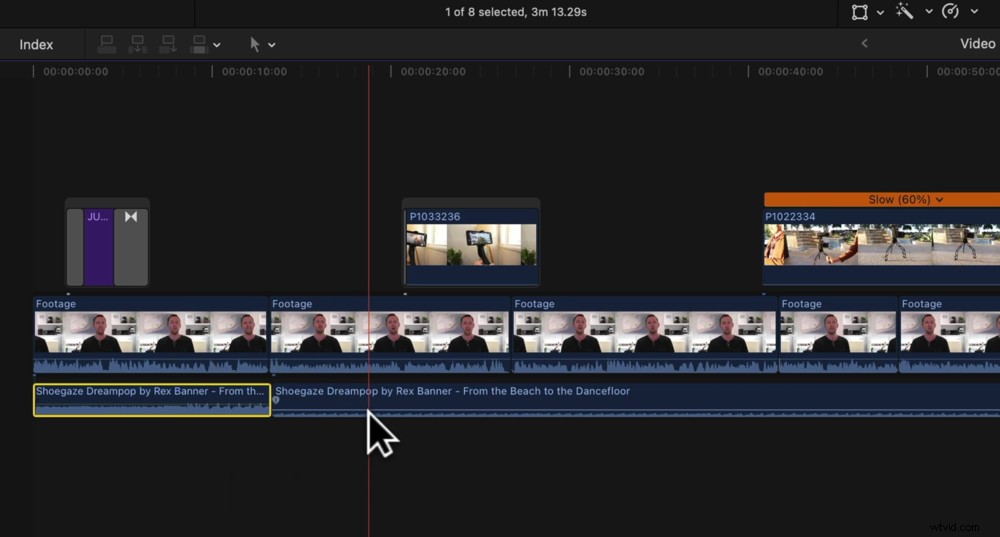
Se vuoi aumentare il volume delle diverse sezioni, puoi tagliare il clip e regolarlo individualmente
In alternativa, Final Cut Pro ha uno strumento fantastico che ti consente di farlo in modo super rapido e semplice. Premi R sulla tastiera e questo aprirà il Selettore di intervallo.
È possibile utilizzare il Selettore di intervallo per trascinare una casella gialla sulla sezione in cui si desidera apportare le modifiche.
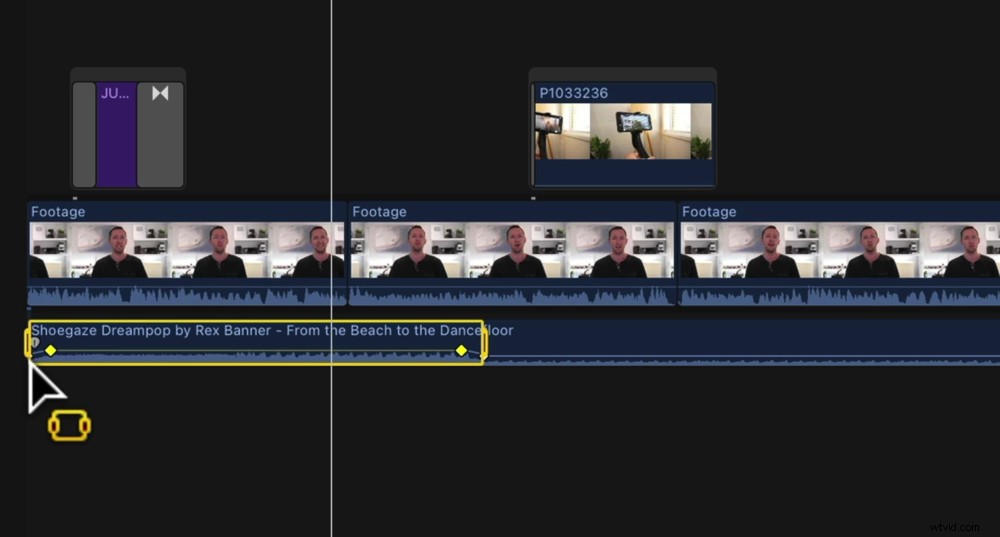
Lo strumento Selettore intervallo è un modo semplicissimo per modificare il volume di diverse sezioni
Quindi puoi modificare il volume solo in quell'area. Il volume inizierà al livello originale e terminerà al livello originale, ma la sezione centrale sarà il livello a cui lo regoli.
Ora che la musica è inserita e i livelli del volume sono ordinati, eseguiamo la gradazione del colore o la correzione del colore del video.
Come colorare la gradazione in Final Cut Pro
Ancora una volta, selezioniamo la prima clip e apportiamo tutte le nostre modifiche a quella. Quindi possiamo applicarli alle clip rimanenti.
Con la prima clip selezionata, puoi eseguire una regolazione automatica o una regolazione del bilanciamento del bianco:questo potrebbe essere tutto ciò che devi fare per colorare il tuo progetto.
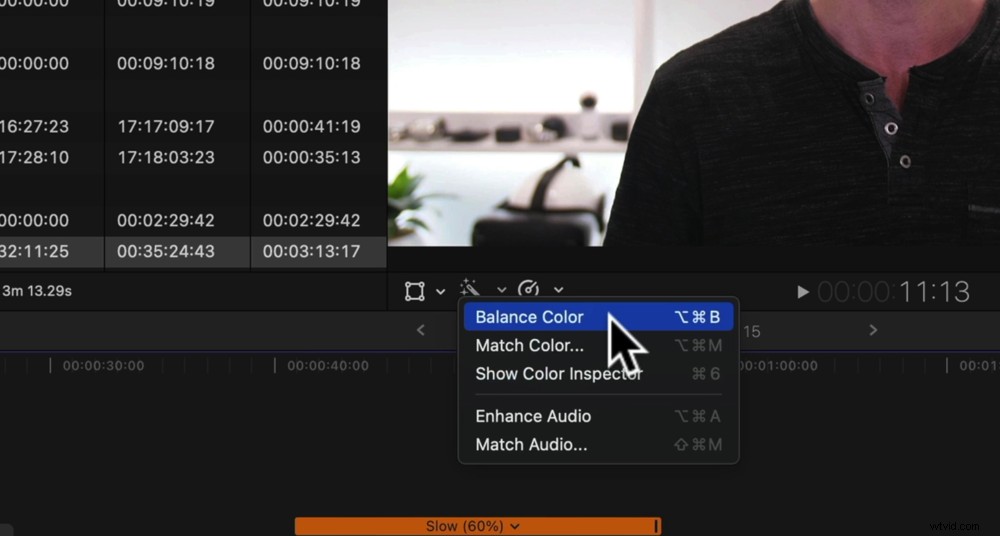
Un modo semplice per valutare il colore è andare sull'icona della bacchetta e selezionare Bilancia colore
Per farlo, vai su Bacchetta icona al centro della barra dei menu sopra la timeline. Quindi vai a Bilancia colore e questo farà una regolazione automatica.
Noterai che questo è un cambiamento piuttosto sottile. Ti consigliamo di andare su Bilancia colore nella finestra in alto a destra e modificando il Metodo da Automatico su Bilanciamento del bianco .
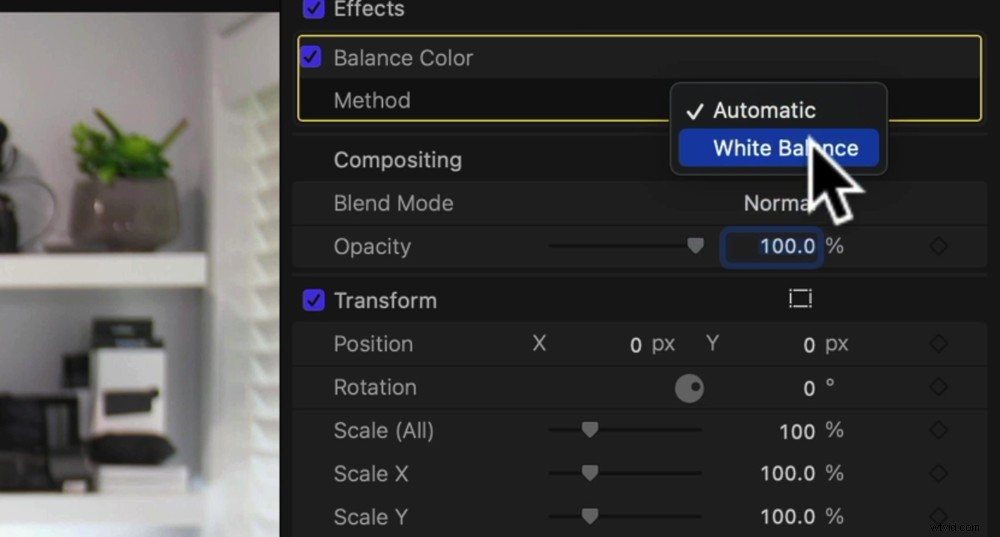
Cambia il metodo da Automatico a Bilanciamento del bianco
Avrai quindi un piccolo contagocce che puoi trascinare sulla finestra di riproduzione. Viene visualizzata una nota di FCP che dice "Per impostare il bilanciamento del bianco, fai clic o trascina su un'area che dovrebbe essere bianca pura".
Quindi trova un'area del tuo scatto che dovrebbe essere bianco puro e fai clic con il contagocce su quell'area.
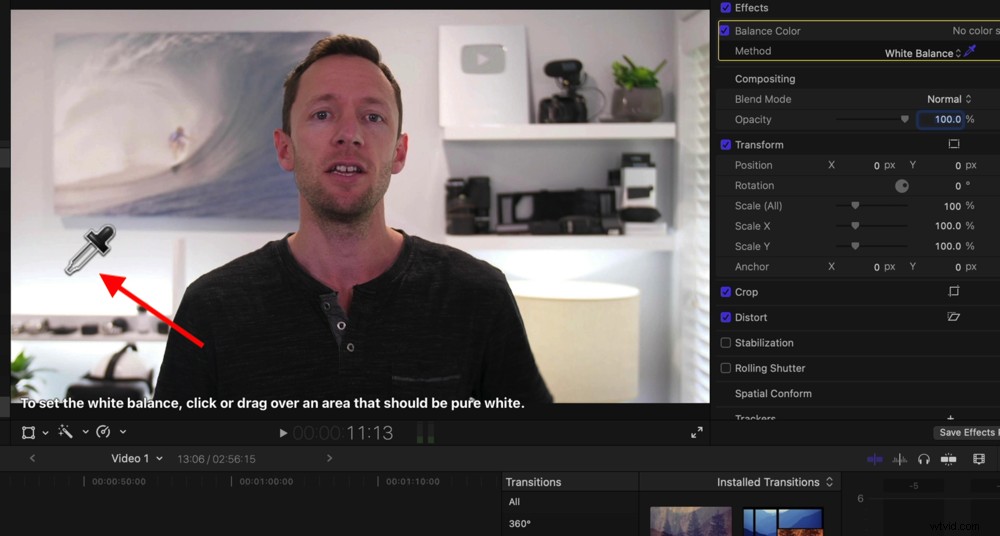
Utilizza il contagocce per selezionare una sezione di bianco puro sullo scatto
Da qui, vai al Colore icona nella barra dei menu in alto a destra. Ci sono un sacco di controlli qui che ti permettono di comporre tutto.
Questi sono strumenti di livello professionale, quindi non avremo sicuramente il tempo di esaminarli tutti oggi! But the basic one that comes up first that allows you to adjust Color, Saturation and Exposure is a great place to start.
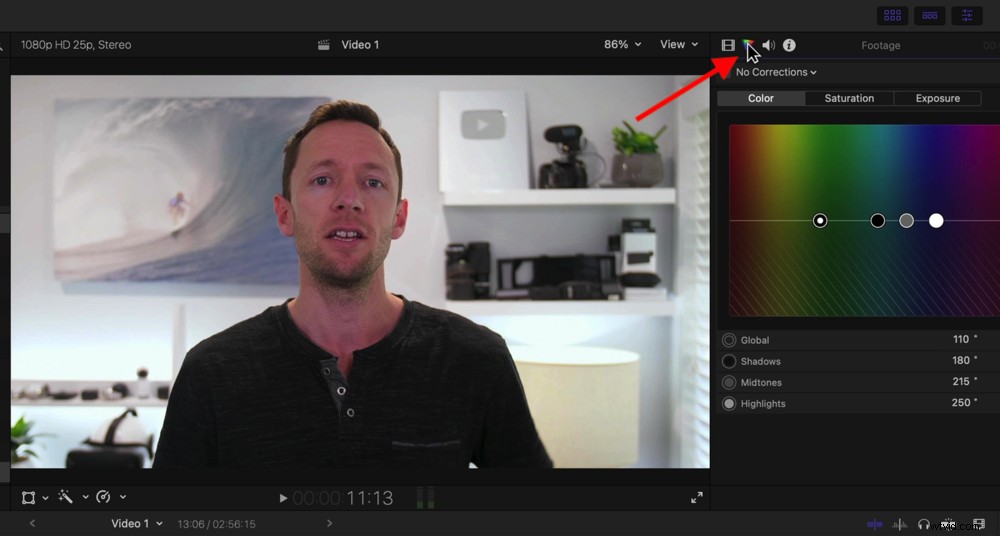
Another way to make color adjustments is by going to the Color tab in the top right
Let’s start by going to the Exposure scheda. You can adjust the exposure of your overall shot using the first slider on the left. If you want to get more granular, you can use the other sliders to adjust shadows, midtones and highlights. Simply click on each of the circles and move them up and down.
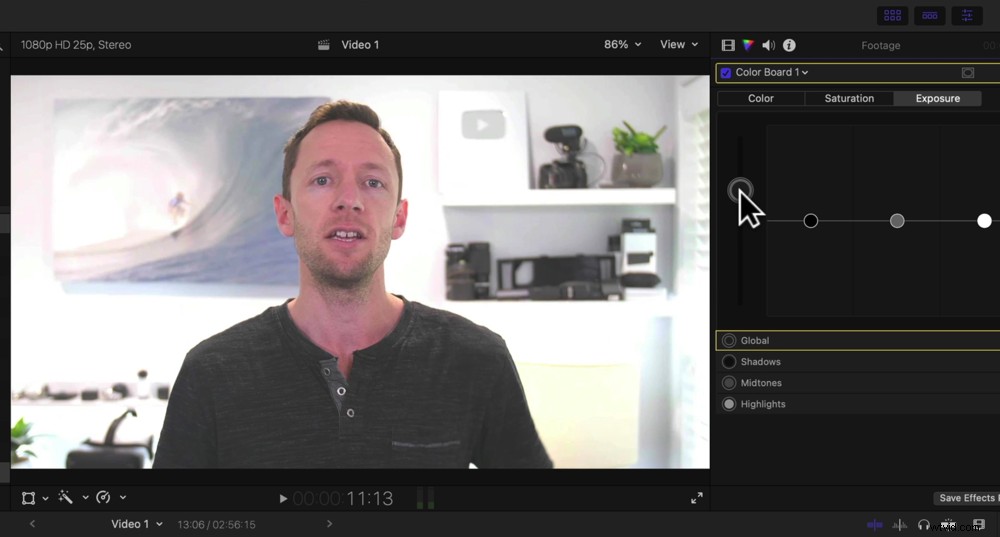
There are different ways you adjust the colors here:global, shadows, midtones and highlights
Now let’s move over to the Color scheda. Once again, we can adjust the overall shot or you can adjust the shadows, midtones and highlights individually.
You’ll notice as you move these that you can really dramatically change the look of your shot. Try not to go overboard here, just some subtle changes should be all you need.
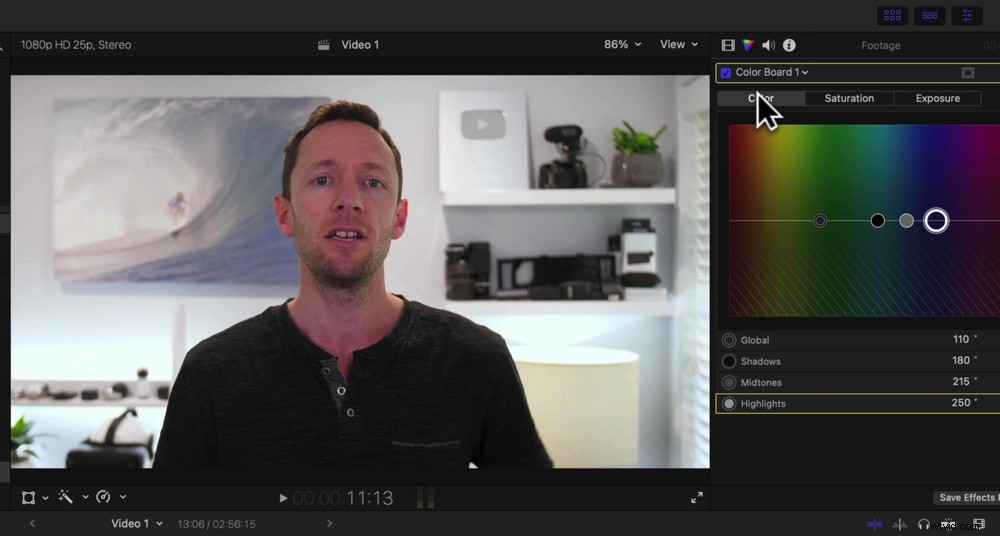
Try not to make any drastic changes here unless that’s the look you’re going for
Then let’s go to the Saturation scheda. This is the amount of color or the intensity of the color in your shot. Just make minor adjustments to dial in the look that you’re after.
Once you’re happy with the overall look and feel of the clip, go to Edit in the top menu bar and then Copy . Zoom out on your timeline and select all of the clips by drawing a box over them.
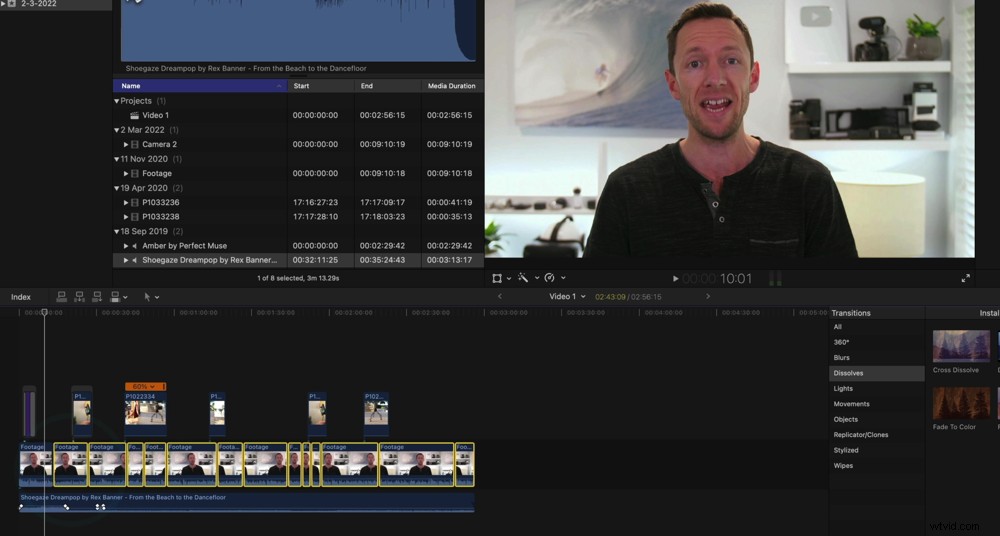
Draw a box over all of the clips so that you can apply the color effects to all the primary footage
Then go to Edit , Paste Attribute and select Balance and Color Board . Press Paste and the effects will be applied to all the remaining clips.
After you’ve adjusted the colors of your primary footage clips, you can do the same to your b-roll footage clips.
The last step is to export your video!
How To Export Videos In Final Cut Pro
To export your video, go to File in the top menu, then Share and select Export File (default) .
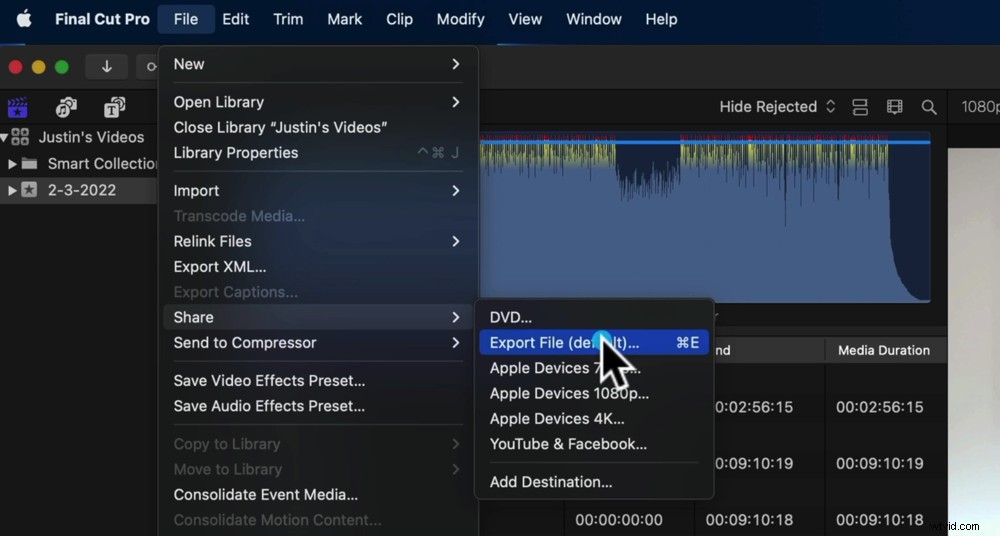
To export your project, go to File, Share and Export File
In the Export File window, go to Settings and this is where you can set the output settings of your video.
Under Format , we usually select Video and Audio for a high quality version. If you need a smaller file, you can select Apple Devices , Computer or Web Hosting .
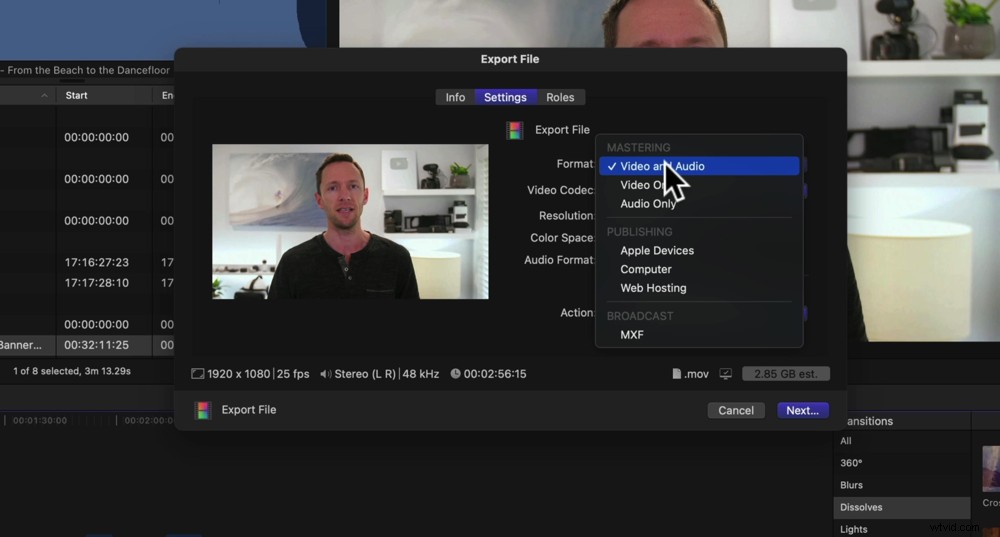
There are lots of different output settings you can adjust here
To save out a really high quality version of the video, you can select Apple ProRes under Video Codec . But if the video is going to be uploaded to YouTube, we just select H 264 .
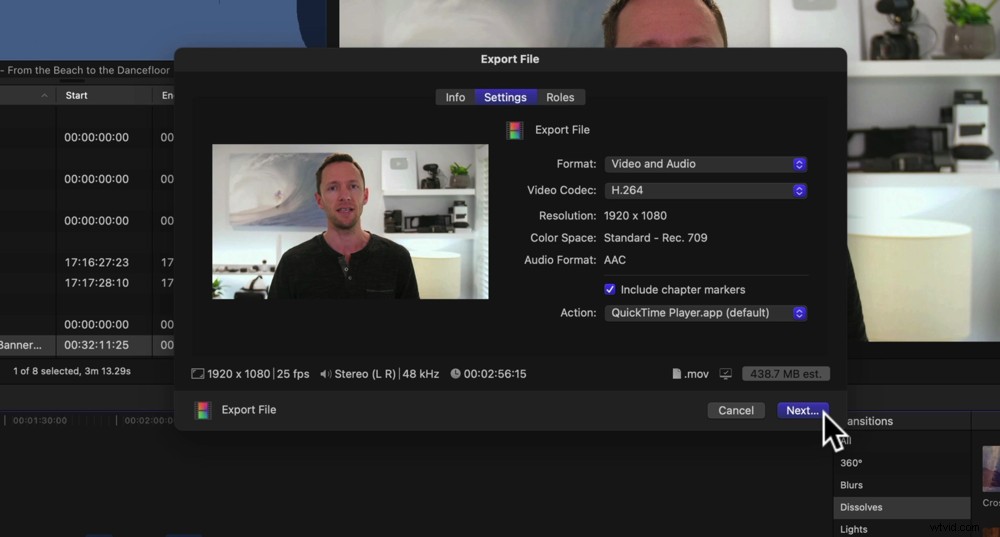
Once you’re happy with the settings, press Next…
This will still give a great looking video for YouTube but it will be a much smaller file size.
Then hit Next , give the video a name, select where you want it to be saved and press Save .
Your video will now begin to export.
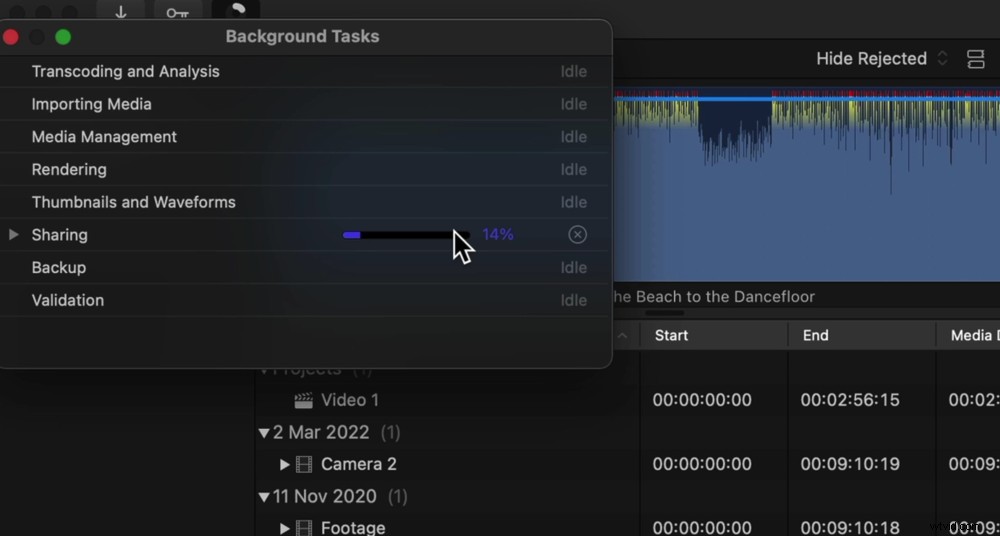
You can check the progress of the export by pressing the Circle icon in the top menu bar
To check how much time is left of the export, you can click on the little Circle icon in the top left menu bar and under Sharing you’ll see a progress bar.
What To Do After Exporting In Final Cut Pro
Once that’s finished, make sure you play back your video. Check that it all looks and sounds good. Ideally you should play it back on another device like a smartphone just to really ensure there’s nothing you’ve missed.
If there are any changes you need to make then go back into Final Cut Pro, make those adjustments and save out your file again.
Once it’s all good, then you’re ready to release the video into the world!
Now You Know How To Edit With Final Cut Pro
So that’s our complete Final Cut tutorial for beginners.
To help you level up your video editing in ANY video editing application, we’ve put together a free PDF guide taking you through our ultimate step-by-step video editing process. Imparerai come modificare i video nel modo più efficiente possibile! Ottieni la tua copia gratuita qui.
We hope you enjoyed our Final Cut Pro tutorial! If you found it useful, feel free to share it on social media or with others who might like to learn how to use Final Cut Pro.
