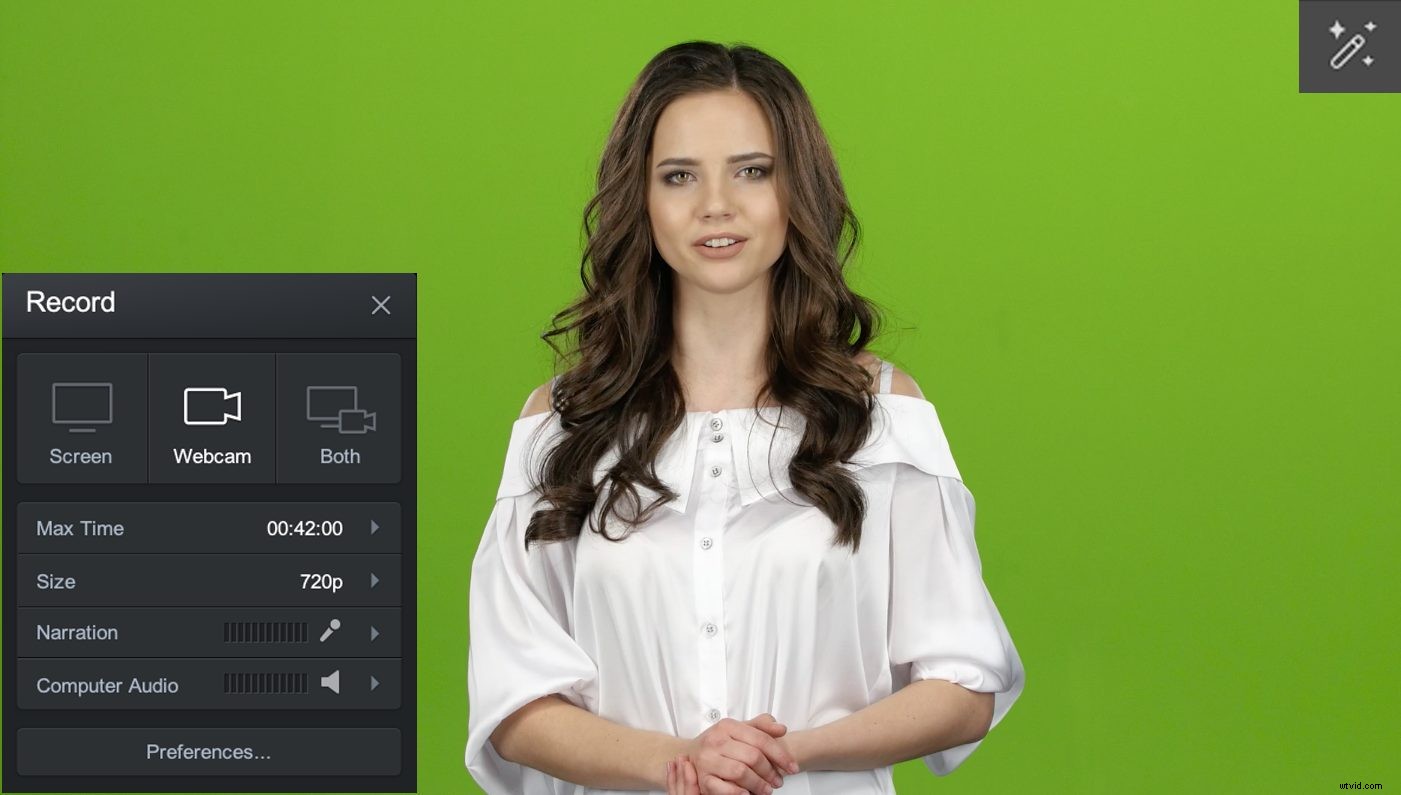
Rimuovi lo sfondo e sostituiscilo con una foto o un video personalizzato per un effetto visivo. Puoi farlo facilmente con la nostra tecnologia green screen. Ecco una guida pratica per iniziare con il software dello schermo verde di Screencast-O-Matic. Abbiamo incluso più risorse per aiutarti con il tuo progetto video.
Esistono due modi per utilizzare uno schermo verde su Screencast-O-Matic. Puoi rimuovere lo sfondo verde sia nel registratore dello schermo che nei nostri strumenti di editing video.
Schermo verde nel registratore schermo
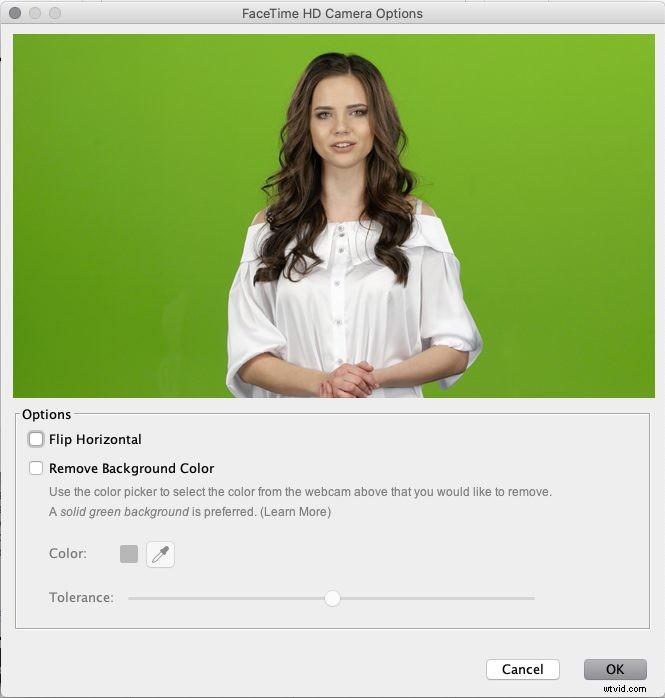
Quando registri con la tua webcam o "entrambe" (usando lo schermo e la webcam), hai la possibilità di rimuovere lo schermo verde. Un'icona a forma di matita apparirà nell'angolo in alto a destra della tua webcam.
Questo apre un menu che ti dà la possibilità di rimuovere lo sfondo. Puoi scegliere il colore che desideri rimuovere facendo clic sul selettore colore. Puoi anche regolare la tolleranza trascinando il cursore.
Tieni presente che puoi aggiungere un'immagine o uno sfondo video durante il processo di modifica. Non consente di aggiungere durante una registrazione. Di seguito puoi trovare le istruzioni su come aggiungere un'immagine o uno sfondo video.
Schermo verde nell'editor video

Puoi trovare l'opzione schermo verde aprendo la registrazione nel software di editing video. Una volta che sei in modalità "Modifica", fai clic sul tuo video e la sequenza temporale "Video principale" verrà evidenziata in blu.
Apparirà un menu. Fai clic su "Opzioni" e apparirà un'opzione per "Rimuovi colore". Puoi scegliere il colore che desideri rimuovere facendo clic sul selettore colore. Puoi anche regolare la tolleranza trascinando il cursore.
Aggiungi un'immagine o un video in overlay su schermo verde
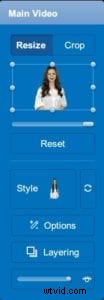
Con lo sfondo rimosso, puoi aggiungere un'immagine o un video in sovrimpressione. Ecco i passaggi per aggiungere facilmente una sovrapposizione su una registrazione con schermo verde.
Per aggiungere un'immagine o un video, seleziona lo strumento andando al menu degli strumenti e facendo clic su "Sovrapposizione". Scegli "Immagine" o "Video". Puoi caricare un'immagine dal tuo computer, dalle registrazioni precedenti o dalla libreria stock. La libreria stock offre numerose opzioni di sfondo.
Una volta selezionata un'immagine, questa verrà caricata sopra la registrazione dello schermo verde. Dovrai sovrapporre questa sovrapposizione in modo che diventi lo sfondo del tuo schermo verde.
Regola e sovrapponi l'immagine o l'overlay video
Innanzitutto, regola le dimensioni dell'immagine o del video in modo che copra la registrazione dello schermo verde. Puoi farlo trascinando i lati o gli angoli della tua sovrapposizione. Una volta coperto, puoi aprire il menu dei livelli facendo clic su "Video principale".
Per sovrapporre la sovrapposizione, fai clic su "Layering" nel menu. Apparirà un menu che ti mostra i livelli del tuo video.
Trascina l'immagine o il video in sovrimpressione sotto "Video principale". Noterai che il tuo schermo verde apparirà sopra l'overlay.
Risorse e link Green Screen
Tutorial video:rimuovi lo sfondo con lo schermo verde
Suggerimenti e trucchi per i video:aggiungi uno sfondo immagine
Suggerimenti e trucchi video:aggiungi uno sfondo video
Blog:come iniziare con i tuoi sfondi per schermi verdi
Blog:Suggerimenti Green Screen per far risaltare il tuo video
