Gli zoom vengono utilizzati continuamente per creare effetti visivi drammatici sul grande schermo. Il processo di solito richiede telecamere e apparecchiature di registrazione costose. Per non parlare della competenza avanzata con film e video. Sfortunatamente, non tutti possono essere registi di Hollywood con un budget da miliardi di dollari e un occhio artistico che capita una volta nella generazione. La buona notizia è che i moderni editor video, come Camtasia, ti danno la piena capacità di ingrandire un video. Proprio come un film ad alto budget.
Camtasia ti consente di ingrandire o ridurre i tuoi video modificando le dimensioni o la scala di clip e immagini. In questo post imparerai come ingrandire video e immagini con Camtasia. Ma il processo può essere utilizzato con qualsiasi editor video che preferisci. Aggiungiamo un effetto di ingrandimento a molti dei video che realizziamo in TechSmith. Zoom è perfetto per tutorial e dimostrazioni di software quando è necessario visualizzare una vista dettagliata di un'interfaccia utente. Può anche essere utilizzato per creare qualcosa come l'effetto Ken Burns, ingrandendo o rimpicciolendo lentamente un'immagine fissa.
Passaggio 1:imposta le dimensioni del progetto per lo zoom
Ci sono due cose molto importanti quando si tratta di zoomare:
- Le dimensioni del tuo progetto
- Le dimensioni del video o delle immagini che stai modificando
La relazione tra i due permette di creare “spazio” per lo zoom. Assicurati di impostare le dimensioni del tuo progetto (ovvero la dimensione del video che realizzerai) più piccole del supporto con cui stai lavorando. Tutti i video o le immagini che scegli avranno un aspetto migliore se visualizzati alle loro dimensioni naturali, ovvero una scala del 100%. Più allunghi un video o un'immagine, più è probabile che diventi distorto o pixellato. Inizia con dimensioni più piccole rispetto al supporto, in modo che il tuo video rimanga nitido quando ingrandisci e rimpicciolisci.
Per impostare le dimensioni del tuo progetto, determina prima le dimensioni del supporto che stai modificando. Se hai registrato lo schermo, queste sono le dimensioni di registrazione che hai utilizzato. Per video o immagini catturati con una fotocamera, dai un'occhiata ai dettagli del file. Su Windows, puoi fare clic con il pulsante destro del mouse su un clip o un'immagine direttamente in Camtasia e scegliere Dettagli per vedere le sue dimensioni. Se utilizzi un Mac, fai clic con il pulsante destro del mouse sul file sul computer e scegli Ottieni informazioni per visualizzare le dimensioni del supporto.
Una volta che conosci le dimensioni del tuo file multimediale, apri le Impostazioni progetto .
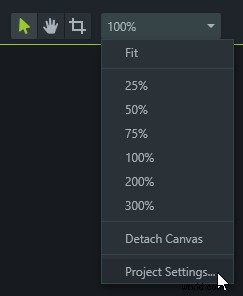
Le dimensioni tela il menu a discesa offre una varietà di dimensioni video comuni. Scegli uno di questi più piccolo del tuo supporto o inserisci manualmente le tue dimensioni. Se non sei sicuro di quale scegliere, le tre dimensioni video standard in cima all'elenco sono buone scelte, in particolare HD 720p.
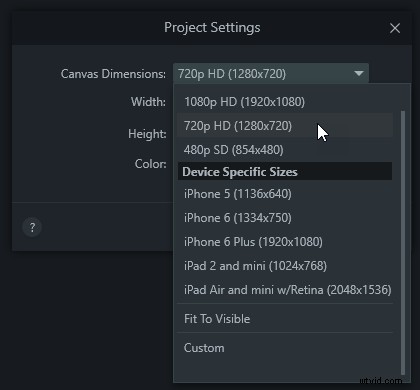
Ora che hai impostato il tuo progetto, diamo un'occhiata a come applicare uno zoom a una clip o a un'immagine.
Passaggio 2:applica un'animazione zoom al tuo video
Aggiungi zoom a un video in Camtasia modificando la scala (pensa:dimensione relativa) di una clip in un periodo di tempo. Quando la scala della clip aumenta o diminuisce, si ha l'effetto di avvicinarsi o allontanarsi dal soggetto.
Crea un effetto zoom aggiungendo un'animazione a una clip sulla timeline di Camtasia. Animazioni consentono di modificare le proprietà di una clip in un periodo di tempo. Per aggiungere un'animazione, vai su Animazioni scheda e trascina un Personalizzato animazione in una clip.
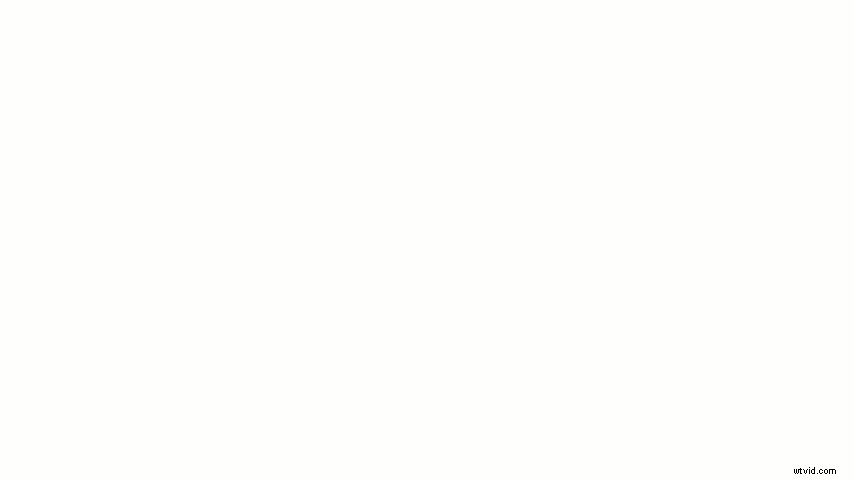
Fase 3:modifica la durata dello zoom
L'animazione viene visualizzata come una freccia sul clip. La lunghezza della freccia indica dove inizierà e dove finirà l'animazione. Modifica la durata di un'animazione facendo clic e trascinando i cerchi su entrambe le estremità. Oppure, fai clic e trascina la freccia per spostare l'intera animazione.
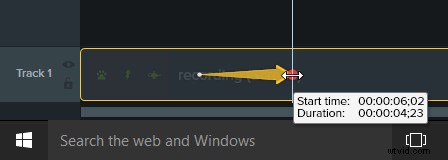
Fase 4:modifica le proprietà dello zoom
Il passaggio successivo consiste nel modificare le proprietà della clip alla fine dell'animazione. Innanzitutto, posiziona la testina di riproduzione a destra dell'animazione.
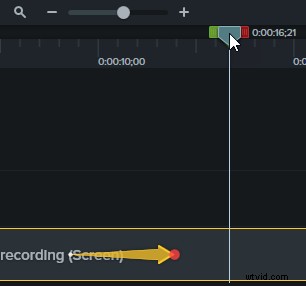
Per creare l'effetto dello zoom avanti sulla clip, vai al pannello Proprietà e aumenta la scala trascinando il cursore verso destra. Se vuoi rimpicciolire, riduci la scala trascinando il cursore verso sinistra.
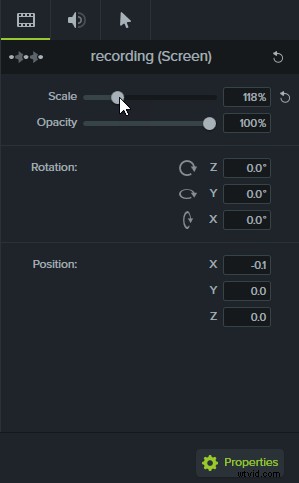
Ora è stato creato uno zoom sulla clip. Visualizza l'effetto che hai creato posizionando la testina di riproduzione all'inizio dell'animazione e quindi premendo play nella finestra di anteprima. Quando la testina di riproduzione si sposta sull'animazione, il video verrà ingrandito o rimpicciolito.
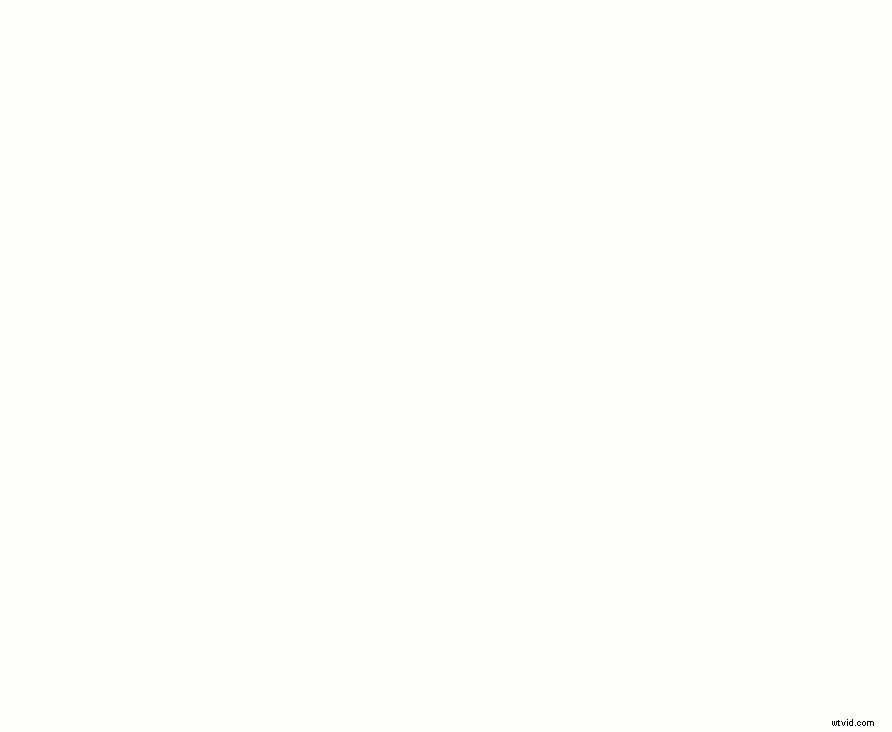
Questo è solo l'inizio di ciò che puoi fare con gli zoom e le animazioni. Le animazioni vengono spesso utilizzate per creare effetti visivi unici, tra cui la panoramica su una clip o la modifica dei colori e delle posizioni dei callout e di altri elementi nei tuoi video. Usa ciò che abbiamo imparato qui per iniziare a giocare nei tuoi video e, se sei interessato a saperne di più, dai un'occhiata al nostro tutorial su Animazioni ed effetti. Per ulteriori informazioni su altre semplici modifiche che puoi apportare al tuo video, dai un'occhiata a questi post del blog su Come unire i video e Come ritagliare un video.
