Il nostro registratore webcam online aggiornato è ora disponibile gratuitamente per tutti gli utenti! Con uno scopo multiuso, le registrazioni della webcam sono perfette per vlog, video Picture in Picture per la formazione a distanza, presentazioni video e video di YouTube come #letsplay. Registra il video della tua webcam, caricalo direttamente sui social media o trascinalo sulla timeline di montaggio per utilizzare il filmato. Non saltare tra le app o cercare i file alla ricerca dei tuoi clip:impara a registrare con il software di registrazione video gratuito di Clipchamp in pochi semplici passaggi. In questo blog esploreremo:
-
Che cos'è un registratore webcam online?
-
Come registrare video utilizzando il registratore webcam gratuito
Cos'è un registratore webcam online?
Un registratore webcam è fondamentalmente una videocamera online. Puoi registrare video direttamente dal tuo browser web, così non dovrai più preoccuparti di caricare i contenuti dalla scheda di memoria o dal telefono sul desktop.
Con il nostro nuovo registratore con webcam online, gli utenti possono catturare momenti alla velocità della luce. Inoltre, è completamente privato e ti consente di iniziare subito a condividere, comprimere e modificare i tuoi filmati. Questa funzione è ottima per i creatori di marketing, gli influencer e gli educatori di piccole imprese. Convenientemente, è adatto per la registrazione di video su Windows, Mac e Linux.

Come registrare video utilizzando il registratore webcam online gratuito di Clipchamp
Passaggio 1. Inizia creando un account Clipchamp Create
Accedi al tuo account Clipchamp Create esistente o registrati gratuitamente.
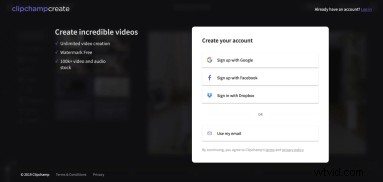
Passaggio 2. Crea un nuovo progetto
Seleziona Crea un video pulsante sulla barra laterale sinistra. Scegli tra i cinque diversi formati video e seleziona quello più adatto al tuo progetto. Ti consigliamo di utilizzare widescreen 16:9 rapporto se si carica su YouTube, Vimeo o un'altra piattaforma di condivisione video.
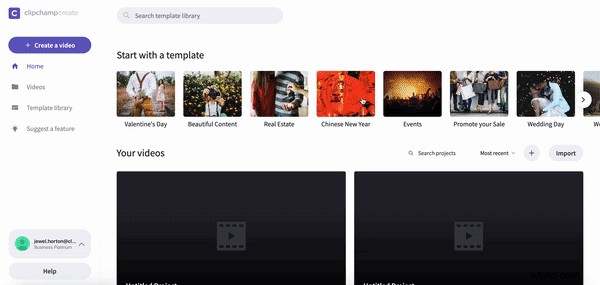
Passaggio 3. Consenti l'accesso alla webcam
Una volta aperto l'editor, fai clic su Registra webcam. Se non hai mai utilizzato il registratore della webcam, nell'angolo in alto a sinistra verrà visualizzato un popup di Google Chrome. Fai clic su Consenti per concedere a Clipchamp Create l'accesso al microfono e alla fotocamera. La tua webcam apparirà quindi automaticamente.
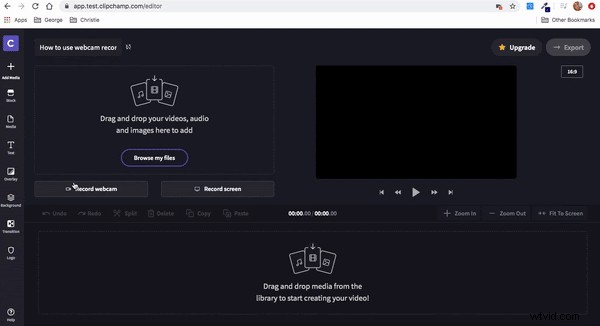
Passaggio 4. Registra i contenuti della tua webcam
Fai clic sul pulsante cerchio rosso per avviare la registrazione. Il tuo video clip non può durare più di 30 minuti. Al termine delle riprese del segmento, fai clic sul pulsante cerchio rosso di nuovo per interrompere la registrazione. Un Salvataggio automatico apparirà l'opzione. Salva la clip in una cartella a tua scelta. Non è necessario salvare la clip sul computer se non lo si desidera. Il tuo clip apparirà ora nella tua Libreria multimediale automaticamente all'interno dell'editor.
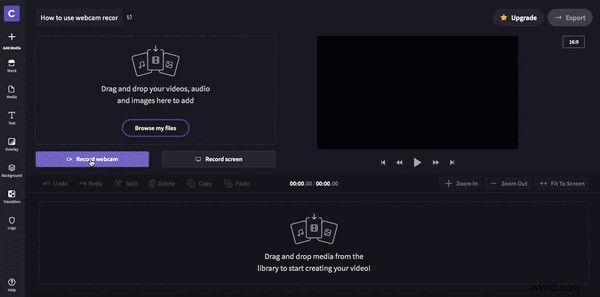
Passaggio 5. Trascina e rilascia i tuoi clip sulla timeline
Una volta terminata la registrazione di tutti i tuoi clip, trascina e rilascia le tue clip sulla timeline. Se accidentalmente posizioni i clip nell'ordine sbagliato, rimescolali semplicemente sulla timeline trascinandoli e rilasciandoli di nuovo.
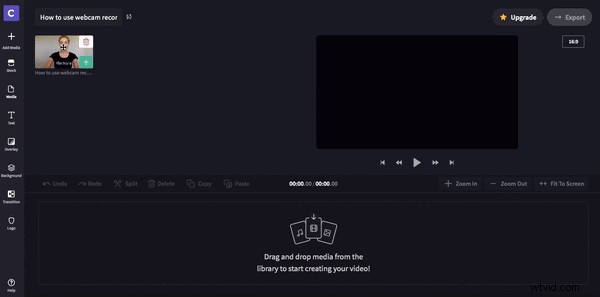
Passaggio 6. Esporta il tuo video
Sentiti libero di aggiungere qualsiasi testo, transizioni tra clip e filmati, se necessario. Quando sei soddisfatto del risultato finale, fai clic sull'icona viola Esporta pulsante nell'angolo in alto a destra. Qui puoi selezionare le impostazioni di risoluzione in cui desideri scaricare il tuo progetto. Per il caricamento sui social media, consigliamo 480p o 720p. Per YouTube o per scopi didattici, usa 1080p. Infine, fai clic su Continua e attendi che il tuo video venga esportato. Da qui puoi salvare il video sul tuo computer o condividerlo direttamente sui social media.
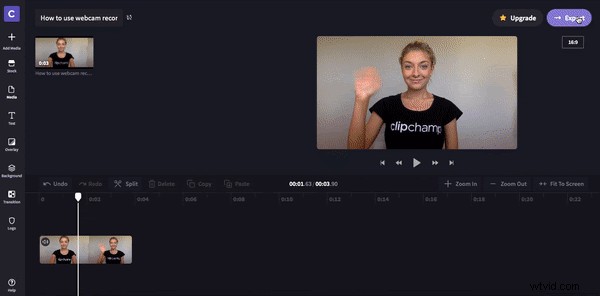
E poi?
Stai cercando di creare molti altri video usando Clipchamp? È facile iniziare e creare gratuitamente un video promozionale, un video aziendale o un video di formazione.
Dai un'occhiata ai nostri altri tutorial di editing video per rispondere a tutte le altre tue domande su come modificare i video.
