Sei un creatore di contenuti, come un podcaster o un blogger, che vuole passare al video? O forse sei una piccola impresa che vuole stabilire la leadership nella tua nicchia pubblicando contenuti video di qualità.
Indipendentemente dai tuoi obiettivi o dal livello di esperienza, la verità rimane:se hai un canale YouTube, dovrai sapere come modificare i video di YouTube.
Di seguito, ti mostreremo come apportare modifiche di base in YouTube Studio (lo strumento di editing nativo all'interno di YouTube), oltre a opzioni e suggerimenti per modificare i tuoi video indipendentemente dal tuo budget o dalla tua competenza tecnica.
Come modificare i video di YouTube su un laptop o un computer desktop
Il modo migliore per modificare i video per YouTube è utilizzare un personal computer, desktop o laptop. Questa configurazione semplifica la navigazione nel software preferito ed è il più preciso possibile.
Per iniziare a modificare utilizzando l'editor video di YouTube, accedi alla dashboard del tuo canale e fai clic su Carica video .
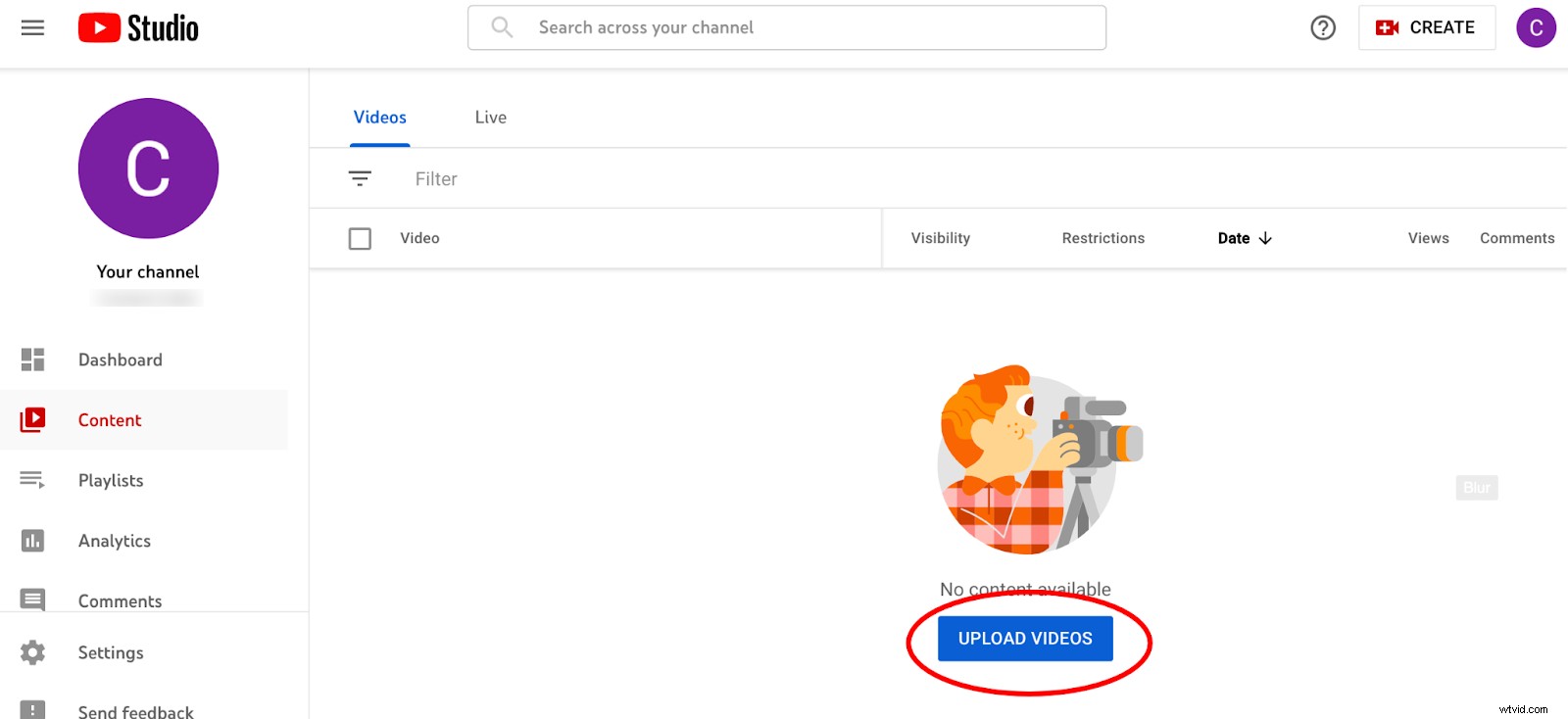
Scegli il video che desideri caricare dai tuoi file.
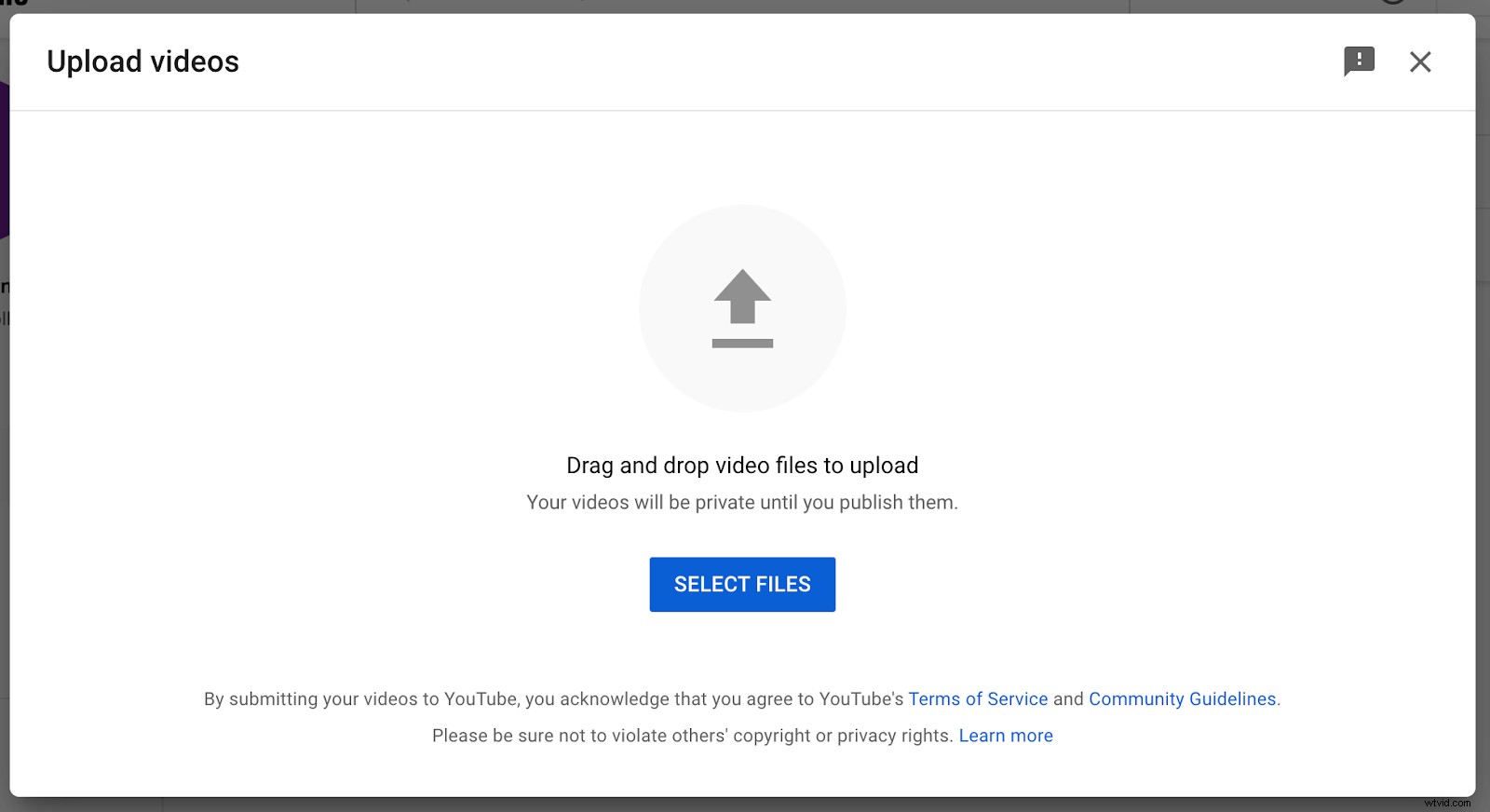
Completa i dettagli e gli elementi del video, come:
- Titolo e descrizione del video
- Miniatura video
- A quale playlist aggiungerlo
- La lingua e i sottotitoli
- L'età del pubblico di destinazione
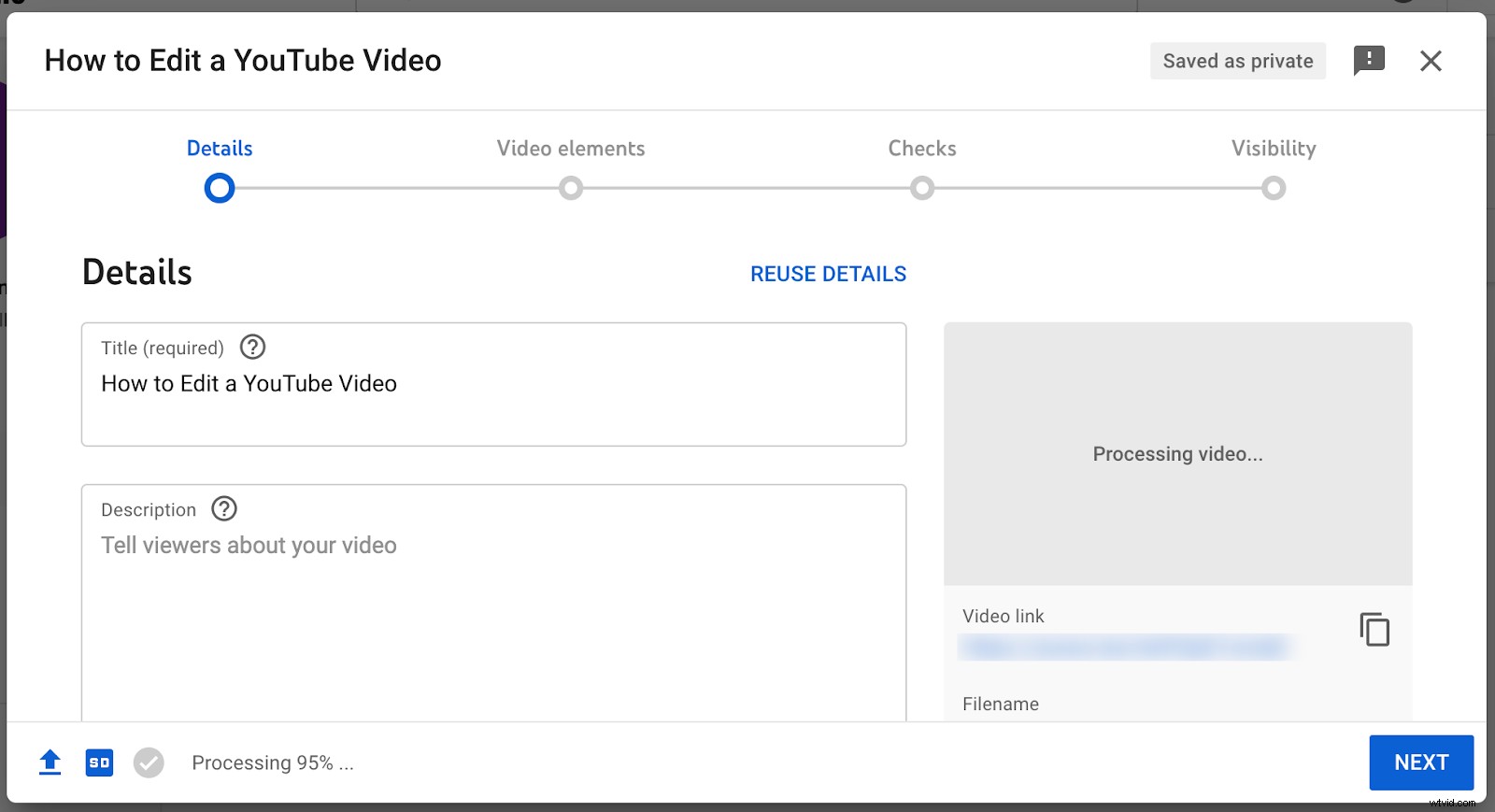
Nella pagina di visibilità, puoi scegliere se il video sarà pubblico, non in elenco o privato. Questa pagina consente inoltre di pianificare una data e un'ora di pubblicazione. Fai clic su Salva .
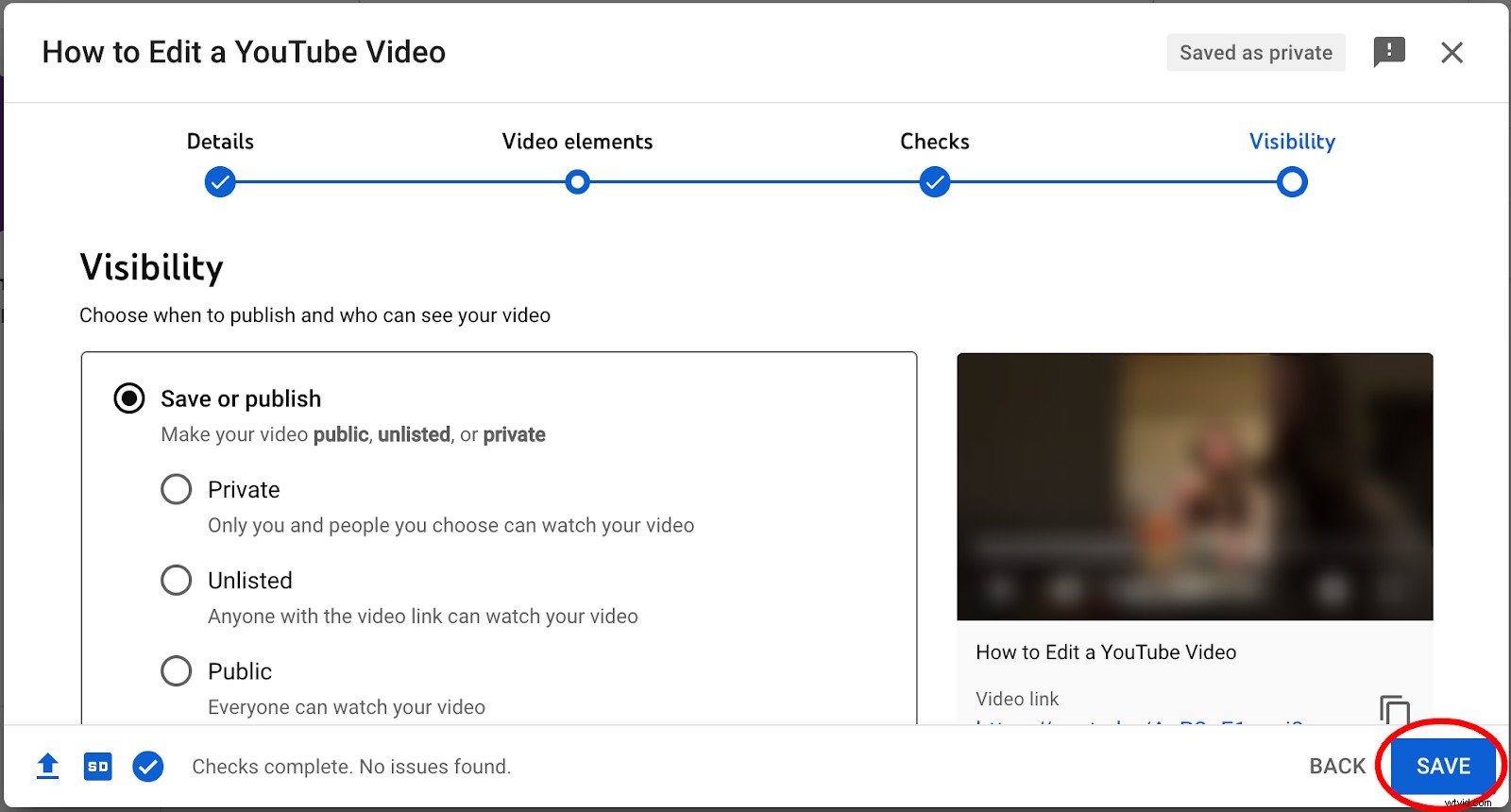
Una volta caricato il video, puoi iniziare a modificarlo.
Di nuovo nella dashboard, seleziona i Contenuti scheda nella colonna di sinistra e fai clic sulla miniatura del video che desideri modificare.
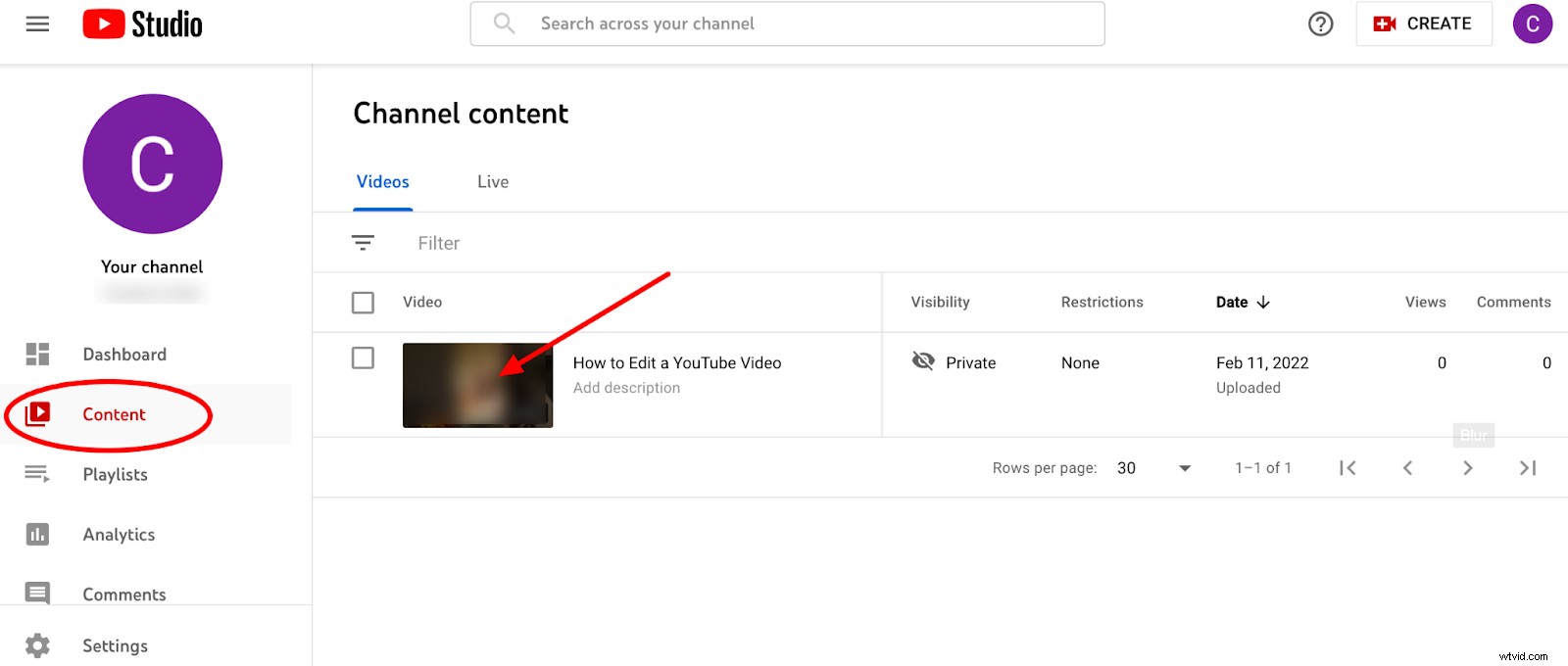
Come ritagliare un video nell'editor video di YouTube
Dopo aver fatto clic sulla miniatura del tuo video, fai clic su Editor nella barra laterale sinistra. Seleziona l'icona blu Inizia pulsante.
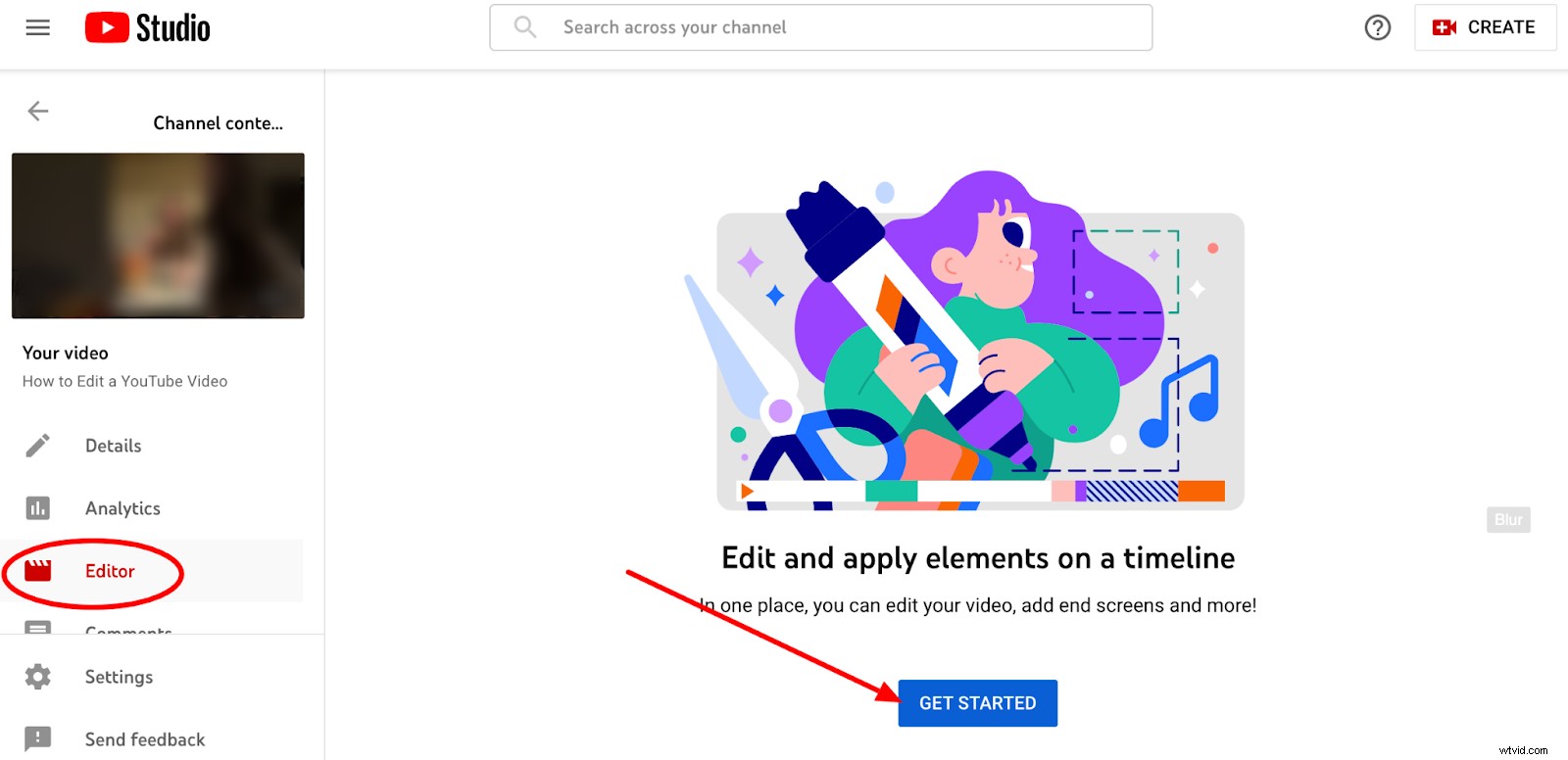
Fai clic su Ritaglia. Una sequenza temporale apparirà nella parte inferiore dello schermo. Trascina le barre nei punti in cui desideri che il tuo video inizi e termini.
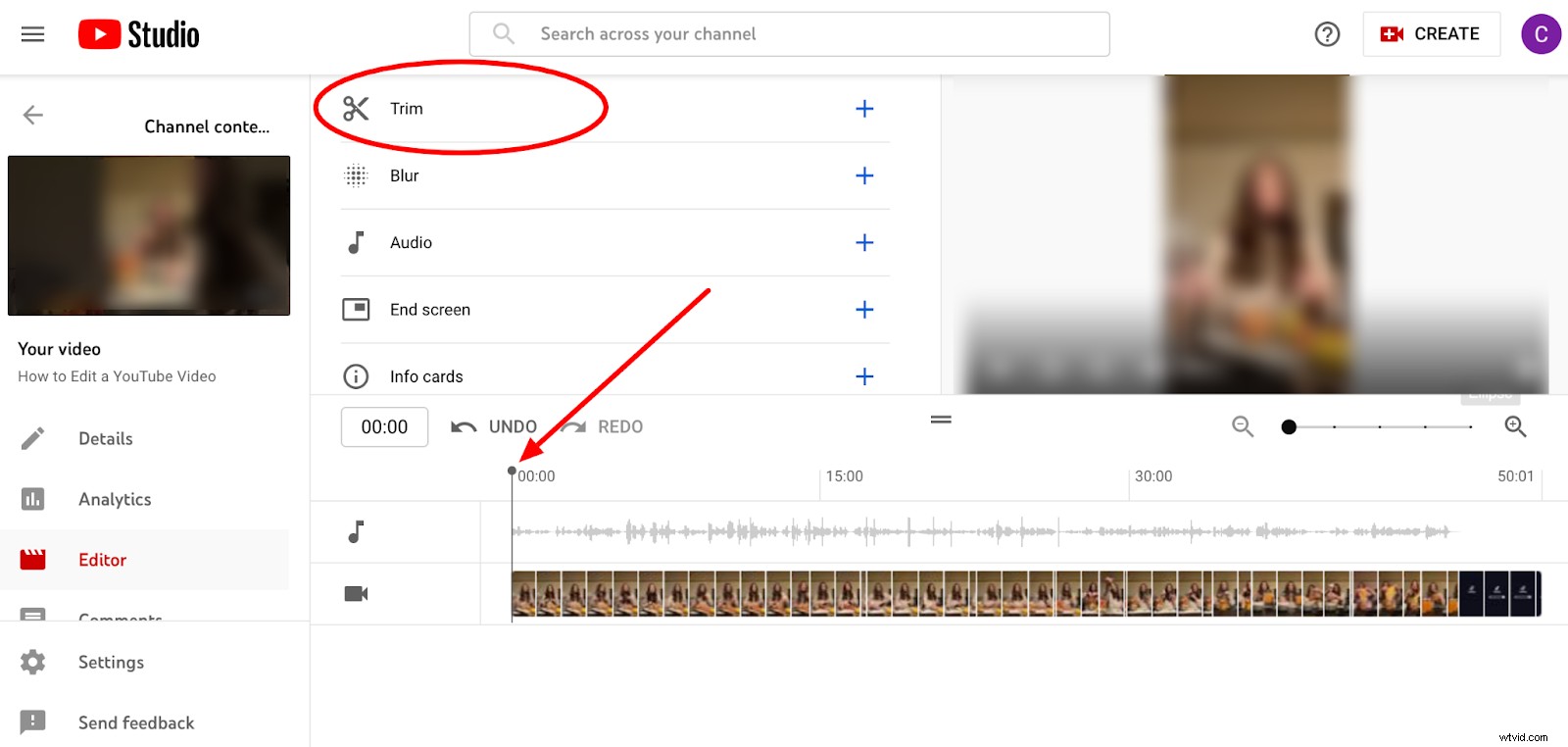
Quando sei pronto, fai clic su Anteprima nella parte inferiore dello schermo per vedere il video ritagliato. Fai clic su Salva per salvare le modifiche.
Per ritagliare una sezione dal centro del video, sposta il punto di partenza nel punto in cui desideri ritagliare. Fai clic su Ritaglia , quindi seleziona Dividi nella parte inferiore dello schermo.
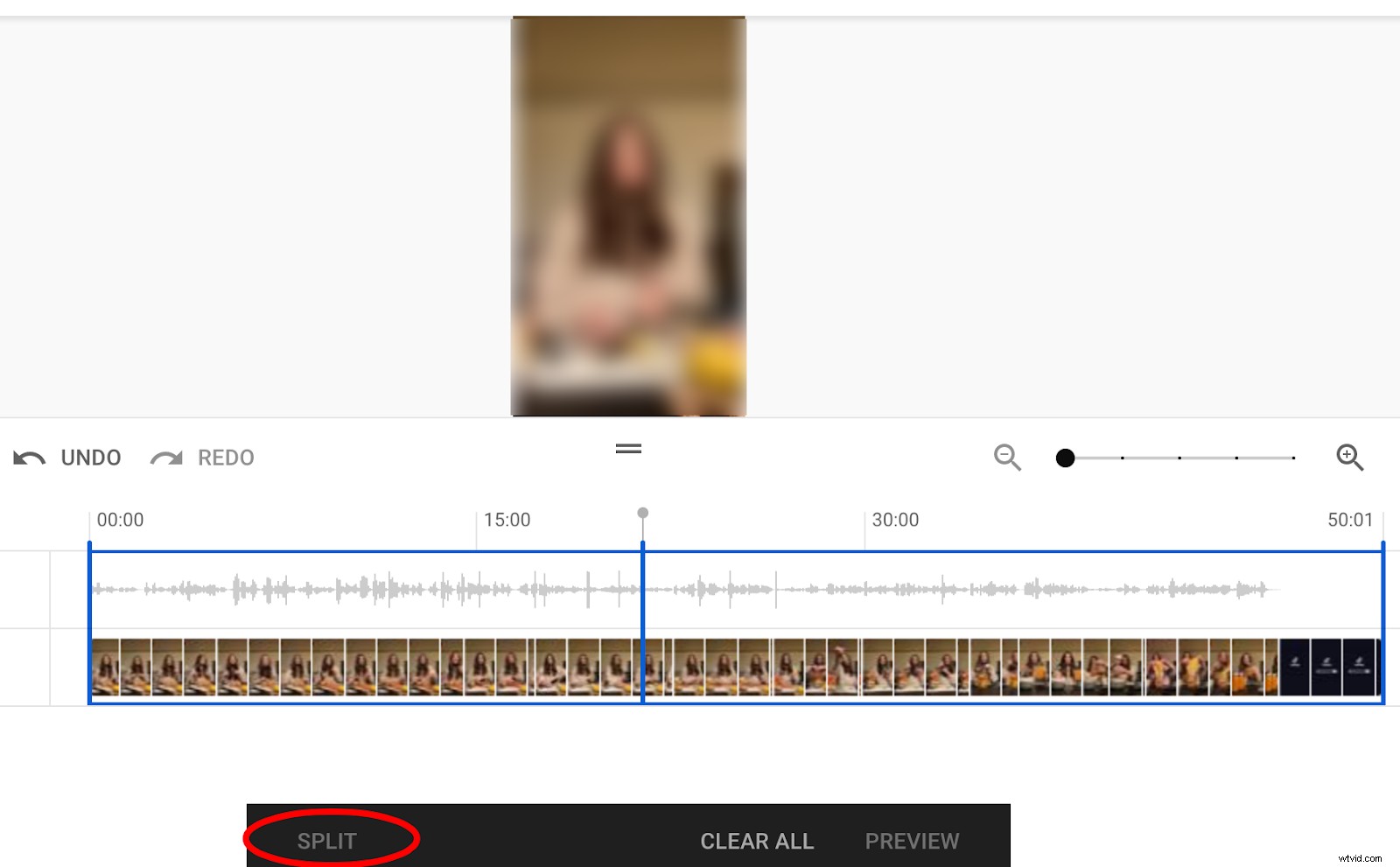
Da lì, trascina la barra blu fino alla fine della sezione che desideri ritagliare. Quando hai finito, fai clic su Salva .
Come sfocare un video nell'editor video di YouTube
Nell'editor video, fai clic su Sfocatura. Puoi scegliere Sfocatura viso (che rileva automaticamente i volti e ti consente di scegliere quali devono essere sfocati) o Sfocatura personalizzata .
Se scegli Sfocatura personalizzata , puoi regolare la posizione, i tempi e le dimensioni del riquadro di sfocatura nella finestra di anteprima.
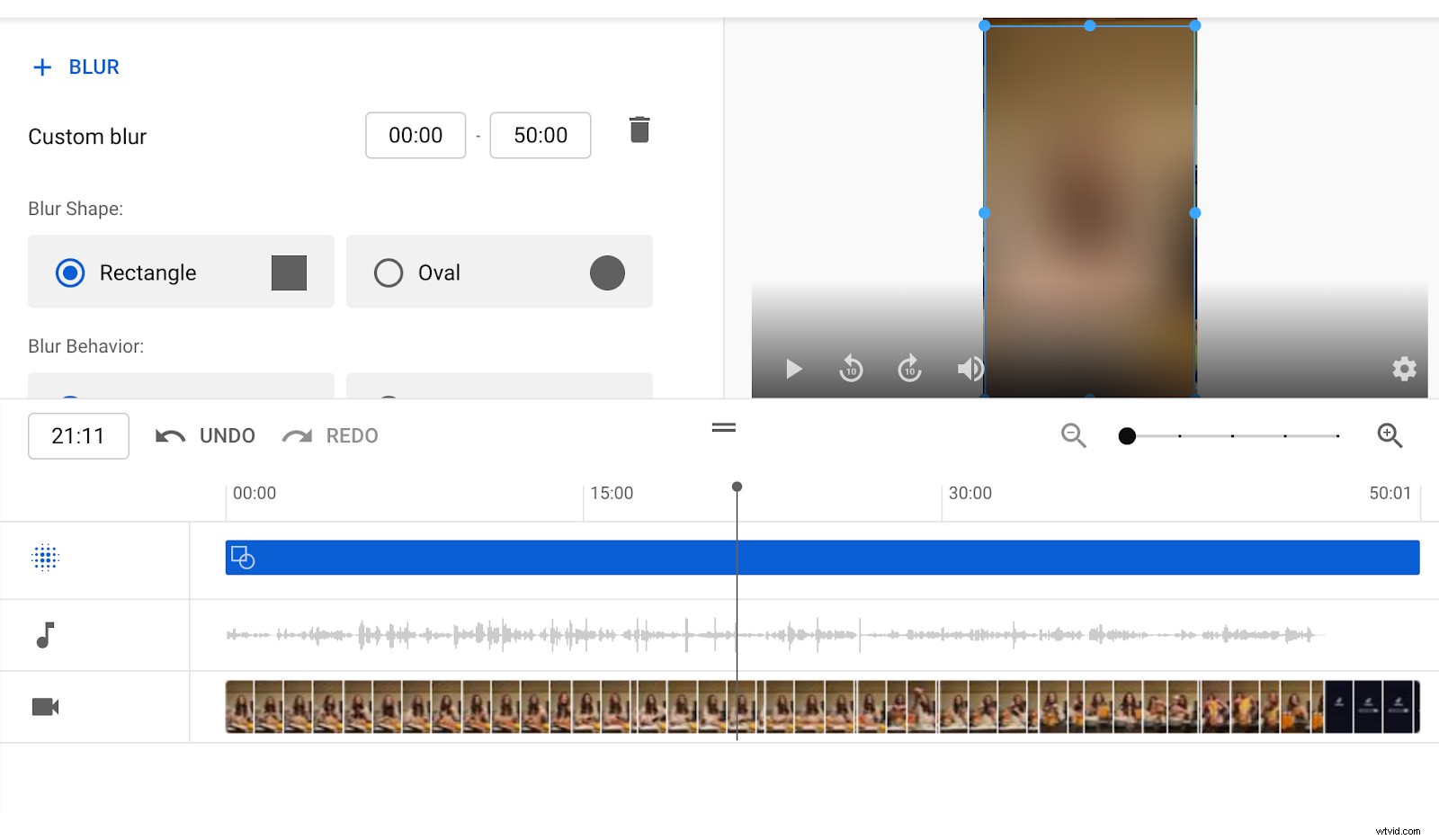
Fai clic su Salva quando hai finito di modificare.
Come aggiungere musica nell'editor video di YouTube
Se desideri aggiungere musica o effetti sonori, fai clic nella schermata di modifica e seleziona Audio.
YouTube include un elenco di brani ed effetti sonori gratuiti non protetti da copyright. Puoi cercare per titolo, genere, stato d'animo, nome dell'artista o durata del brano.
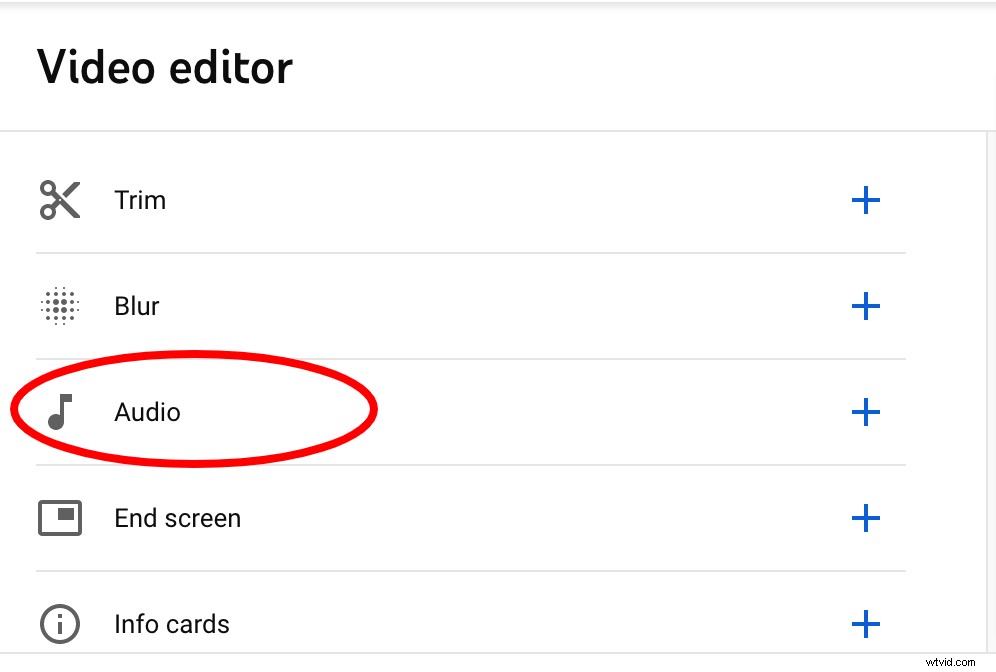
Per scegliere una traccia, passaci sopra con il mouse e fai clic su Aggiungi. La traccia apparirà accanto alla timeline del video.
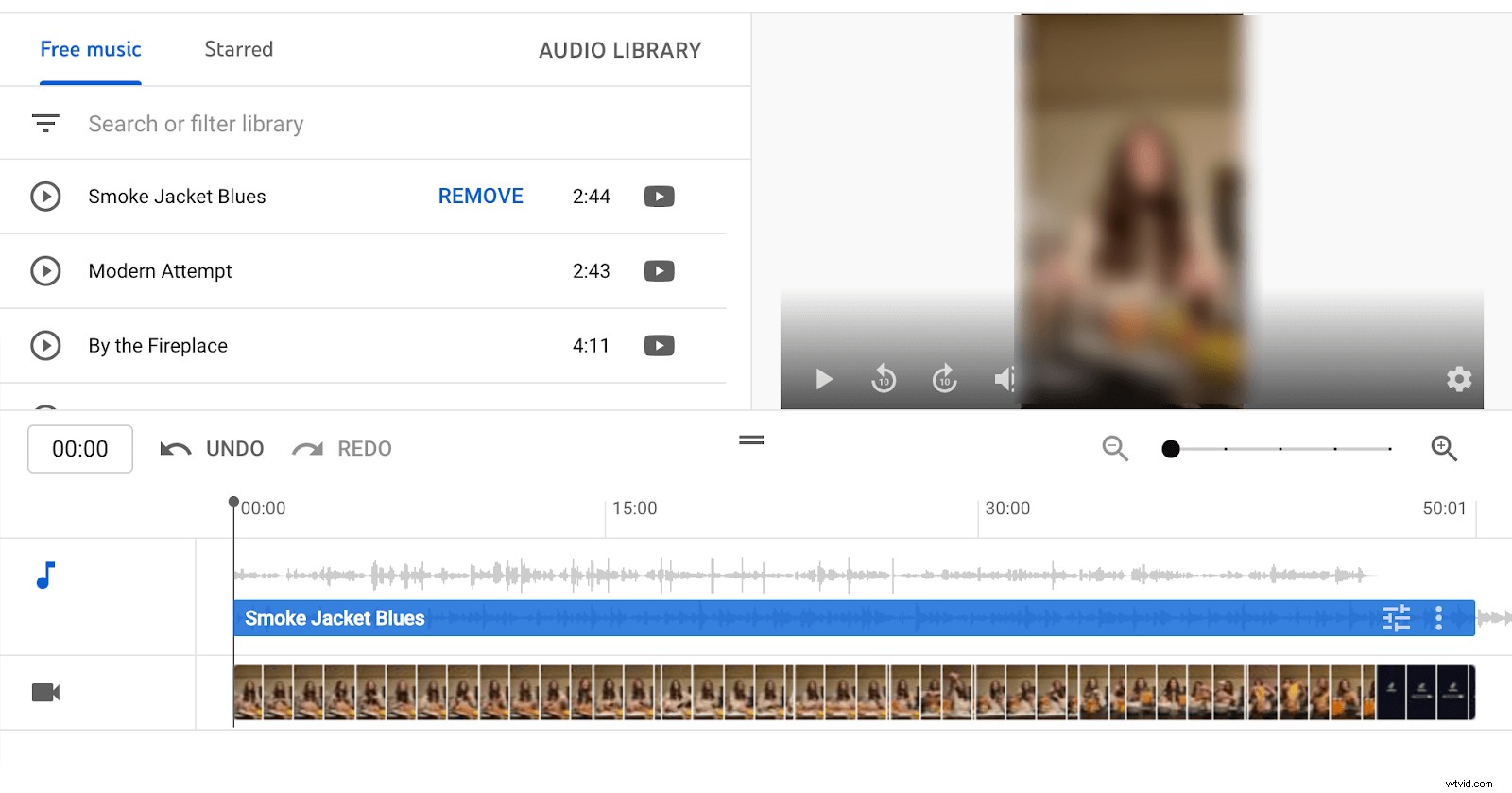
Da lì, puoi regolare il livello di mix audio e trascinare l'inizio e la fine della traccia musicale dove vuoi.
Come modificare i video di YouTube su dispositivi mobili e tablet
Sebbene sia più semplice modificare i video di YouTube sul tuo computer desktop o laptop, è anche possibile modificarli dal tuo dispositivo mobile. I suggerimenti e le app consigliati di seguito funzionano indipendentemente dal fatto che utilizzi un telefono o un tablet.
La prima cosa da notare è che mentre hai capacità di modifica limitate tramite YouTube stesso se stai utilizzando un computer desktop o laptop, tali capacità sono molto più limitate se sei su un dispositivo mobile.
Se desideri un controllo più dettagliato sulle impostazioni video e sulla visualizzazione delle analisi, puoi scaricare l'app YouTube Studio dall'App Store di Apple o da Google Play. Ecco un video introduttivo di YouTube su come utilizzare YouTube Studio:
Ma se vuoi fare qualcosa di più delle modifiche di base, dovrai utilizzare un'app di terze parti progettata per il tuo dispositivo. Includeremo le migliori app per dispositivi Apple e Android di seguito.
Come modificare i video di YouTube su un iPhone o iPad
Il modo più semplice per modificare i video su un dispositivo mobile Apple è utilizzare l'editor video integrato nell'app Foto. Apri semplicemente il video che desideri modificare per YouTube e tocca Modifica nella parte superiore dello schermo per accedere agli strumenti di editing video.
Taglia il video trascinando le estremità della barra nella parte inferiore dello schermo. Regola l'esposizione, il contrasto, la luminosità e altro facendo clic su regola icona.
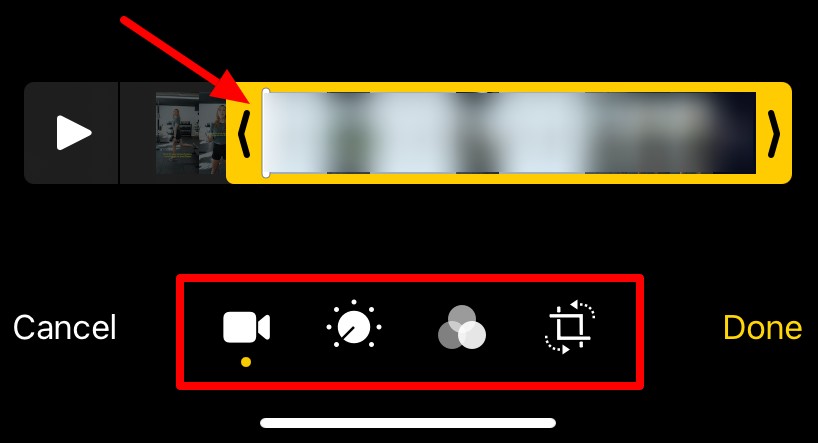
Tocca il filtro icona per scegliere tra i filtri disponibili. Ritaglia e ruota il video facendo clic su ritaglia icona.
Fai clic su Fine per salvare le modifiche quando hai finito.
Se desideri utilizzare opzioni di modifica più avanzate, alcune delle app di editing video di terze parti più popolari per iPhone e iPad includono:
- iMovie
- Editor video di Luni
- Adobe Premiere Rush
- FilmoraGo
Come modificare i video di YouTube su un dispositivo Android
Se hai un telefono o un tablet Android, la tua app Google Foto ha la capacità limitata di tagliare o ritagliare i video che hai registrato sul tuo dispositivo. Apri semplicemente l'app Google Foto e seleziona il video che desideri modificare.
Tocca lo schermo per visualizzare gli strumenti di modifica. Fai clic su Modifica icona.

Trascina le maniglie su entrambe le estremità della barra video per regolarne i punti di inizio e fine. Tocca Salva quando hai finito.
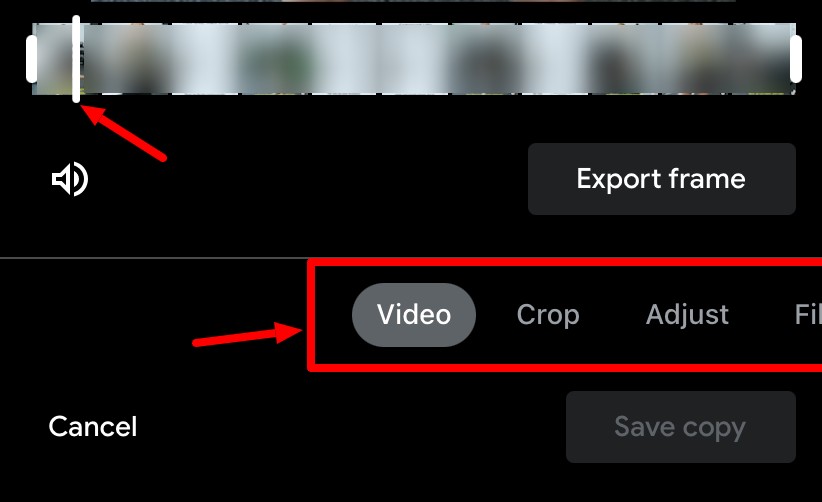
Se desideri fare di più che tagliare o tagliare i tuoi video, prendi in considerazione l'utilizzo di un'app di terze parti come:
- Veloce
- Adobe Premiere Rush
- ActionDirector
- InShot
I migliori editor video di YouTube di terze parti
Se stai creando un video semplice, l'editor integrato di YouTube (o la sua app Studio per dispositivi mobili) potrebbe essere sufficiente per le tue esigenze.
Ma se vuoi fare di più che tagliare o filtrare il tuo video, dovrai rivolgerti a software di terze parti. Come puoi immaginare, ci sono molte opzioni che vanno da quelle gratuite a quelle costose. Ecco un elenco delle nostre scelte migliori per iniziare.
Riverside.fm:la migliore app multifunzione per la registrazione e l'editing
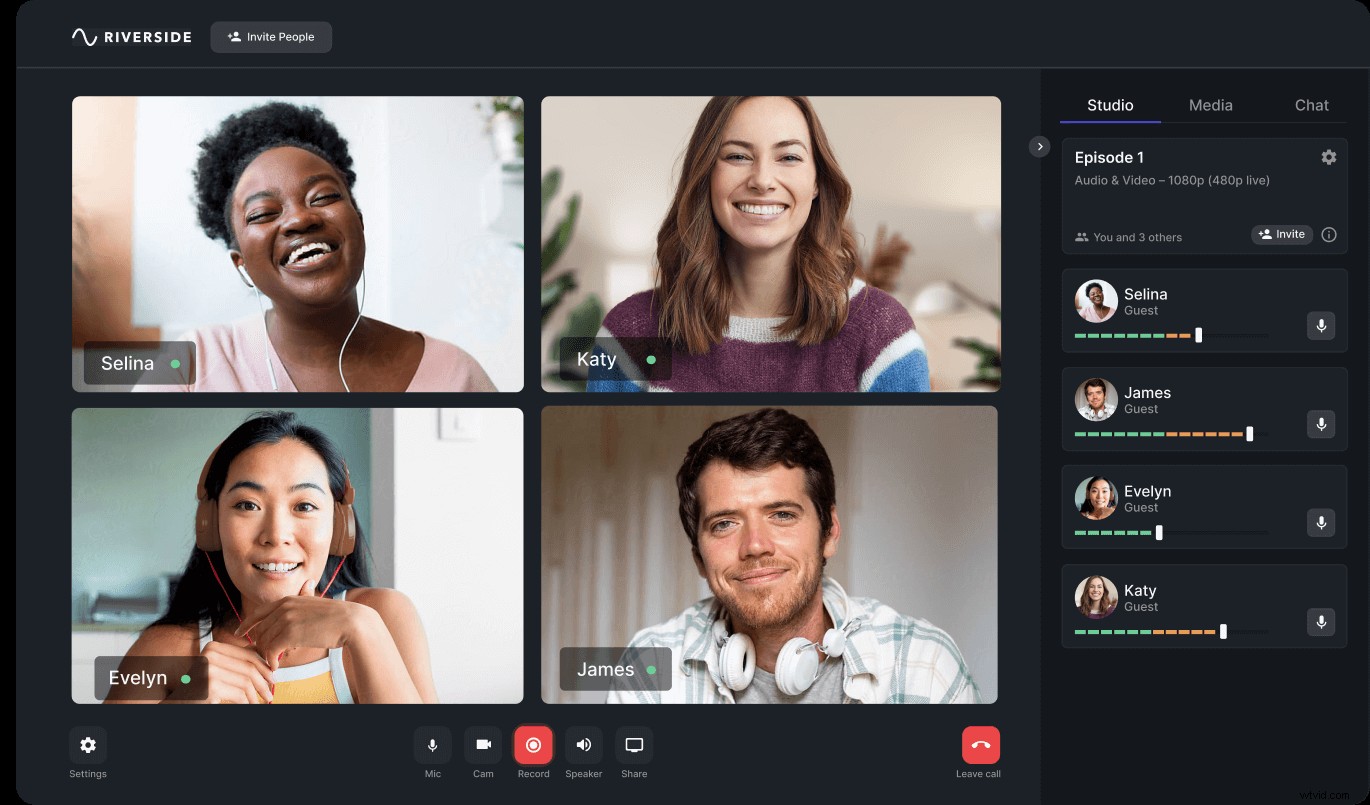
Se stai cercando un'applicazione completa per registrare video di qualità professionale e modificarli in un prodotto finale raffinato, non cercare oltre Riverside.
Non solo il nostro software di registrazione è la perfetta combinazione di qualità video cristallina e interfaccia intuitiva, ma il nostro Magic Editor semplifica anche il processo di editing automatizzando attività come il passaggio da una vista all'altra degli altoparlanti e l'aggiunta di sfondi personalizzati. Puoi trasformare la tua registrazione in formato lungo in brevi clip promozionali in pochi minuti e, come bonus aggiuntivo, Riverside ti consente di trasmettere in live streaming su YouTube con un solo clic.
Prezzo: Piano gratuito, i piani a pagamento partono da $ 15 al mese.
Vuoi vedere quanto è facile modificare un video con Riverside? Dai un'occhiata al nostro tutorial di editing video qui sotto.
Adobe Premiere Rush:il migliore per l'editing di livello professionale
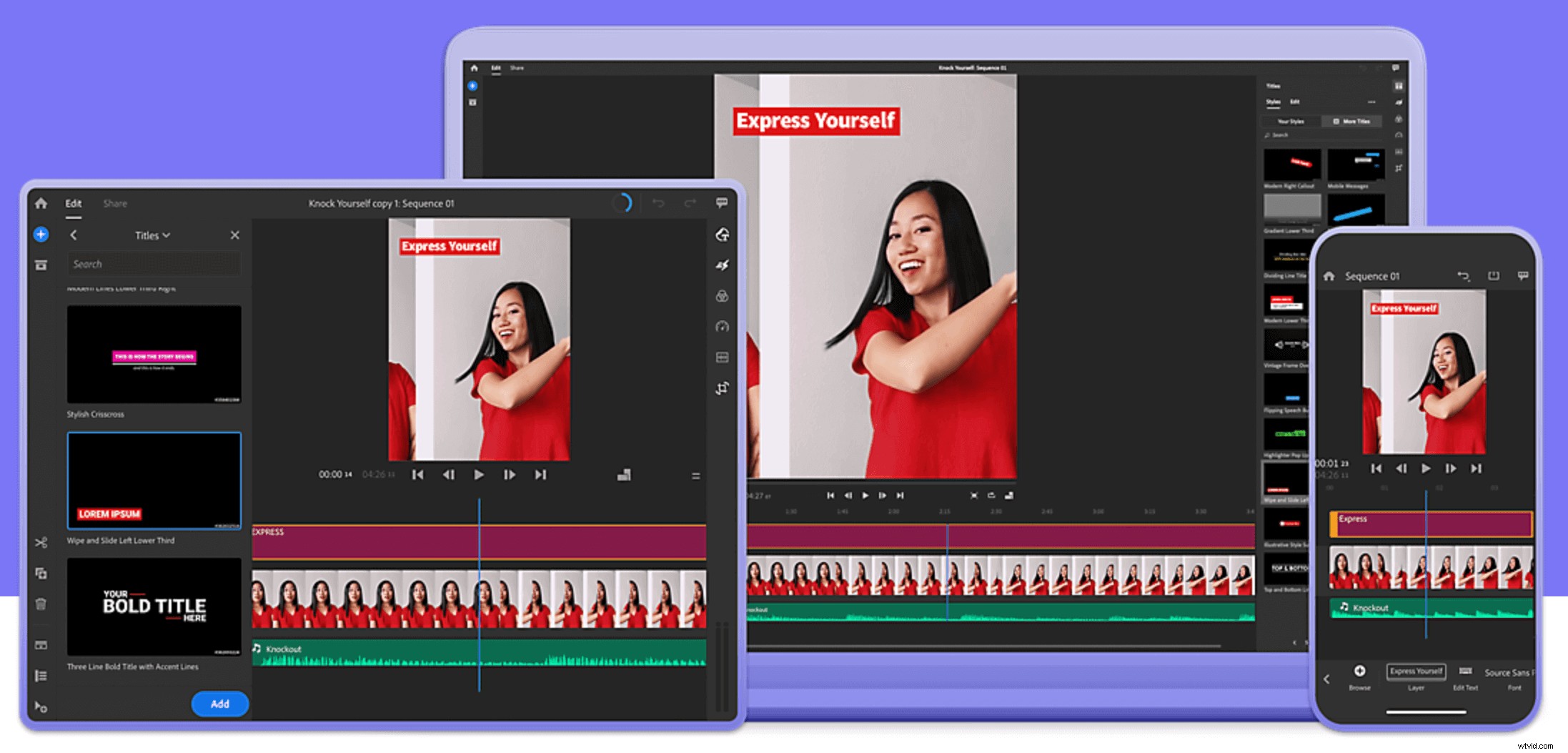
Adobe Premiere Rush è un'ottima scelta per gli editor video professionisti (o per i principianti a cui non importa una curva di apprendimento ripida).
Questa app di editing professionale ti consente di creare effetti di transizione personalizzati e di modificare la velocità di riproduzione, inoltre rende l'editing mobile un gioco da ragazzi. Le funzionalità potrebbero essere eccessive per i principianti o gli hobbisti, ma Premiere Rush è il gold standard per i professionisti.
Prezzo: a partire da $ 9,99 al mese.
Final Cut Pro X:il migliore per gli utenti iOS che non vogliono pagare un abbonamento

Final Cut Pro X, il software leader del settore per utenti Mac, è dotato di funzionalità sofisticate come il color grading avanzato e una funzione multicam. Inoltre viene fornito con un intuitivo strumento Timeline magnetico che rende il riordino delle scene un gioco da ragazzi.
Se lavori completamente all'interno dell'ecosistema Apple e desideri un software di editing video di livello professionale per il quale non devi pagare un abbonamento regolare, Final Cut Pro è un'ottima scelta.
Prezzo una tantum: $ 299,99
Lightworks:il miglior software Freemium

La versione a pagamento di Lightworks viene spesso utilizzata nei film di Hollywood ad alto budget e la versione gratuita è ancora molto potente. L'unico aspetto negativo della versione gratuita è che esporta solo a 720p, quindi dovrai pagare se vuoi HD o 4K.
Ma convenientemente, Lightworks ti consente di esportare direttamente su YouTube e Vimeo.
Prezzo: I piani a pagamento partono da $ 9,99 al mese
Best practice per la modifica dei video di YouTube
Naturalmente, scegliere il software giusto e sapere come usarlo è solo metà della battaglia. Dovrai anche seguire le migliori pratiche come queste per ottenere i migliori risultati finali:
- Mantieni i backup— Non c'è niente di peggio che perdere l'intero video perché hai accidentalmente incasinato o eliminato una parte di esso. Archivia più copie del tuo video nel caso in cui ne avessi bisogno in seguito.
- Aggiungi una schermata finale— Che si tratti di un invito all'azione (CTA) che chiede agli spettatori di iscriversi o di un semplice logo, una schermata finale è un ottimo modo per dare agli spettatori un senso di risoluzione.
- Fai video da più angolazioni— Avere B-roll fornisce interesse visivo e migliora il livello dei tuoi video in termini di qualità di produzione professionale.
- Utilizza un microfono esterno— Anche se stai registrando con il tuo telefono, puoi ottenere un audio di alta qualità con un microfono esterno. Dai un'occhiata al nostro elenco di migliori microfoni per i video di YouTube per i nostri migliori consigli.
Domande frequenti sulla modifica di YouTube
Cosa usano gli YouTuber per modificare i propri video?
La maggior parte degli YouTuber utilizza software come Final Cut Pro e Adobe Premiere Pro per modificare i propri video. Queste applicazioni non sono economiche, ma sono le più ricche di funzionalità per i creatori di contenuti professionisti.
L'editor video di YouTube è buono?
Le funzionalità di modifica native all'interno di YouTube sono utili per nozioni di base come il taglio, il taglio, l'aggiunta di un filtro e la scelta della musica di sottofondo. Se desideri più funzionalità oltre alla funzionalità di modifica di base, dovrai rivolgerti a un'applicazione di terze parti.
Dove trovo l'editor video di YouTube?
Per utilizzare l'editor video all'interno di YouTube, accedi a YouTube Studio. Quindi:
- Seleziona Contenuto dal menu di sinistra.
- Fai clic sulla miniatura o sul titolo del video che desideri modificare.
- Seleziona Editor dalla colonna del menu a sinistra.
Come modifichi i video di YouTube gratuitamente?
YouTube Studio include funzionalità di modifica di base che puoi utilizzare gratuitamente. Ci sono anche diverse app di editing di terze parti gratuite (o freemium) disponibili sul mercato, come Lightworks, iMovie e Windows Movie Maker.
Ma se hai intenzione di fare di più che creare video per hobby, potresti voler investire in software a pagamento in grado di generare contenuti di qualità professionale. Per risultati ottimali, consigliamo Adobe Premiere Rush (per le funzionalità più avanzate) o Riverside.fm (per output di qualità professionale e funzionalità adatte ai principianti).
