Ti chiedi come registrare GoToMeetings come partecipante?
Non sei sicuro di come modificare le registrazioni di GoToMeeting per creare webinar, screencast o tutorial?
Non preoccuparti. Nel post di oggi ti insegneremo come registrare e modifica GoToMeetings in un semplice processo in cinque fasi.
Sebbene GoToMeeting sia dotato di un registratore integrato che aiuta gli utenti a registrare facilmente le riunioni, mancano alcune funzionalità di base che lo rendono meno appetibile tra i creatori di contenuti. Diamo un'occhiata ad alcuni problemi comuni che devono affrontare.
- Il registratore GoToMeeting non dispone di un editor video integrato. Pertanto, le persone che registrano webinar, screencast e video tutorial richiedono un software di editing aggiuntivo per modificare le proprie registrazioni.
- Viene fornito con un limite di registrazione di 100 MB. Diventa quindi difficile registrare le riunioni che superano il limite.
- Anche il numero di formati di output è limitato.
Ora che abbiamo un'idea dei problemi che gli utenti devono affrontare, vediamo come possiamo trovare una soluzione.
Invece di utilizzare un software separato per la registrazione e la modifica, puoi provare ad acquistare un software di registrazione dello schermo singolo come Vmaker che viene fornito con un editor video integrato. In questo modo, sarai in grado di registrare e modificare facilmente le tue registrazioni video in una volta sola.
Con Vmaker, hai anche accesso a un sacco di straordinarie funzionalità che ti aiutano a personalizzare e migliorare le tue registrazioni in base alle tue preferenze.
Ecco un elenco di cose che puoi fare quando registri GoToMeetings con Vmaker:
- Aggiungi un marchio personalizzato alla tua registrazione
- Carica direttamente la tua registrazione su varie piattaforme di social media come YouTube, Facebook, ecc.
- Accedi all'editor video integrato
- Esportare le riunioni registrate in vari formati di file
- Naviga tra varie schede e finestre durante la registrazione
- Cancella i rumori di sottofondo sulla tua registrazione
- Misurare e monitorare l'analisi video
- Registra sia l'audio del sistema che l'audio del microfono senza interruzioni
Senza ulteriori indugi, andiamo avanti e impariamo come registrare GoTomeetings utilizzando un semplice software di registrazione dello schermo e editing video come Vmaker.
1. Come registrare GoToMeeting utilizzando l'estensione Chrome di Vmaker
Vmaker può essere facilmente scaricato in due formati:come estensione per Chrome e come applicazione per Mac. L'estensione Chrome può essere scaricata dal "Chrome Web Store" e l'applicazione Mac può essere scaricata dalla home page di Vmaker.
Innanzitutto, impariamo come utilizzare l'estensione Chrome di Vmaker per registrare GoToMeetings.
Fase 1:registrati e scarica Vmaker
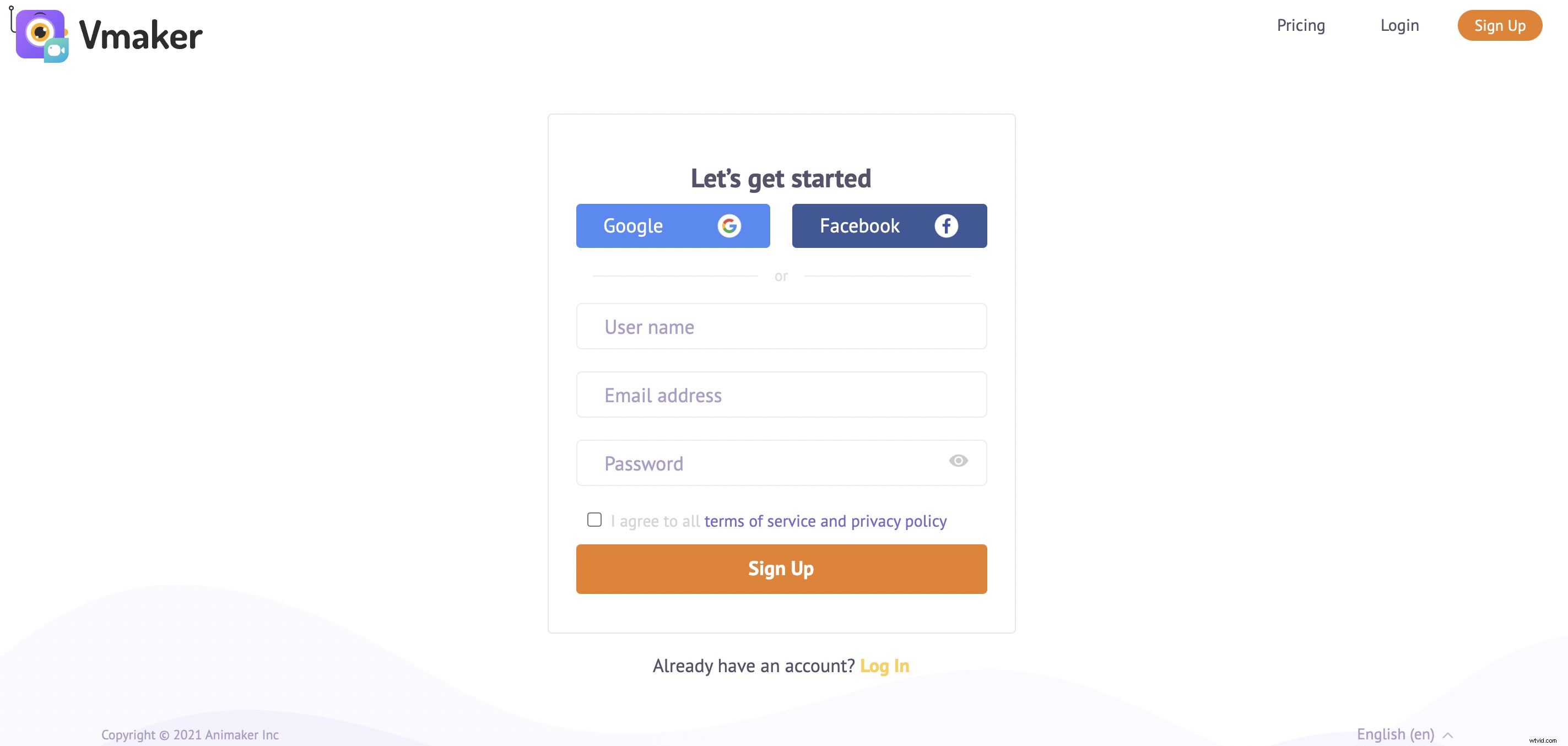
- Vai alla home page di Vmaker e registrati per Vmaker.
- Una volta creato un account, puoi facilmente accedere e scaricare l'estensione di Chrome facendo clic su 'Download ' sulla dashboard.
- Non appena fai clic su "Download", verrai indirizzato al "Chrome Web Store", da cui puoi aggiungere l'estensione al tuo browser.
Passaggio 2:aggiungi l'estensione al tuo browser
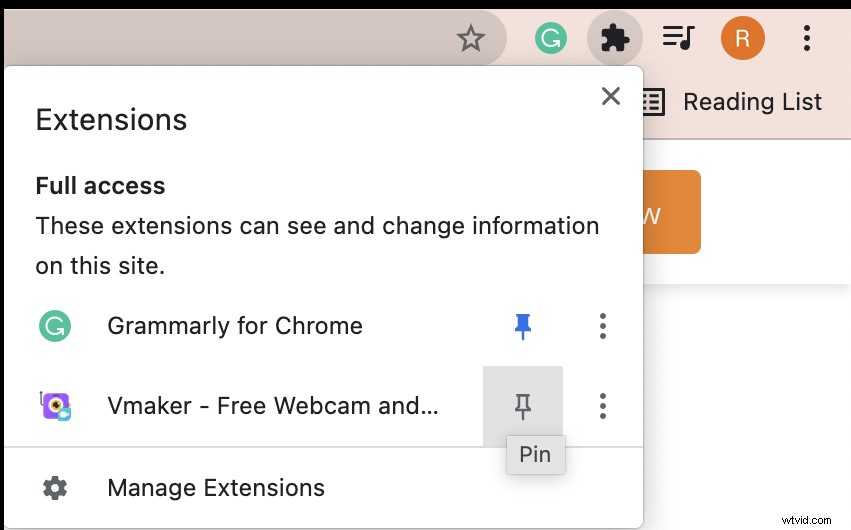
Per assicurarti di avere un facile accesso a Vmaker, puoi appuntare l'estensione Chrome al tuo browser.
- Se desideri eseguire un test e vedere come funziona la registrazione, puoi farlo semplicemente facendo clic sul plug-in di Chrome.
- Dopo aver fatto clic sul plug-in, ti verrà presentata una piccola casella a discesa che ti chiede di selezionare le funzionalità di registrazione di base come la modalità di registrazione, la qualità del video, ecc. Queste sono le funzionalità di personalizzazione di base di cui hai bisogno per seleziona per avviare la registrazione.
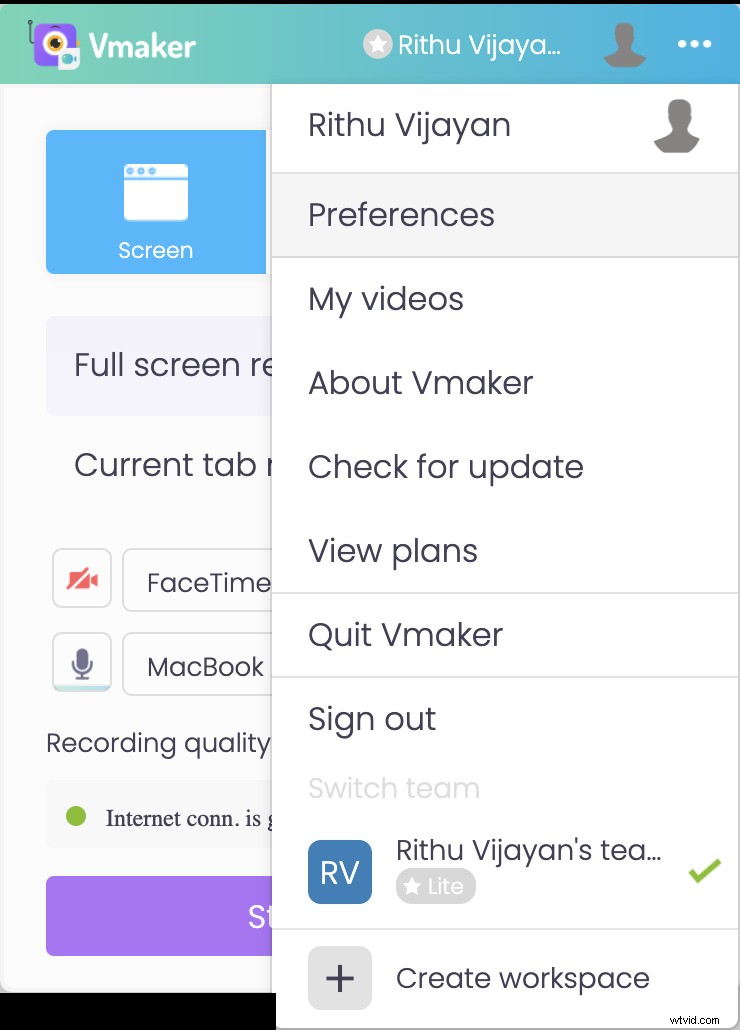
- Per personalizzare la tua registrazione con funzionalità avanzate, fai semplicemente clic sull'icona a matrice di punti orizzontale accanto al tuo profilo e scegli "Preferenze '. Ora puoi abilitare funzionalità che aiuterebbero a migliorare la tua registrazione. Ad esempio, puoi abilitare la funzione "Registra audio interno" se preferisci registrare sia l'audio interno che quello esterno.
Passaggio 3:partecipa alla riunione e inizia a registrare
Se stai eseguendo una corsa di prova, puoi fare clic sul pulsante "Avvia registrazione" per esercitarti. Tuttavia, se stai saltando il test e desideri registrare GoToMeeting direttamente, puoi partecipare alla riunione come fai di solito.
Non appena ti unisci alla riunione, fai clic sul plug-in Chrome di Vmaker e seleziona "Avvia registrazione '.
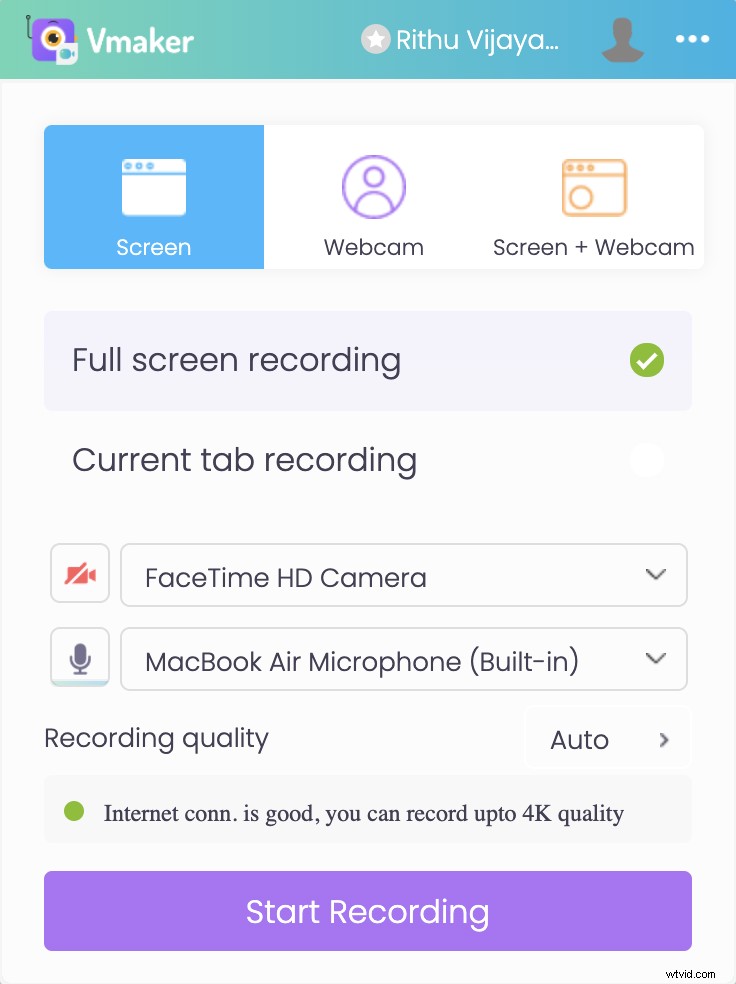
- Verrai indirizzato a una schermata che ti chiederà di selezionare la schermata, la scheda o la finestra da cui desideri registrare. Seleziona l'opzione preferita e fai clic su 'Condividi '.
- Un timer si avvia, notificando che la registrazione sta per iniziare. E, non appena il timer si ferma, inizia la registrazione.
- Una volta terminata la registrazione, puoi interrompere la registrazione facendo clic sull'estensione Chrome di Vmaker o facendo clic su 'Interrompi condivisione '. Il file registrato sarà ora disponibile sulla tua dashboard.
Passaggio 4:modifica la tua registrazione
Questo passaggio è totalmente facoltativo. Puoi utilizzare l'editor video online di Vmaker e aggiungere alcuni ritocchi finali alla tua registrazione. Questa funzione sarà estremamente vantaggiosa per te se stai registrando webinar, tutorial o screencast.
Professionista suggerimento :Ti consigliamo sempre di 'Duplica ' la tua registrazione prima di iniziare il processo di modifica. Questo è solo per assicurarti di avere una copia del tuo file originale come backup.
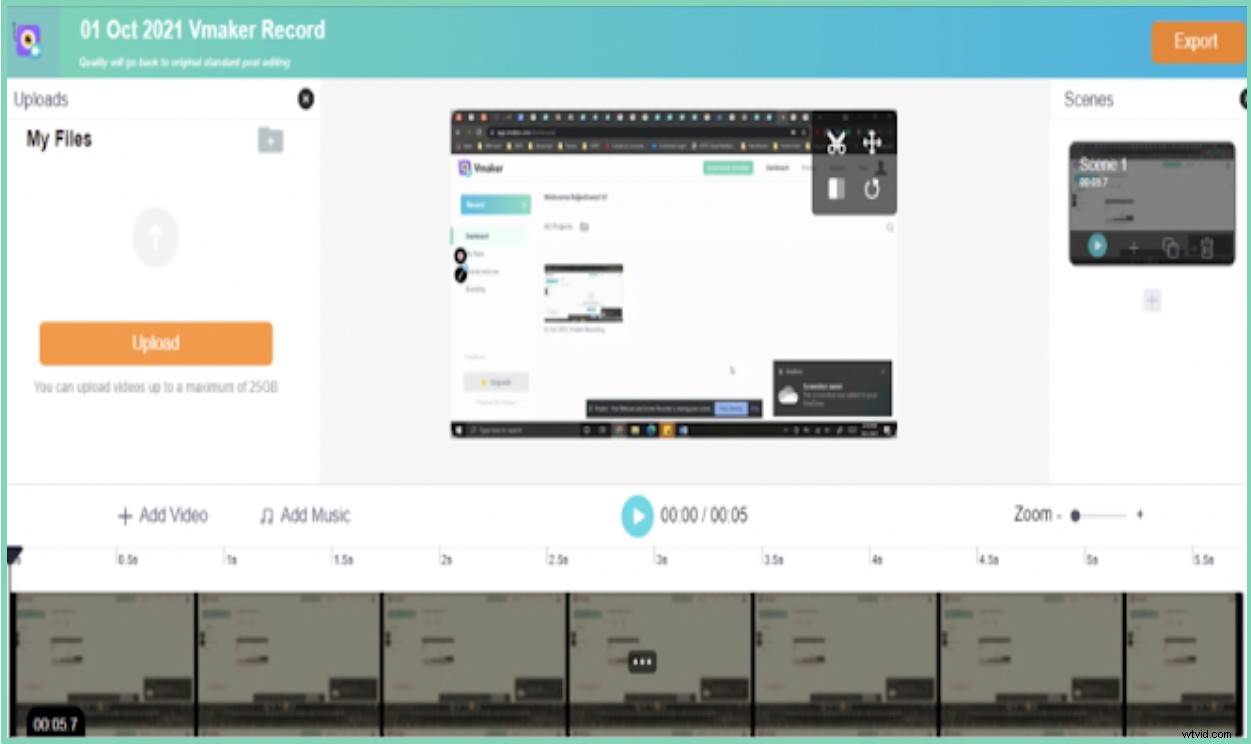
- Fai buon uso della suite di editing di Vmaker in quanto fornisce un'ampia varietà di funzioni di editing. Ti consente di tagliare, ritagliare, capovolgere, ruotare, scambiare, aggiungere musica, sottotitoli e sfondo personalizzato alle tue registrazioni. L'interfaccia è molto intuitiva e semplifica il processo di modifica generale.
- Una volta terminata la modifica, puoi scegliere il formato file preferito ed esportare la registrazione facendo clic su 'Esporta ' scheda.
- Il file modificato verrà ora esportato nella dashboard.
Passaggio 5:condividi la tua registrazione
Ora puoi facilmente scaricare, condividere o caricare la tua registrazione su qualsiasi delle tue piattaforme di social media preferite come Facebook, YouTube, ecc. Puoi anche condividere la registrazione come collegamento via e-mail.
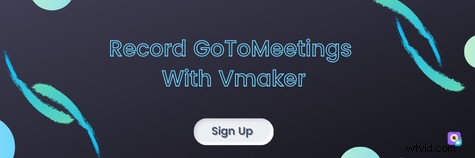
2. Come registrare GoToMeetings su Mac usando Vmaker
Se sei un utente Mac, puoi seguire questi semplici passaggi per registrare GoToMeetings.
Passaggio 1:registrati e installa Vmaker
- Vai alla home page di Vmaker e crea un account iscrivendoti a Vmaker. Non appena accedi e atterri sulla dashboard di Vmaker, fai clic su 'Download ' e scarica l'applicazione.
- Apri l'applicazione scaricata. Trascina e rilascia il file nella cartella Applicazioni.
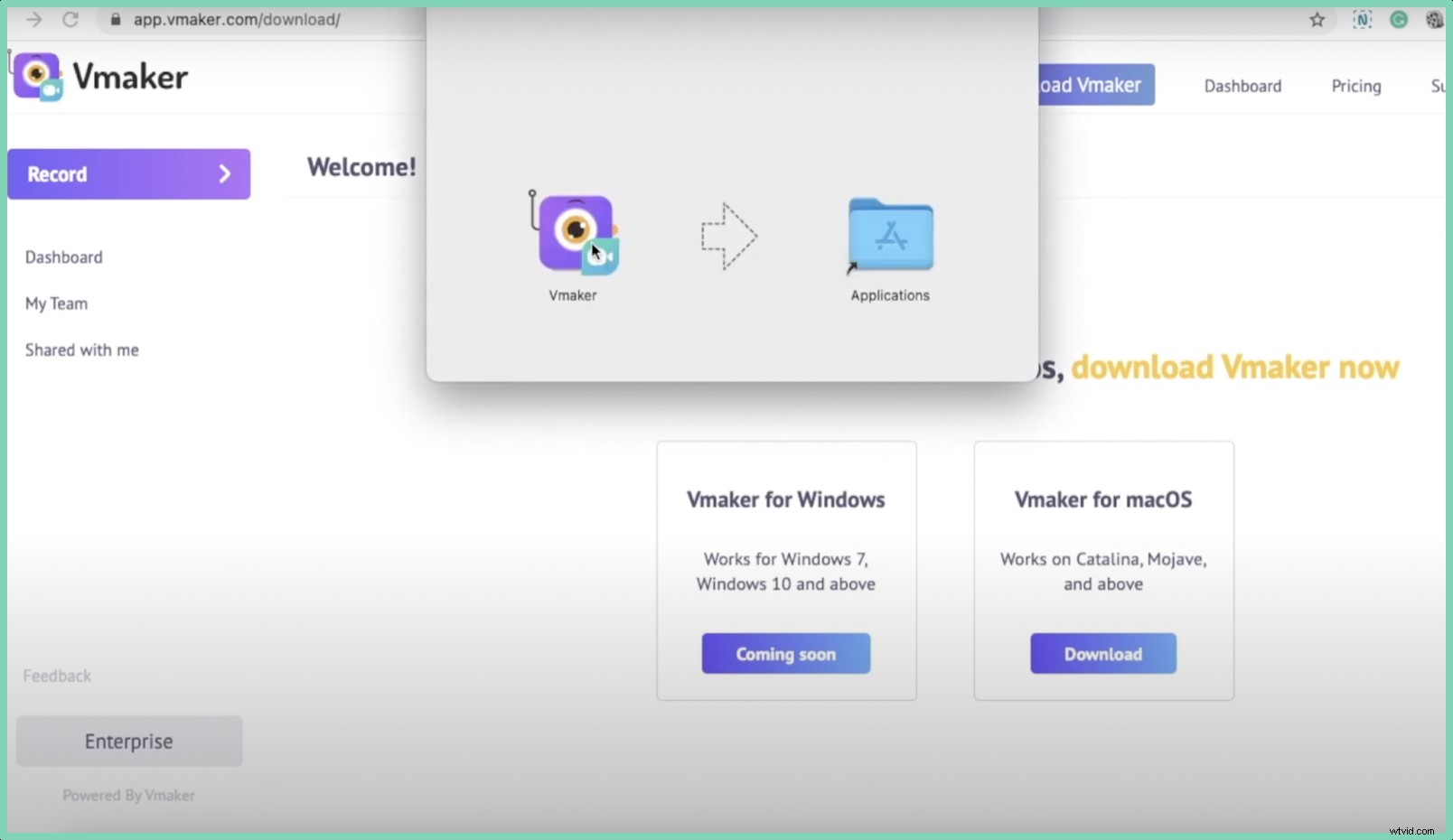
- Modifica le impostazioni di sicurezza e privacy e consenti a Vmaker di accedere alla videocamera e al microfono. Inoltre, abilita la funzione di registrazione dello schermo.
Passaggio 2:personalizza le tue preferenze
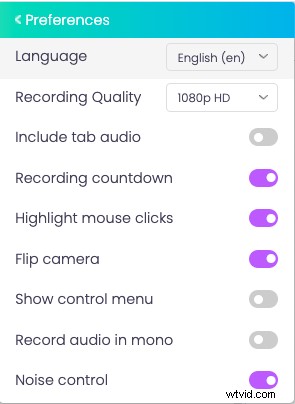
- Ora puoi accedere al tuo account, scegli la modalità di registrazione e personalizza le tue preferenze in base alle tue esigenze personali.
Passaggio 3:partecipa alla riunione e inizia a registrare
- Una volta che sei pronto per registrare, puoi partecipare alla riunione e fare clic sull'icona Vmaker e avviare la registrazione . Si avvia un timer e, entro tre secondi, sarai in grado di registrare la riunione.
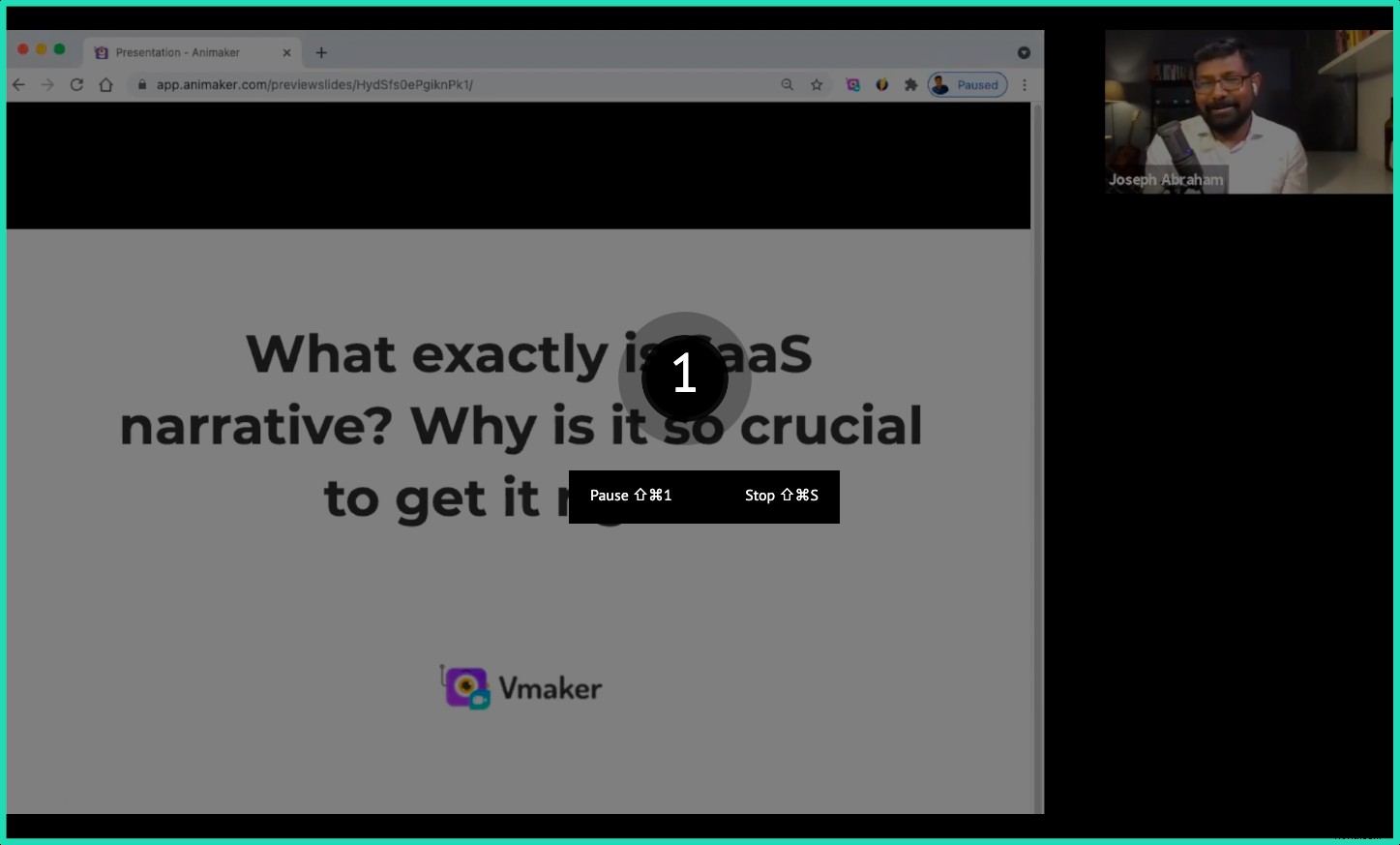
- Non appena hai terminato la sessione, puoi interrompere la registrazione facendo clic su "Interrompi condivisione '. Il file verrà ora trasportato nella dashboard.
Passaggio 4:modifica la tua registrazione
- Se senti la necessità di modificare le tue registrazioni, puoi farlo facendo clic su 'Modifica pulsante '.
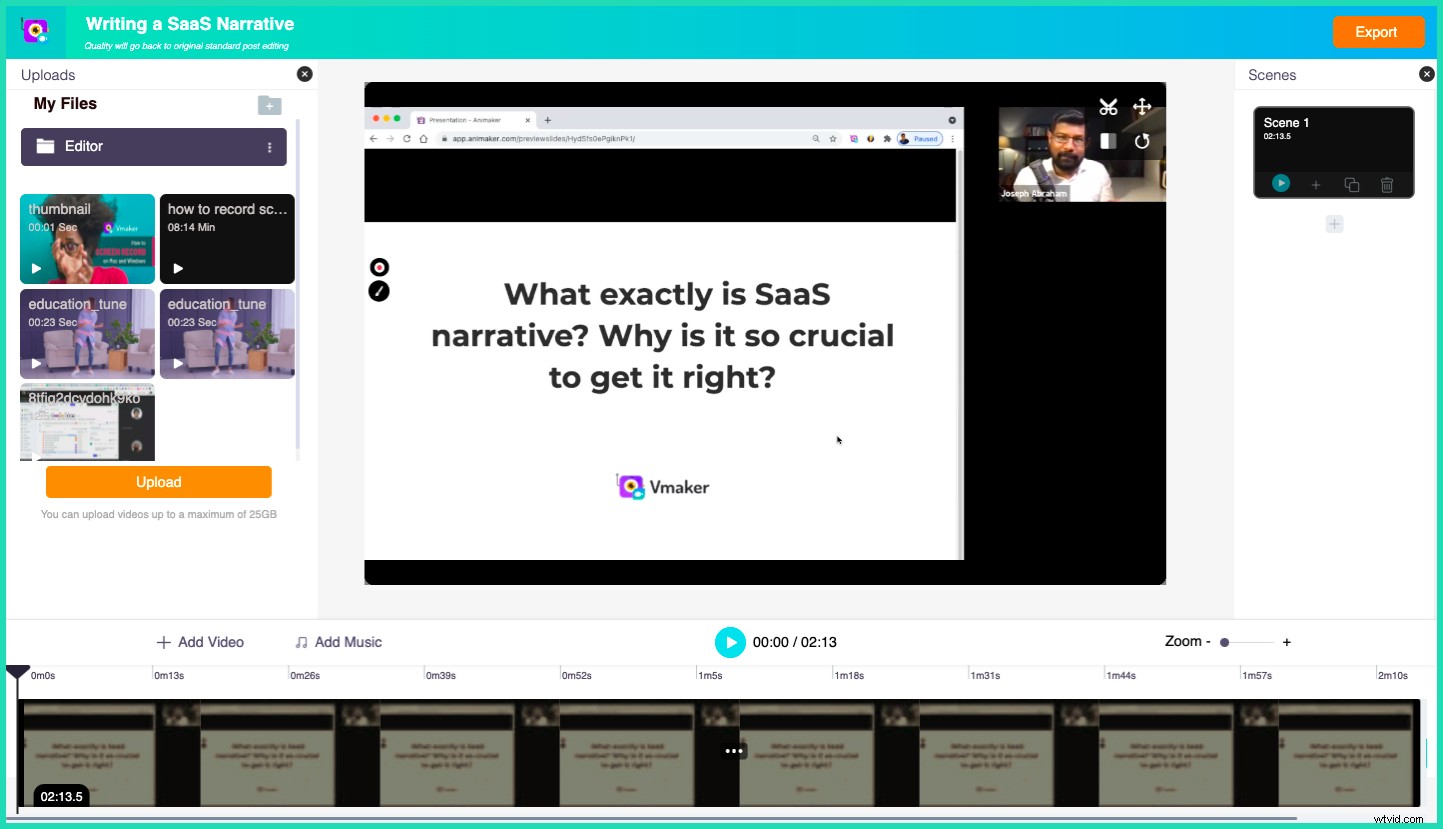
- Una volta terminate le modifiche, puoi facilmente esportare la registrazione nella dashboard nel formato file desiderato.
Passaggio 5:condividi la registrazione
Ora puoi condividere la registrazione utilizzando uno dei seguenti metodi.
- Copia il link e condividilo via email oppure
- Carica la registrazione direttamente su piattaforme di social media come YouTube, Facebook, ecc.
Ora che hai imparato a registrare GoTomeeting utilizzando sia l'applicazione Mac che l'estensione Chrome, puoi facilmente registrare e modificare i tuoi GoToMeeting in pochi minuti.
Disclaimer :Si prega di essere completamente consapevoli del fatto che non è una pratica etica registrare GoToMeeting, chiamate o lezioni senza il permesso di tutti i partecipanti. Infatti, in alcuni paesi come la California, è considerato illegale registrare le chiamate senza ottenere il consenso delle persone coinvolte. Pertanto, ti consigliamo vivamente di informare tutti i partecipanti prima di iniziare a registrare la sessione.
Letture consigliate
- Come registrare le riunioni dei team (2 modi diversi)
- I 10 migliori registratori dello schermo per la registrazione delle riunioni dei team
- I 10 migliori registratori dello schermo per la registrazione di riunioni Zoom
- I 10 migliori registratori dello schermo per la registrazione di Google Meet
- Scopri come scrivere i verbali di una riunione con uno screen recorder
