Con oltre 5.04.800 utenti business e oltre 480 milioni di download, la popolarità di zoom è aumentata rapidamente durante la pandemia. La stragrande maggioranza di scuole, college e aziende ha iniziato a utilizzare la piattaforma nella vita quotidiana. È diventata la scelta di molte organizzazioni e istituzioni educative grazie alla sua interfaccia intuitiva.
Le normali lezioni in aula sono state sostituite da lezioni zoom online!
Seminari, conferenze e riunioni di persona sono stati sostituiti da webinar e riunioni online!
Ecco perché è importante imparare come registrare una riunione zoom come partecipante . Una volta che hai imparato il trucco, non devi più preoccuparti di chiedere il permesso al tuo host.
Perché dovresti registrare una riunione?
Imparare a registrare una riunione zoom come partecipante sarebbe di grande aiuto per tutor, studenti, reclutatori e esperti di marketing online.
La registrazione di chiamate zoom, lezioni online, riunioni e webinar consente agli utenti di accedere a una riproduzione della sessione dal vivo. Ad esempio, imparare a registrare una riunione zoom come partecipante sarà di grande aiuto per gli studenti che potranno rivisitare le lezioni, le riunioni e i webinar di zoom online a loro piacimento. Quando sentono il bisogno di rivisitare le loro vecchie classi di zoom, possono farlo ed essere sollevati dal fatto di avere le registrazioni nel cloud che potrebbero rivedere in qualsiasi momento.
Vantaggi:
- Fornisce un link per la riproduzione dal vivo,
- Semplifica la condivisione con gli altri
- Aiuta nella promozione (in caso di webinar promozionali)
- Semplifica il riferimento futuro
Come registrare una riunione Zoom come partecipante gratuitamente?
Per registrare una riunione zoom senza chiedere il permesso all'ospite, i partecipanti hanno bisogno dell'aiuto di uno schermo esterno o di un software di registrazione video. Quando inizi a cercare registratori dello schermo online, potresti essere sopraffatto dall'enorme numero di software di registrazione disponibili online.
Sì, ci sono un sacco di strumenti di registrazione dello schermo disponibili. Quindi, trovare il miglior software di registrazione dello schermo che sia facile da usare e conveniente è leggermente più difficile. Ecco perché, oggi, ti portiamo attraverso uno dei metodi più semplici possibili utilizzando Vmaker.
Ti insegniamo come registrare gratuitamente una riunione zoom come partecipante utilizzando Vmaker in un semplice processo in 5 fasi.
Cos'è Vmaker?
Vmaker è un software di registrazione video, webcam e schermo che ti consente di creare, registrare, modificare, scaricare e condividere video illimitati.
Aiuta aziende, creatori solisti, YouTuber e tutor online a creare tutorial, presentazioni video, video didattici, demo di prodotti, vlog, ecc. È facile da usare e ti consente di registrare gratuitamente le riunioni di zoom anche come partecipante. Puoi registrare tutte le riunioni zoom, le chiamate, le presentazioni, i tutorial che desideri. Tutte le tue registrazioni verranno automaticamente salvate nella dashboard di Vmaker. Ora che hai un'idea di base su cosa sia Vmaker, diamo un'occhiata alle sue caratteristiche e analizziamo i suoi vantaggi e svantaggi.
Funzioni per utenti gratuiti
- Spazio di archiviazione cloud illimitato,
- Numero illimitato di registrazioni,
- Senza filigrana,
- Cancellazione del rumore,
- Un editor video integrato che consente l'editing senza interruzioni delle tue registrazioni
- Ti permette di registrare schermo, webcam e schermo + webcam,
- Ti consente di acquisire sia l'audio interno che l'audio esterno,
- Fino a 720p di qualità per le tue registrazioni e
- Disponibile in più lingue.
Tutte le funzionalità sopra menzionate sono disponibili per gli utenti gratuiti. Se stai usando Vmaker solo per registrare chiamate e riunioni con zoom, starai benissimo semplicemente entrando come utente gratuito. Tuttavia, se esegui l'upgrade, ottieni l'accesso a funzionalità più avanzate come:
Funzioni avanzate per gli utenti a pagamento di Vmaker
- Qualità di registrazione fino a 4K HD,
- Accesso a uno scheduler integrato
- Scadenza automatica dei video,
- Personalizza la tua registrazione in base alle tue esigenze di marketing (Personalizzazione del marchio) e
- Accesso per caricare video o file direttamente su YouTube.
Ora che hai una conoscenza approfondita di Vmaker e delle sue funzionalità, immergiamoci e seguiamo i passaggi necessari per imparare a registrare una riunione zoom come partecipante utilizzando Vmaker.
☛ Lettura bonus - Guida passo passo Come registrare lo schermo su MacCome registrare una riunione Zoom come partecipante gratuitamente utilizzando Vmaker
In questa guida passo passo, ti guidiamo attraverso semplici istruzioni che non implicano la ricerca di autorizzazioni dall'host. Quando segui questo approccio, l'ospite non si accorgerebbe nemmeno che stai registrando la riunione.
Fase 1:registrati e registrati
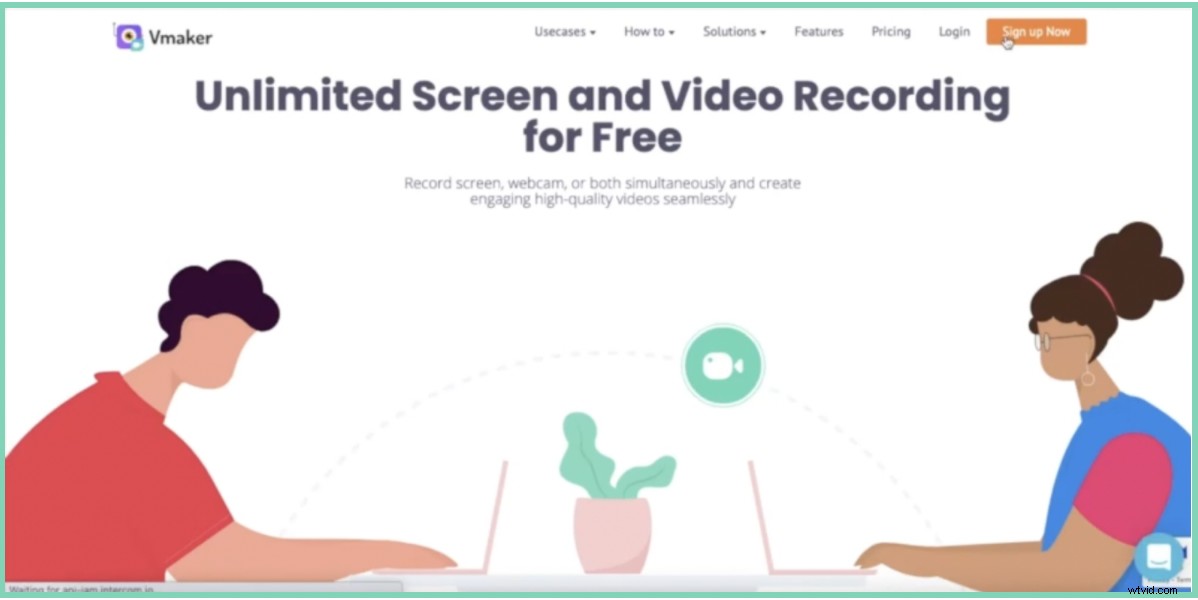
- Crea un account su Vmaker o registrati utilizzando un account Google esistente.
Passaggio 2:scarica Vmaker
- Vmaker è disponibile in due versioni. Sia gli utenti Mac che gli utenti Windows possono utilizzare il software scaricando una versione che supporta il loro sistema operativo. Supporta le ultime versioni di Mac come Mac OS 10.14 (Mojave), Mac OS 10.15 (Catalina) e Mac OS 11.1 (Big Sur). Se sei un utente Windows, puoi scaricarlo come plug-in di Chrome dal "Chrome Web Store". Funziona su Windows 7, 10 e altre ultime versioni di Windows.
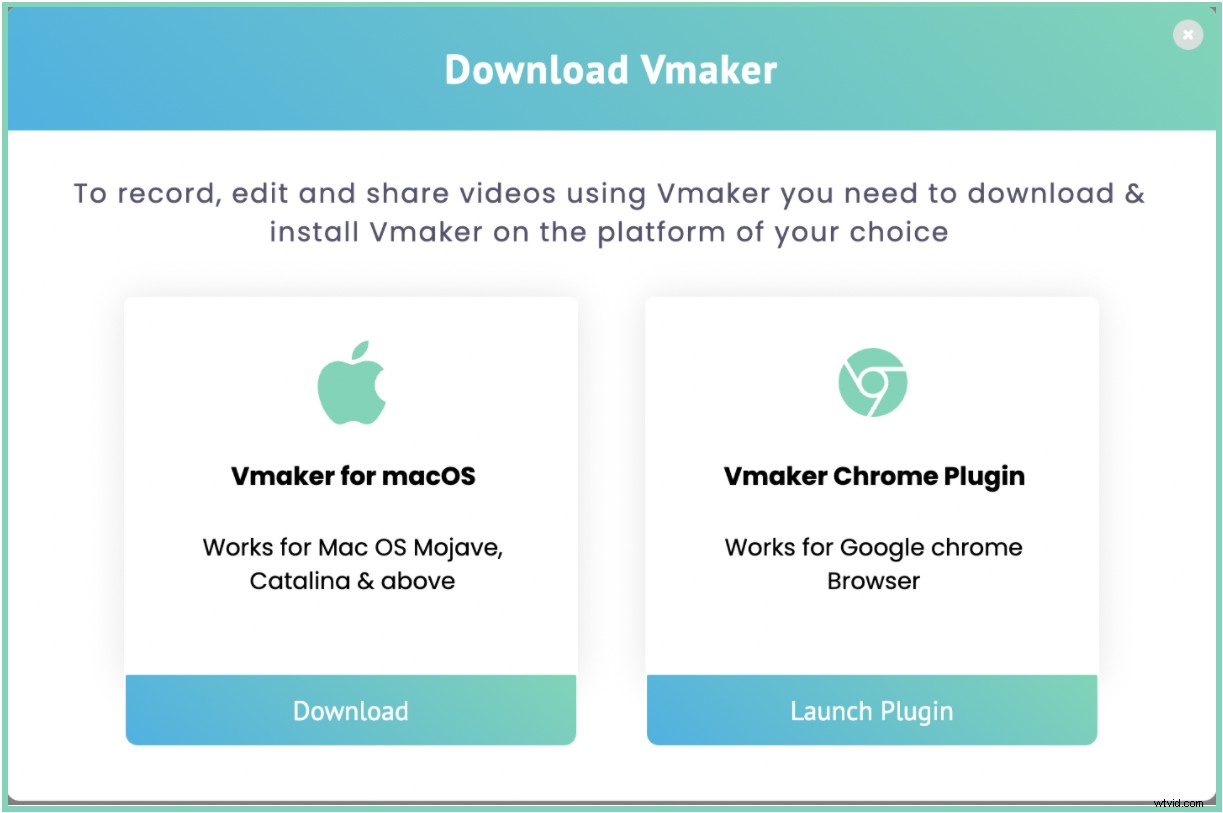
- Scarica una versione adatta alle tue esigenze.
Fase 3:aggiungi il plug-in al browser
- Indipendentemente dal fatto che tu stia utilizzando una versione per Mac o una versione per Windows, potrai aggiungere il plug-in al tuo browser.
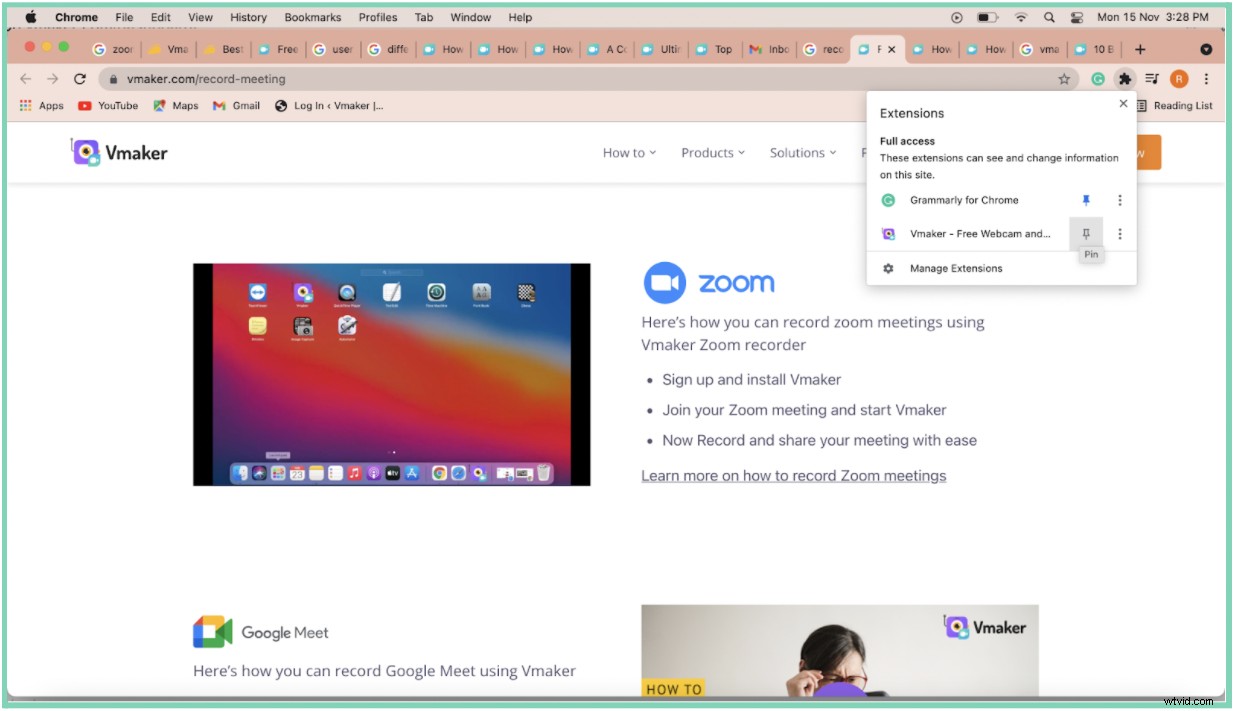
- Fai clic sull'estensione e aggiungi l'estensione al tuo browser. Questo ti aiuta ad accedere a Vmaker quando vuoi. Ogni volta che senti la necessità di accedere a Vmaker, fai semplicemente clic sul plug-in e sarai in grado di avviare la registrazione.
Fase 4:imposta le tue preferenze e avvia la registrazione
- Dato che ci stiamo concentrando sull'apprendimento di come registrare riunioni con zoom come partecipante, seleziona solo l'opzione di registrazione dello schermo. Inoltre, Vmaker ti consente anche di personalizzare le tue registrazioni offrendoti la flessibilità di registrare solo la scheda corrente o l'intero schermo.
- Dato che ci stiamo concentrando sull'apprendimento di come registrare riunioni con zoom come partecipante, seleziona solo l'opzione di registrazione dello schermo. Inoltre, Vmaker ti consente anche di personalizzare le tue registrazioni offrendoti la flessibilità di registrare solo la scheda corrente o l'intero schermo.
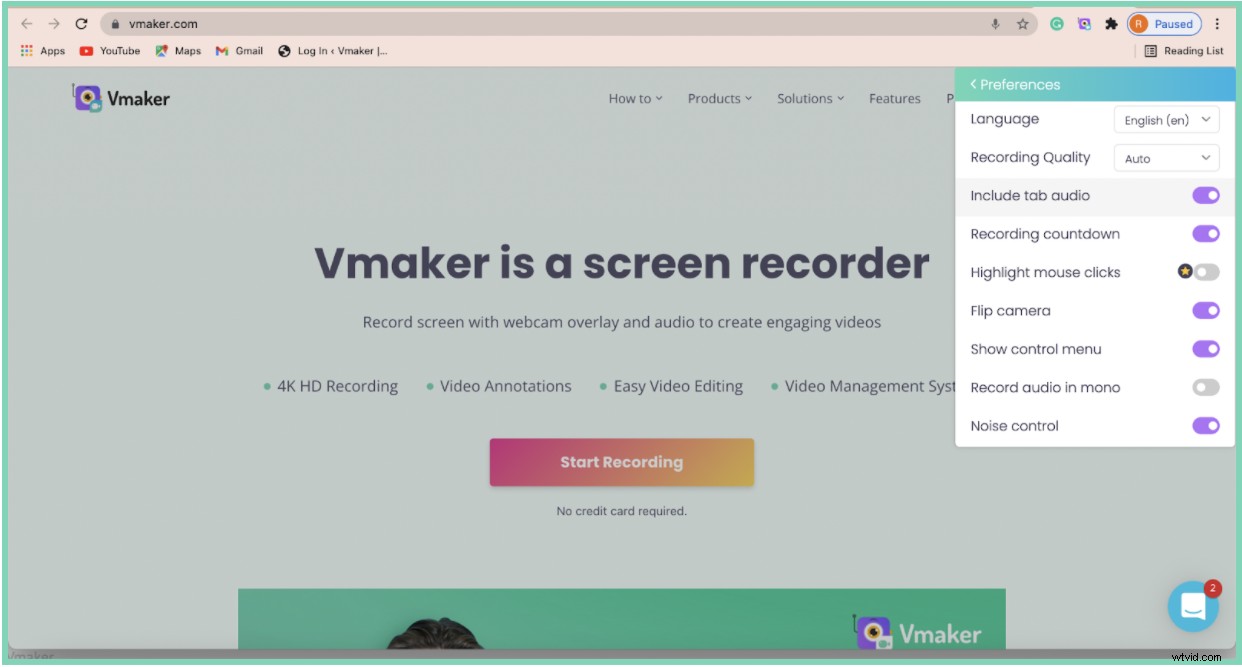
- Personalizza altre preferenze in base alle tue esigenze.
- Ora puoi accedere al tuo account zoom e andare alla riunione.
- Una volta raggiunta la pagina di zoom, puoi fare clic sul plug-in di Chrome, assicurarti di aver personalizzato le tue preferenze e avviare la registrazione facendo clic sull'opzione "Avvia registrazione".
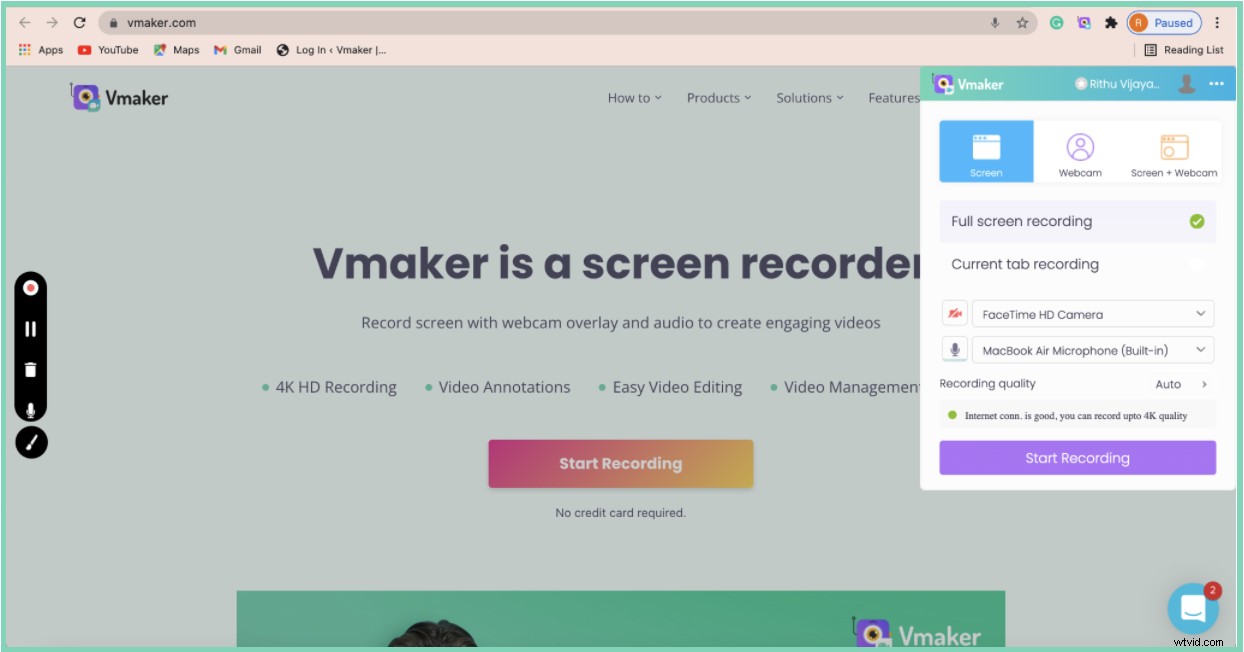
Fase 5:modifica e scarica la tua registrazione
- Interrompi la registrazione al termine della riunione di zoom. Ora, il file verrà automaticamente salvato nella dashboard di Vmaker.
- Se sei soddisfatto della registrazione, puoi cambiare il nome del file e scaricarlo così com'è.
- Ma, se desideri modificarlo, fai clic sull'opzione "Modifica". Verrai indirizzato alla sezione di modifica.
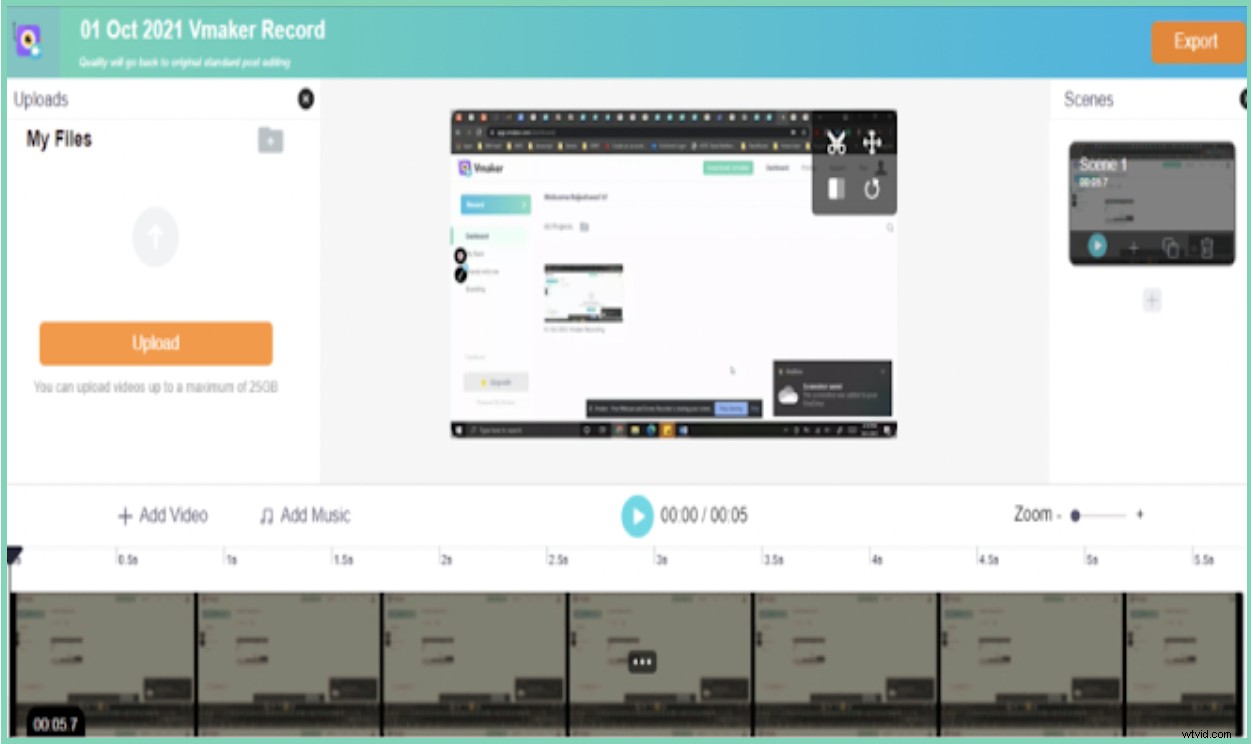
- Professionista suggerimento :Prima di modificare i file, è sempre consigliabile duplicarli. In questo modo, ti assicuri di avere una copia originale non modificata come backup.
- Dopo aver duplicato il file, fai clic sull'opzione "Modifica". Nella sezione di editing, sarai in grado di ritagliare parti non necessarie del video.
- Dopo aver modificato la registrazione, fai clic sulla scheda "Esporta". Ora ti verrà chiesto di selezionare la qualità del video. Seleziona la qualità video desiderata e procedi.
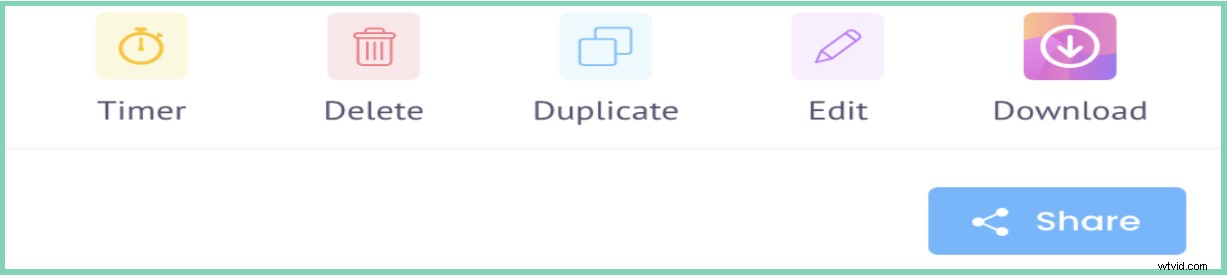
- Ora sei libero di condividere e scaricare facilmente la registrazione.
Se preferisci guardare un video tutorial, dai un'occhiata a questo:
Lo stesso approccio può essere utilizzato per registrare altre riunioni, conferenze e webinar come:
- Webex Meetings,
- Google Meet
- Vai a riunioni,
- Riunioni Microsoft Teams,
- Webinar,
- Streaming live,
- Esercitazioni su YouTube,
- Presentazioni video, ecc.
Dato che hai imparato quanto sia facile registrare una riunione zoom come partecipante, non devi più preoccuparti di cercare le autorizzazioni. Ogni volta che senti la necessità di registrare qualcosa, sentiti libero di fare clic sul plug-in Vmaker e iniziare a registrare. Ora puoi registrare gratuitamente interviste, riunioni e lezioni Zoom online con l'aiuto di Vmaker.
Ecco com'è facile. Inizia a registrare video gratuitamente!
Buona registrazione!
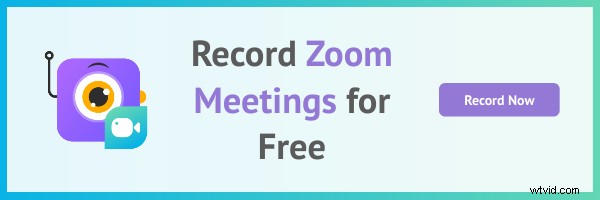
Domande frequenti
1. Per quanto tempo ho accesso a queste registrazioni zoom?
Una volta completata la registrazione, la registrazione verrà automaticamente salvata nella dashboard di Vmaker. Non scade e rimane lì per sempre.
2. Come registrare gratuitamente una riunione zoom come partecipante su dispositivo mobile?
Attualmente, Vmaker è accessibile solo in due forme:come versione per Mac OS ed estensione per Chrome. Ma presto lancerà la sua app IOS e Play Store che aiuta gli utenti a registrare facilmente le riunioni di zoom su iPhone e cellulari Android.
3. La registrazione del video zoom può essere condivisa con altri?
Sì. Puoi sicuramente condividere la tua registrazione con il tuo team. Puoi dare accesso ai membri del tuo team e condividere la registrazione. Li aiuterà a collaborare e condividere incontri importanti con i loro colleghi.
Può essere utilizzato anche da insegnanti e studenti per gestire esercitazioni e compiti in classe.
4. Posso registrare una riunione zoom come partecipante senza autorizzazione?
È impossibile registrare riunioni di zoom senza autorizzazione. Se non hai l'autorizzazione per registrare, prova a installare un software di terze parti come Vmaker. Per imparare a registrare una riunione zoom come partecipante, scorri verso l'alto e dai un'occhiata al post poiché abbiamo discusso l'argomento esatto in semplici passaggi!
Letture consigliate
- Scopri come registrare gratuitamente le chiamate Zoom
- Scopri come registrare lezioni online - Guida gratuita
- Scopri come registrare una riunione Discord gratuitamente
- I migliori registratori dello schermo per Mac
- I 10 migliori registratori dello schermo per registrare riunioni su Zoom
- Come salvare, guardare e condividere riunioni Zoom gratuitamente
