Nel mondo frenetico del cinema digitale, può essere facile sottovalutare il valore di un monitor correttamente calibrato sul set.
Che ci piaccia ammetterlo o meno, fare affidamento sul tuo monitor più che sul tuo cannocchiale in un punto o nell'altro durante una ripresa è più probabile di quanto potremmo voler ammettere. Sebbene sia essenziale usare i tuoi oscilloscopi e altri strumenti per esporre correttamente, c'è ancora molto valore e tranquillità che derivano dall'avere un monitor che mostra true.
La calibrazione del monitor può farti risparmiare tempo in post-produzione e sul set con il tuo regista e clienti. Niente è peggio delle grandi incongruenze nel colore o nell'immagine tra una varietà di monitor e perdere tempo a spiegare ai meno esperti dal punto di vista tecnico di non preoccuparsene. Puoi assicurarti che ciò che vedi sia ciò che visualizzi sui tuoi schermi con questa semplice tecnica di calibrazione.
Calibrazione
Esistono due approcci alla calibrazione. Puoi utilizzare uno strumento esterno (l'opzione più costosa) oppure puoi farlo manualmente con le barre dei colori. Questo articolo si concentrerà sull'utilizzo delle barre dei colori.
Prima di iniziare la calibrazione, ci sono un paio di cose da tenere a mente. La luce ambientale influisce sul contrasto e sull'aspetto generale del tuo monitor (e quindi sulla precisione della calibrazione), quindi idealmente trova una posizione per il monitor del tuo regista che sia schermato dalla luce ambientale per tutto il giorno. (Questo è anche il motivo per cui tendi a vedere il DIT sul set nella loro tenda.)
Prima di calibrare un computer, ti consigliamo di accenderlo e lasciarlo riscaldare per alcuni minuti. Quindi, segui questi passaggi.
1. Dopo che il monitor è stato riscaldato e collegato alla videocamera, è necessario inviare le barre di colore HD NTSC dalla videocamera al monitor. Alcuni monitor avranno l'opzione integrata nei loro menu, ma in genere è meglio inviare tu stesso le barre dei colori quando puoi.
(Nota a margine: se stai girando con una reflex digitale e non vuoi perderti il divertimento, guarda questo video di Richard Harrington su come ottenere barre di colore sulle tue fotocamere.)
2. Regola "Luminosità", "Contrasto" (chiamato anche "Immagine") e "Fase" al punto medio o alle impostazioni di fabbrica. Sui monitor Panasonic, ad esempio, di solito lo vedi indicato dai segni di conteggio sullo schermo che cambiano colore (blu) o diventano in grassetto per indicare che hai raggiunto il "mezzo". A volte, c'è anche un'opzione di ripristino delle impostazioni di fabbrica nel menu.
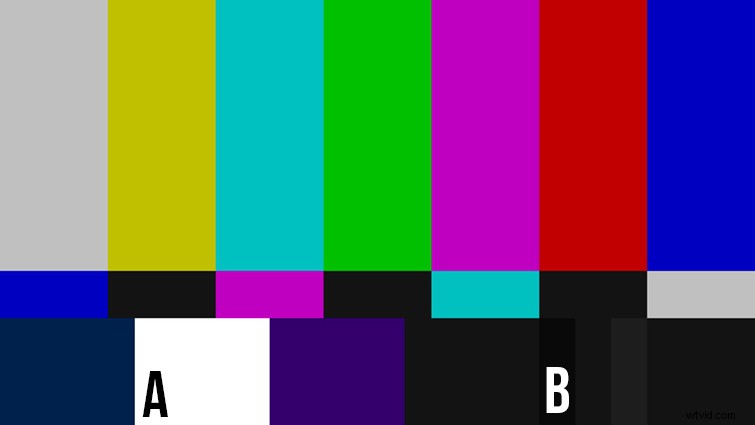
4. Tendo a iniziare liberamente con il contrasto e rimbalzare tra contrasto e luminosità finché non sono atterrato in un buon posto. Per la maggior parte della calibrazione, osserverai il chip bianco al 100% (etichettato A sopra) e le barre PLUGES (etichettate B sopra), che sono le tre barre di gradazione diversa sotto la barra rossa (a sinistra è 3,5 IRE, al centro è 7,5 IRE e a destra è 11,5 IRE, solo per riferimento).
Se è più facile da vedere, puoi anche portare la "crominanza" fino in fondo per rendere lo schermo in bianco e nero in modo da poterti concentrare sulla modifica nelle barre.
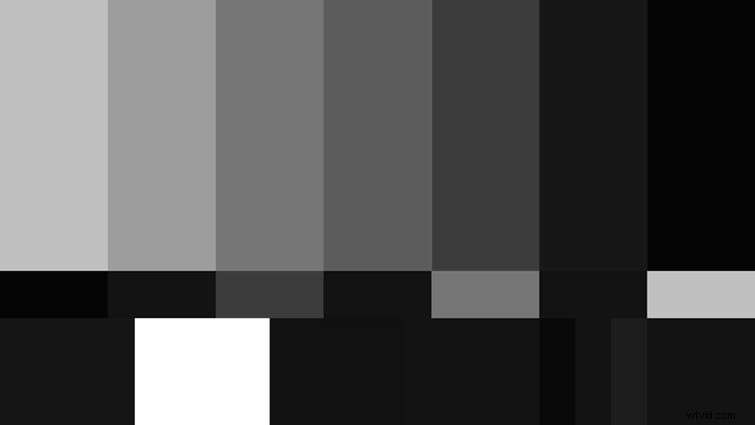
Concentrandoti sul chip bianco al 100%, aumenta il livello di contrasto finché il chip bianco non sembra più diventare più luminoso. Una volta raggiunto quel punto, tira indietro di un paio di tacche. Assicurati inoltre che il tuo chip bianco al 100% non sanguini nelle barre circostanti.
5. Successivamente, regolerai le barre PLUGE (etichettate B sopra) per trovare la tua luminosità. Ti consigliamo di regolare la luminosità fino a quando le due barre PLUGE di sinistra non scompaiono nel campo nero dello 0% (alla loro sinistra) e la barra PLUGE all'estrema destra si trova appena un gradino sopra quello 0% di nero. Tendo a abbassarlo finché non riesco a vedere la barra giusta, quindi spingerlo verso l'alto finché non ne colgo un accenno. (Fai riferimento alla figura seguente.)
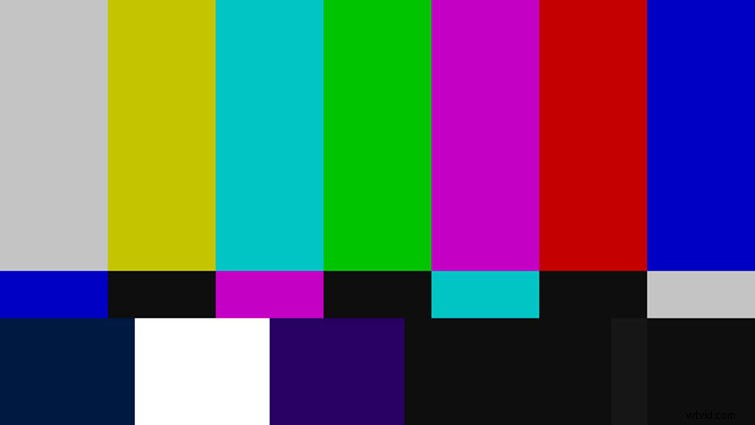
6. Ora torna indietro e modifica il contrasto per assicurarti che il tuo chip bianco al 100% non abbia iniziato a sanguinare. Passerai avanti e indietro tra contrasto e luminosità finché non avrai trovato un livello soddisfacente tra questi due obiettivi.
7. L'ultima regolazione è la tua crominanza. Per verificarlo, dovrai attivare la funzione "Solo blu" del monitor. Se il tuo monitor non ha una funzione "Solo blu" (scopri:a volte è difficile da trovare), puoi completare questo passaggio impostando il monitor nell'impostazione monocromatica.
Fondamentalmente, vuoi che tutte le barre blu alternate più lunghe siano una barra continua. Se la crominanza non è corretta, vedrai una piccola fascia di una diversa tonalità di blu nella parte inferiore di queste barre (vedi sotto). Regola la tua crominanza finché quelle barre non scompaiono nelle barre più grandi.
Errore:
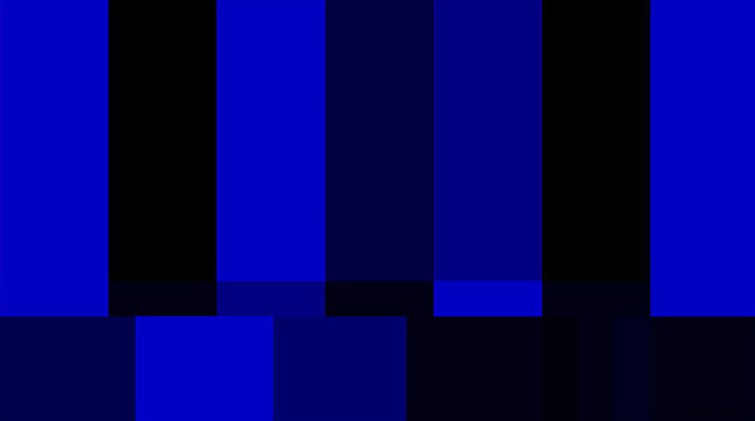
Corretto:
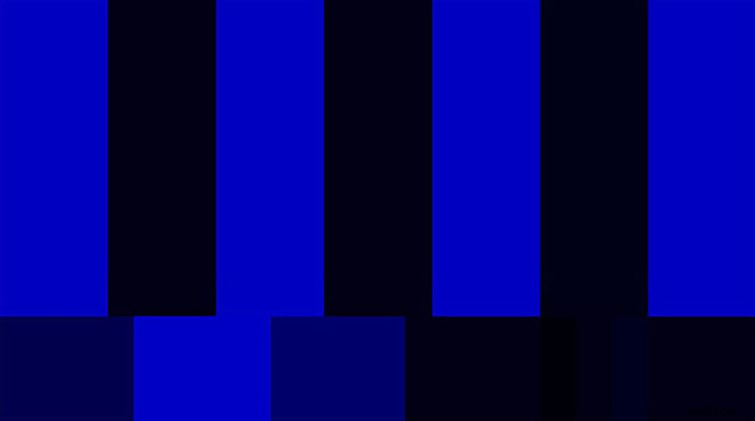
8. Dopodiché, torna indietro e ricontrolla la luminosità e il contrasto con le barre PLUGE e il chip bianco al 100%, quindi dovresti essere a posto!
