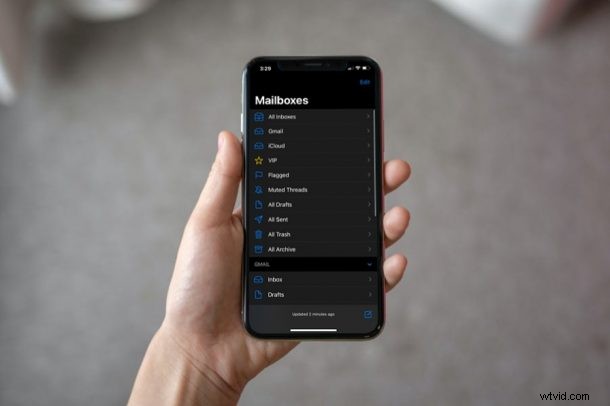
L'app Apple Mail offre diverse caselle di posta che non sono visibili per impostazione predefinita e, a seconda del provider di posta elettronica utilizzato, avrai opzioni diverse. Alcune delle cassette postali nascoste opzionali includono Contrassegnato, Non letto, VIP, A o CC, Allegati, Notifiche thread, Oggi, Thread disattivati, Tutte le bozze e altro.
Probabilmente hai notato che l'app Apple Mail elenca alcune caselle di posta che la maggior parte degli utenti normalmente utilizzerebbe o di cui avrebbe bisogno, come Non letti, Tutti inviati, Tutti i rifiuti, Tutti gli archivi e, naturalmente, ogni singola casella di posta per gli account di posta elettronica. Le cassette postali aggiuntive disabilitate per impostazione predefinita potrebbero tornare utili per alcuni utenti, anche se, ad esempio, esiste una cassetta postale che ti consente di visualizzare solo le e-mail con allegati. C'è anche una casella di posta che ti mostra solo le e-mail non lette, quindi non devi preoccuparti di trovarle nella tua casella di posta principale.
Diamo un'occhiata a come visualizzare alcune delle caselle di posta alternative sul tuo iPhone e iPad.
Come visualizzare ulteriori cassette postali nascoste su iPhone e iPad
Indipendentemente dalla versione iOS o iPadOS attualmente in esecuzione sul tuo dispositivo, puoi seguire questa procedura per visualizzare le caselle di posta nascoste nell'app Mail poiché la sua interfaccia utente è rimasta per lo più la stessa per anni. Ecco cosa devi fare:
- In primo luogo, avvia l'app Mail di serie dalla schermata iniziale del tuo iPhone o iPad.

- All'avvio dell'app, in genere verrai indirizzato alla tua casella di posta principale. Tocca "Caselle di posta" nell'angolo in alto a sinistra dello schermo per accedere all'elenco delle cassette postali.
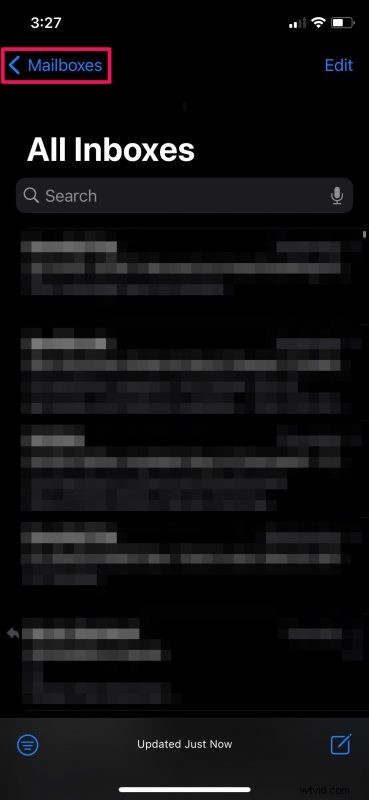
- Qui potrai vedere tutte le caselle di posta visibili per impostazione predefinita. Quindi, tocca "Modifica" che si trova nell'angolo in alto a destra del menu come mostrato di seguito.
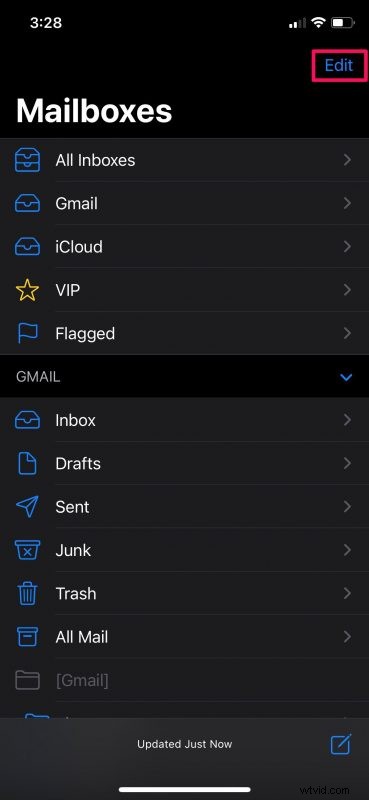
- Sei entrato nel menu di modifica della casella di posta. Se scorri verso il basso, vedrai che molte caselle di posta sono deselezionate. Queste sono le cassette postali opzionali o nascoste. Seleziona semplicemente quelli che desideri visualizzare.
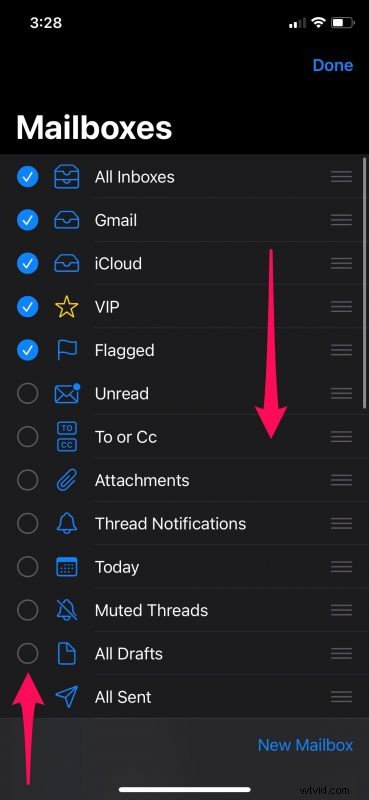
- Una volta selezionate le caselle di posta selezionando le caselle, tocca "Fine" per salvare le modifiche nell'app Mail.
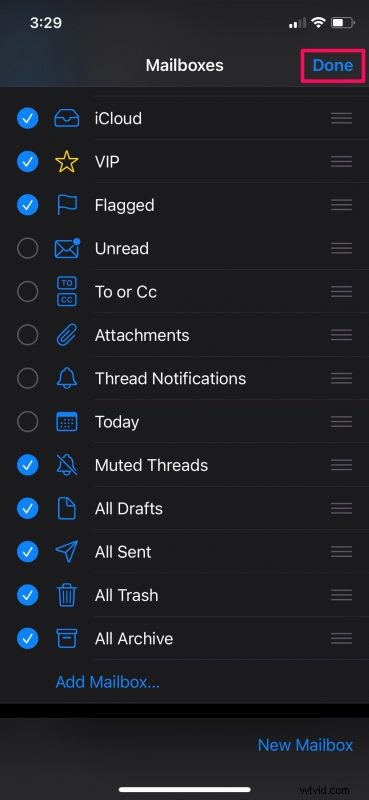
- Ora, tutte le caselle di posta che hai scelto di mostrare verranno visualizzate nel menu principale dell'app. A questo punto, toccali semplicemente per visualizzare tutti i messaggi di posta archiviati in quella particolare casella di posta.
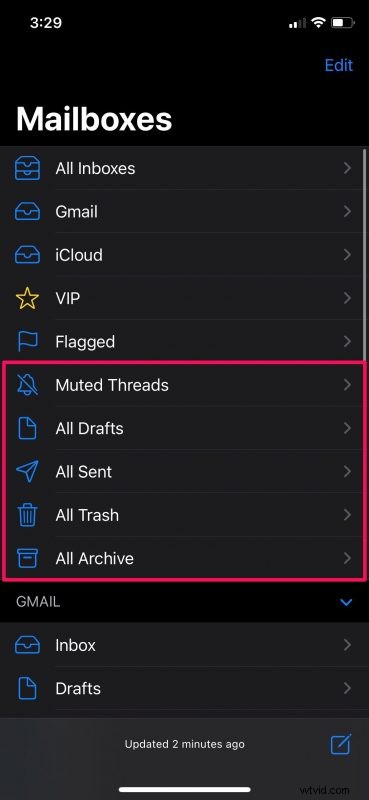
Questo è tutto. Come puoi vedere, è davvero così semplice visualizzare le caselle di posta nascoste nell'app Mail.
A seconda delle tue preferenze personali, le caselle di posta che hai scelto per mostrare il mio variano. Molte persone userebbero questa procedura per visualizzare le e-mail con allegati solo nell'app Posta poiché la casella di posta Allegati rende il filtraggio molto più semplice.
Allo stesso modo, puoi utilizzare questi passaggi per nascondere le cassette postali esistenti che non usi realmente dal menu principale dell'app Mail. Deseleziona semplicemente le caselle e sei a posto. Puoi anche aggiungere nuove cassette postali e riorganizzare la disposizione di tutte le cassette postali dal menu Modifica cassetta postale, se preferisci. Trascina semplicemente le caselle di posta dopo aver premuto l'icona della tripla linea per la riorganizzazione.
C'è anche un pratico interruttore nell'app Mail che ti consente di mostrare facilmente le email non lette solo su iPhone o iPad, se non hai familiarità con questa funzione lo apprezzerai sicuramente.
Hai abilitato una delle caselle di posta nascoste sul tuo iPhone o iPad? Quale pensi sia il più utile? Fateci sapere che ne pensate nei commenti.
