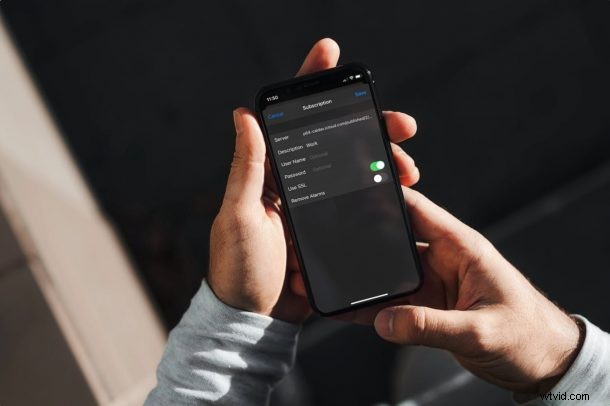
Stai cercando di aggiungere un calendario pubblico all'app Calendario sul tuo iPhone e iPad? Iscriversi a calendari pubblici non è così semplice come ci si potrebbe aspettare e dovrai giocherellare con le impostazioni del calendario sul tuo dispositivo per poterlo fare. Questo articolo esaminerà il funzionamento di questo processo.
Chiunque può accedere ai calendari pubblici con l'aiuto di un URL del calendario. Gli utenti che si iscrivono a un calendario pubblico possono semplicemente visualizzare la versione di sola lettura del calendario. I calendari pubblici vengono in genere utilizzati per inviare informazioni promozionali o dettagli di eventi pubblici in un formato calendario. Eventuali modifiche apportate al calendario pubblico dal creatore verranno immediatamente aggiornate e visualizzabili all'interno dell'app Calendario.
Come iscriversi ai calendari pubblici su iPhone e iPad
Prima di procedere con la procedura seguente, avrai bisogno dell'URL del calendario del calendario pubblico che desideri nell'app Calendario. Una volta che lo hai pronto, ecco cosa devi fare:
- Vai a "Impostazioni" dalla schermata iniziale del tuo iPhone o iPad.

- Nel menu delle impostazioni, scorri verso il basso e tocca l'app Calendario per configurare le impostazioni per l'app Calendario.
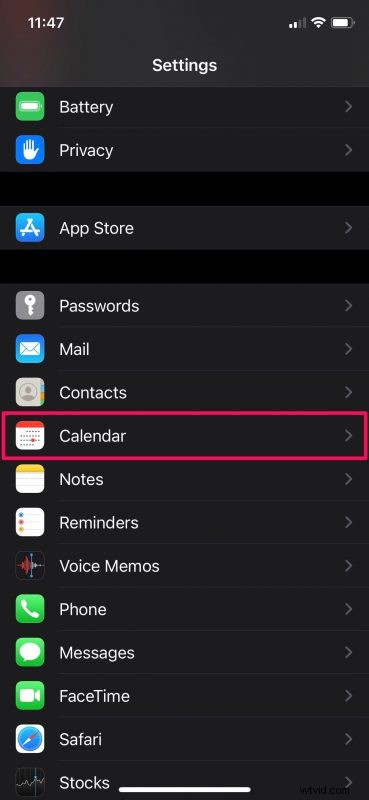
- Qui, tocca "Account" per gestire i tuoi account Calendar.
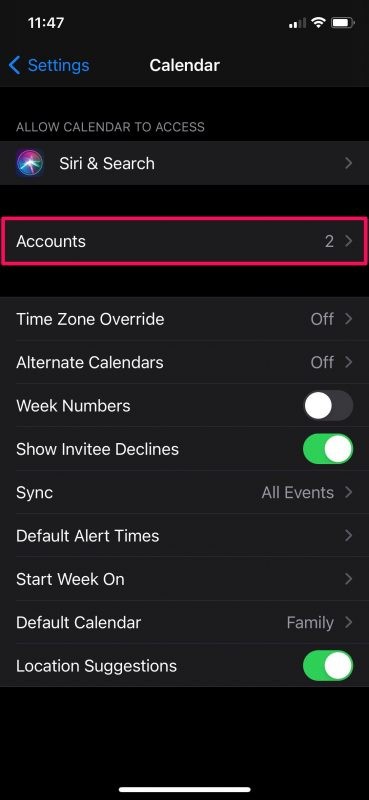
- Ora dovrai toccare "Aggiungi account" per aggiungere un nuovo calendario pubblico.
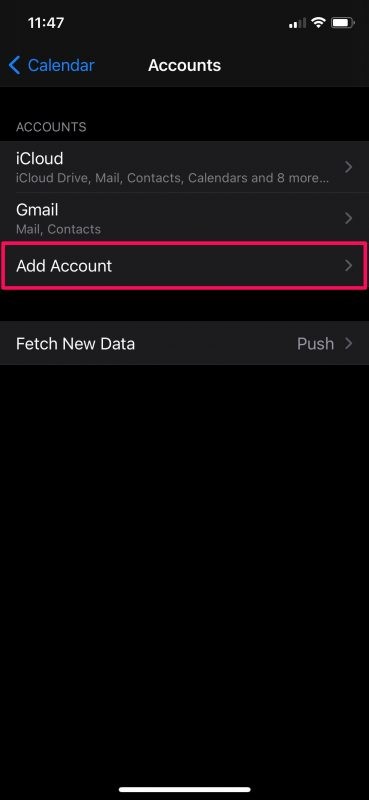
- In questo passaggio vedrai un sacco di diversi fornitori di servizi di posta elettronica. Seleziona l'opzione "Altro" per procedere.
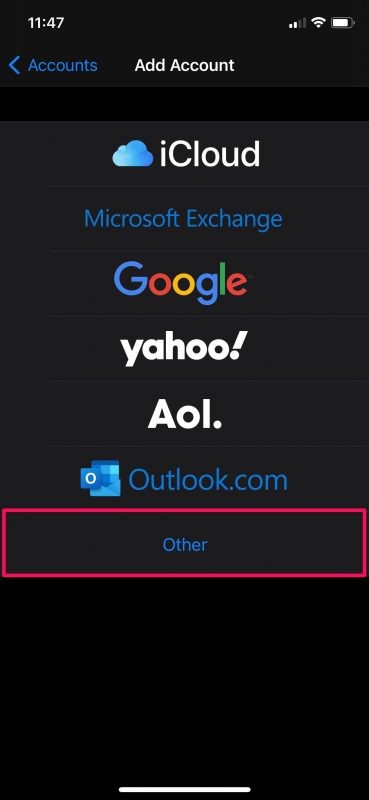
- Quindi, tocca "Aggiungi calendario a cui si è iscritti", che è l'ultima opzione nel menu in Calendari.
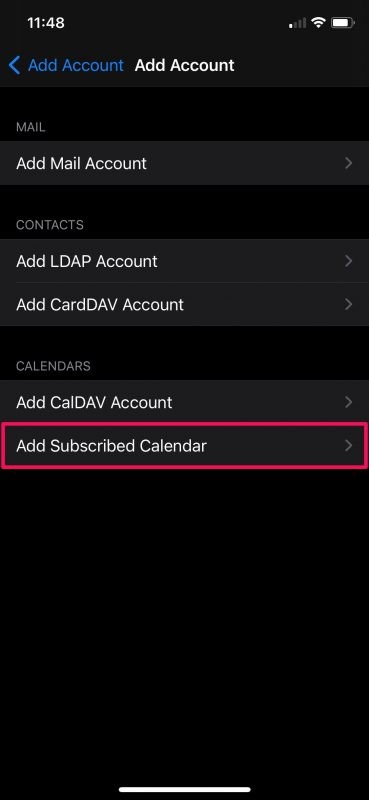
- Ora dovrai digitare o incollare l'URL del calendario nel campo Server e toccare "Avanti" per continuare con l'ultimo passaggio.
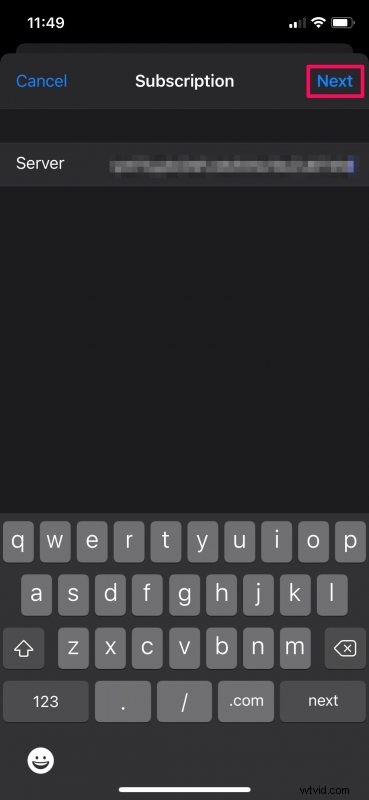
- In questo menu potrai configurare ulteriormente il tuo abbonamento al calendario. Ad esempio, puoi impostare un nome utente/password, abilitare o disabilitare SSL e altro. Al termine della configurazione, tocca "Salva" per aggiungere il calendario pubblico alla tua app.
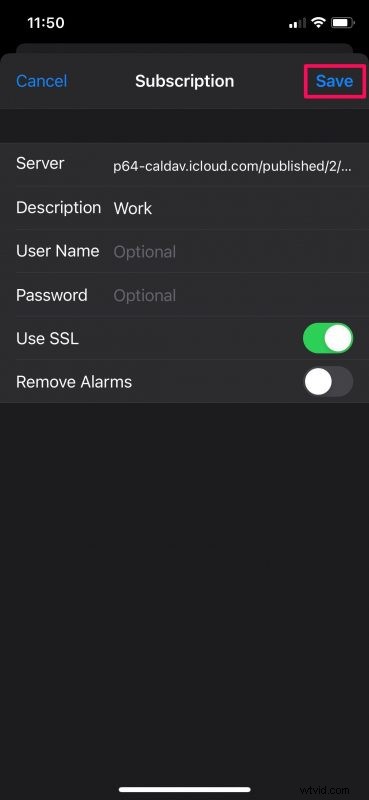
Ecco fatto, ti sei iscritto a un calendario pubblico utilizzando il tuo iPhone o iPad.
Una volta configurato, puoi aprire l'app Calendario per visualizzare il calendario pubblico nell'elenco dei calendari che hai. Tutti gli eventi in esso contenuti ora verranno visualizzati anche nell'app Calendario.
Tieni presente che se stai cercando di aggiungere un calendario privato che è stato condiviso con te tramite un invito, non è necessario seguire questi passaggi. Controlla la tua e-mail per l'invito, fai clic sul pulsante Unisciti e accedi con il tuo account Apple per partecipare al calendario condiviso da qualsiasi dispositivo.
Sebbene la maggior parte delle persone utilizzi questa funzione per iscriversi ai calendari iCloud, puoi seguire gli stessi passaggi per aggiungere calendari pubblici da Google, Outlook o da qualsiasi altro servizio di terze parti. Tutto ciò di cui hai bisogno è l'URL del calendario per configurarlo sul tuo dispositivo.
Ora che sai come iscriverti ai calendari pubblici, potresti anche essere interessato a imparare come creare un calendario pubblico sul tuo iPhone o iPad. È possibile accedere all'interruttore per rendere pubblico o privato un calendario dal menu Modifica calendario.
Ti sei iscritto a un calendario pubblico utilizzando un URL e l'approccio discusso qui? Hai già condiviso calendari dal tuo iPhone o iPad? Facci sapere i tuoi pensieri e le tue opinioni sulle funzioni di condivisione dell'app Calendario.
