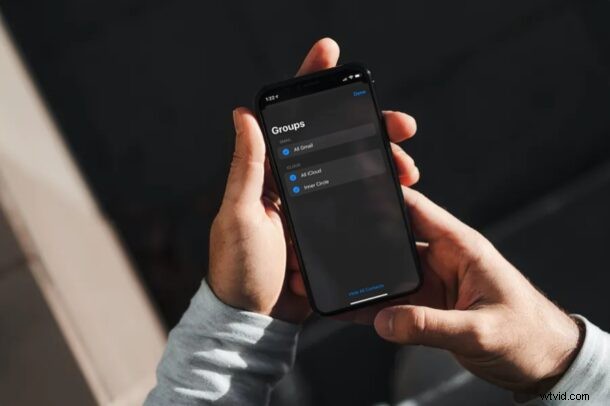
Hai mai desiderato creare gruppi di contatti sul tuo iPhone per ordinare le persone nella tua lista? Sebbene ciò non sia possibile in modo nativo per qualche motivo, puoi utilizzare il client Web di iCloud per creare gruppi di contatti per il tuo iPhone.
La maggior parte delle persone ha centinaia di contatti archiviati sui propri iPhone in questi giorni. L'elenco dei contatti include i tuoi colleghi, familiari, amici o chiunque altro in realtà. Man mano che il numero cresce, l'organizzazione di quei contatti diventa sempre più difficile. Il modo migliore per gestire tutti i tuoi contatti sarebbe ordinarli in gruppi diversi. La maggior parte degli utenti vorrebbe mantenere separati i propri contatti personali e di lavoro, quindi creare un gruppo specifico per i colleghi di lavoro sarebbe davvero un buon inizio.
Come impostare gruppi di contatti per iPhone
Creare un gruppo di contatti utilizzando iCloud.com è piuttosto semplice e puoi farlo da qualsiasi dispositivo dotato di un browser web.
- Dirigiti su iCloud.com utilizzando qualsiasi browser web su qualsiasi dispositivo. Accedi a iCloud facendo clic sull'"icona della freccia" dopo aver digitato l'ID Apple e la password.
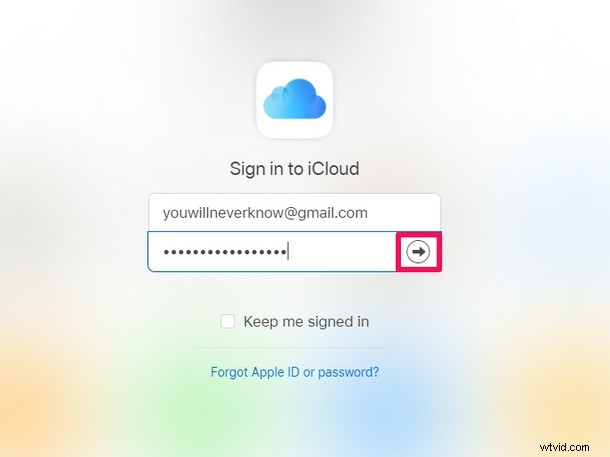
- Nella home page di iCloud, fai clic sull'app "Contatti" per procedere al passaggio successivo.
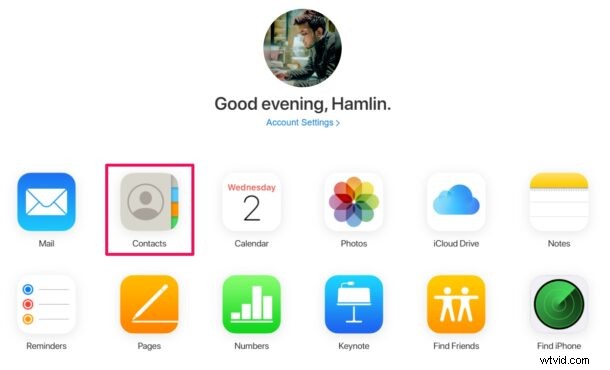
- Questo visualizzerà tutti i contatti che hai attualmente. Nella parte inferiore del riquadro sinistro, troverai un'icona "+". Cliccaci sopra.
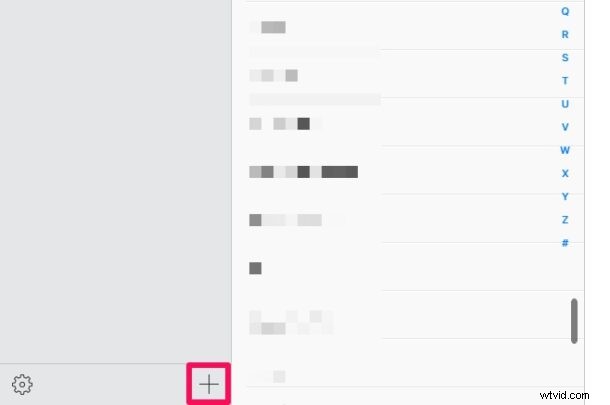
- Una volta visualizzate le opzioni, fai clic su "Nuovo gruppo".
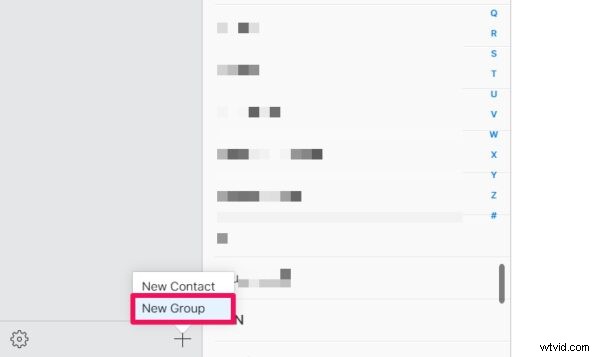
- Ora, proprio sotto "Tutti i contatti" nel riquadro di sinistra, troverai il gruppo appena creato. Puoi inserire qualsiasi nome per il tuo gruppo di contatti e premere "Invio" o "Invio" sulla tastiera.
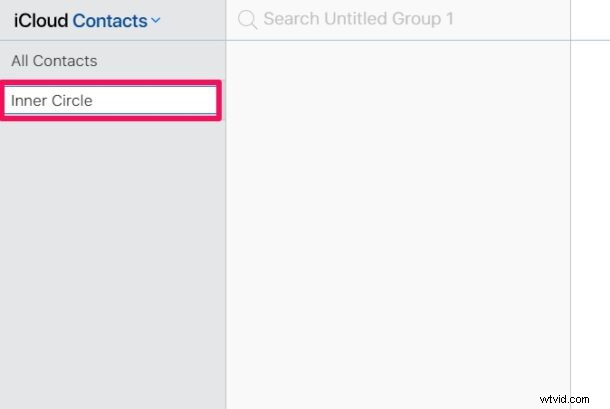
- Successivamente, per aggiungere un nuovo contatto a questo gruppo, assicurati che il gruppo sia selezionato e fai clic sull'icona "+" nella parte inferiore del riquadro a sinistra. Quindi, scegli "Nuovo contatto".
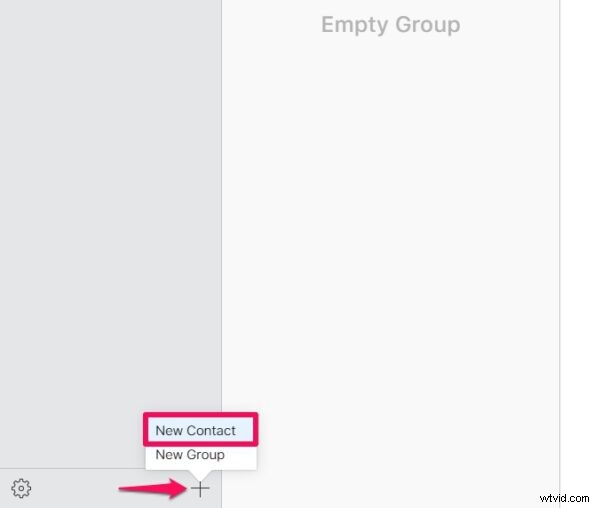
- Compila i dati di contatto e fai clic su "Fatto" che si trova nell'angolo in basso a destra della pagina.
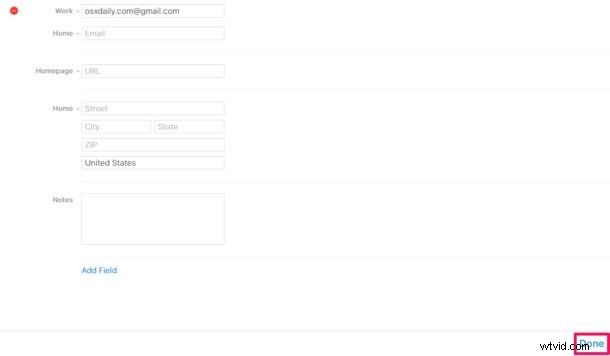
- Se desideri eliminare il gruppo di contatti in qualsiasi momento, puoi selezionare il gruppo in particolare e fare clic sull'icona a forma di ingranaggio nella parte inferiore del riquadro a sinistra. Qui troverai l'opzione Elimina. Puoi anche importare vCard nel gruppo da qui.
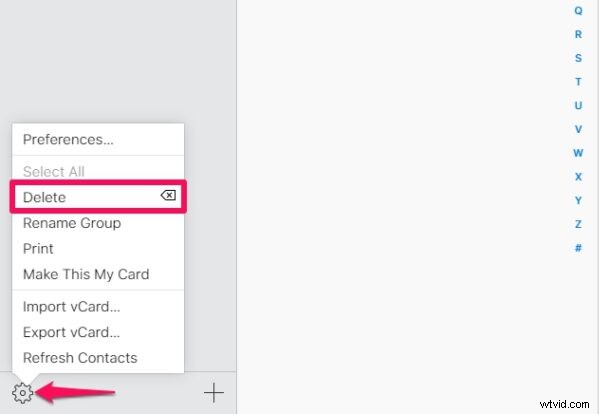
Ecco fatto, hai impostato il tuo primo gruppo di contatti per il tuo iPhone.
Puoi ripetere i passaggi precedenti per creare più gruppi di contatti e ordinare le persone nel tuo elenco.
A questo punto, potresti pensare a come spostare un contatto da Tutti i contatti al gruppo appena creato. Puoi utilizzare il buon vecchio metodo di trascinamento della selezione su iCloud.com per spostare un contatto esistente nel gruppo. In questo modo non rimuoverai il contatto dall'elenco Tutti i contatti, ma eseguirai semplicemente una copia del contatto nel gruppo.
Aggiunta di nuovi contatti al gruppo di contatti tramite iPhone
Ora che hai impostato il tuo primo gruppo di contatti, puoi aggiungere manualmente nuovi contatti al gruppo direttamente sul tuo iPhone.
Per fare ciò, tocca l'opzione "Gruppi" che si trova nell'angolo in alto a sinistra dell'app Contatti e deseleziona tutto tranne il gruppo.
Ora procedi con l'aggiunta di un nuovo contatto come faresti normalmente e verrà aggiunto al gruppo selezionato.
Tuttavia, non puoi spostare un contatto esistente nel tuo nuovo gruppo sul tuo iPhone. Sì, per questo dovrai tornare su iCloud.com, almeno per il momento.
–
Alcune delle limitazioni dell'app Contatti predefinita sui dispositivi iOS potrebbero essere frustranti per alcuni utenti, quindi è possibile utilizzare app di terze parti come Gruppi per una facile gestione dei tuoi contatti.
Usi i gruppi di contatti dell'iPhone, configurati tramite iCloud? Cosa ne pensate di questa caratteristica? Hai un'altra soluzione? Facci sapere i tuoi pensieri e le tue esperienze.
