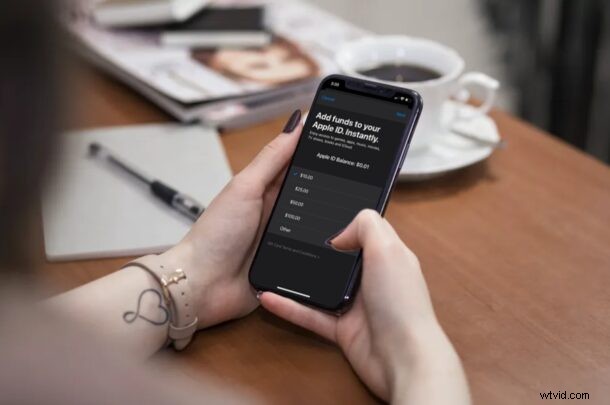
Sapevi che non devi sempre tenere la tua carta di credito collegata al tuo account Apple per le transazioni? Invece, puoi utilizzare il saldo del tuo ID Apple per acquistare app e abbonarti ai servizi Apple, come iCloud e Apple Music. Ciò si ottiene assicurandoti che il tuo ID Apple disponga di fondi sufficienti.
Sebbene sia necessario un metodo di pagamento valido per effettuare acquisti da Apple, puoi trasferire del denaro sul saldo del tuo ID Apple e rimuovere la carta di credito collegata o il conto PayPal, se necessario. Questo potrebbe essere molto utile se vuoi consentire ai tuoi figli di scaricare app a pagamento o abbonarsi a servizi senza dare loro accesso alla tua carta di credito. Aggiungendo fondi ai loro conti, limiti anche la quantità di denaro che possono spendere sull'App Store.
Ti interessa sapere come puoi farlo sul tuo dispositivo iOS o iPadOS? Diamo un'occhiata.
Come aggiungere fondi a un account Apple su iPhone e iPad
Per aggiungere fondi a un ID Apple, devi prima aggiungere un metodo di pagamento valido. Una volta fatto, segui semplicemente i passaggi seguenti per iniziare.
- Vai a "Impostazioni" dalla schermata iniziale del tuo iPhone o iPad.

- Nel menu delle impostazioni, tocca il nome del tuo ID Apple che si trova proprio in alto.
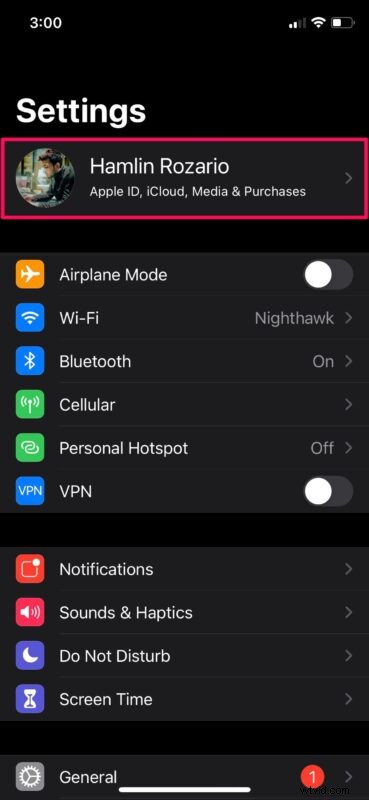
- Quindi, tocca "Media e acquisti" che si trova proprio sotto l'opzione iCloud, come mostrato di seguito.
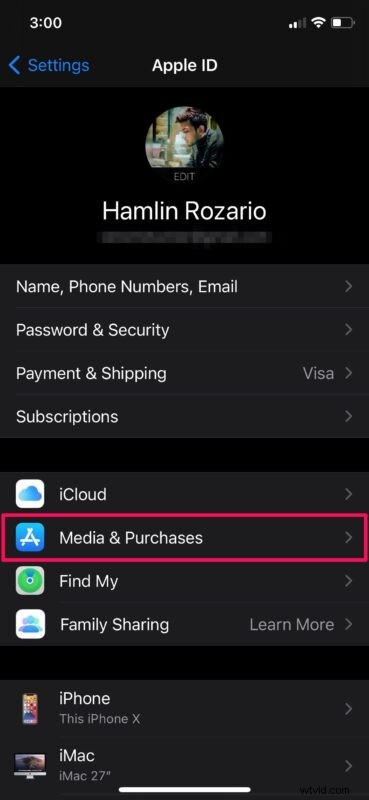
- Ti verrà chiesto di autenticarti con Face ID o Touch ID a seconda del tuo dispositivo. In questo menu, tocca "Aggiungi fondi all'ID Apple" per procedere.
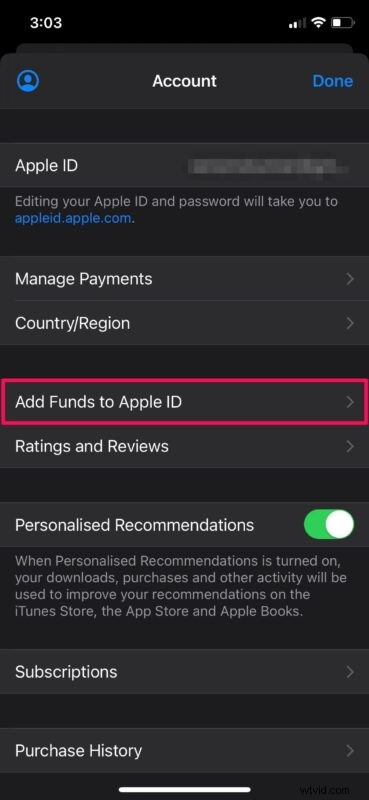
- Ora, seleziona semplicemente l'importo che desideri aggiungere. Puoi utilizzare l'opzione "Altro" per aggiungere un importo personalizzato. Al termine, tocca "Avanti" che si trova nell'angolo in basso a destra del menu.
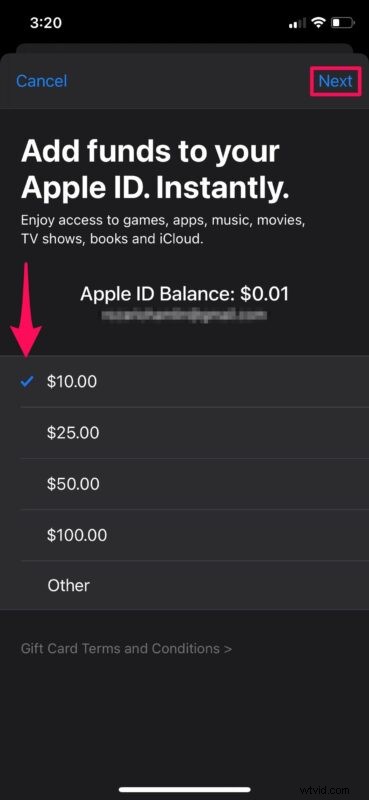
- Ora ti verrà chiesto di verificare e confermare l'acquisto con Face ID o Touch ID.
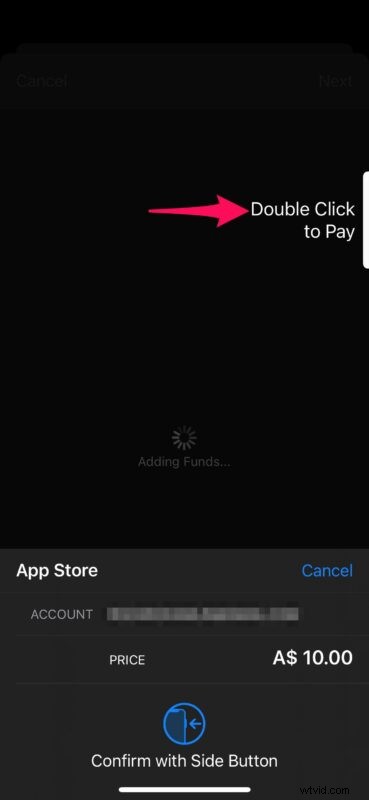
Ed è così che aggiungi fondi direttamente a un account ID Apple.
Ora che hai aggiunto del denaro al tuo saldo ID Apple, puoi rimuovere il metodo di pagamento collegato dall'account Apple e continuare a fare acquisti dall'App Store e abbonarti ai servizi finché non esaurisci il saldo.
Questo è solo un modo per aggiungere fondi a un account Apple. Se non vuoi aggiungere i dettagli della tua carta di credito all'account Apple di tuo figlio anche temporaneamente per il trasferimento di fondi, puoi sempre acquistare una carta regalo Apple e inviarla all'e-mail di tuo figlio, dopodiché possono riscattarla per il saldo dell'ID Apple. Questa sarebbe un'opzione più conveniente per i genitori.
Stai creando un nuovo account Apple per uno dei tuoi figli? In tal caso, vorremmo informarti che puoi creare un ID Apple senza nemmeno aggiungere una carta di credito semplicemente provando a scaricare un'app gratuita dall'App Store.
Sei riuscito ad aggiungere fondi come saldo dell'ID Apple dal tuo iPhone e iPad? Qual è la tua opinione sull'utilizzo del saldo dell'ID Apple per il download di app a pagamento e il pagamento degli abbonamenti? Condividi i tuoi pensieri e opinioni nei commenti.
