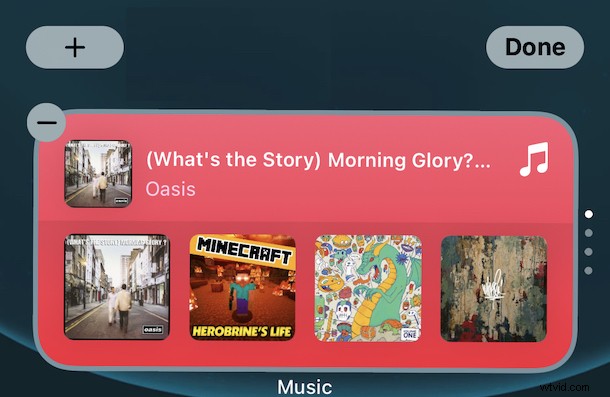
Le versioni moderne di iOS e iPadOS offrono widget da aggiungere alla schermata principale. Consentendo ai widget di vivere tra le app, Apple li ha resi immediatamente più utilizzabili e più importanti per gli utenti di iPhone e iPad. Ha anche introdotto gli stack.
Gli stack sono super widget che ospitano più di un widget standard. Ciò non solo offre più funzionalità a un widget, ma consente anche di risparmiare spazio:non è necessario avere due widget visibili se ne hai bisogno solo uno alla volta. Cambiare widget all'interno di una pila di widget è un semplice caso di scorrere su di essi, come dovrebbe essere.
Configurare un nuovo stack di Widget è facile e, una volta iniziato, non vorrai più fermarti!
Come creare un nuovo stack di widget sulla schermata iniziale di iPhone e iPad
La creazione di una pila di widget e l'aggiunta alla schermata Home richiedono prima l'aggiunta di un singolo widget, quindi sovrapponiamo gli altri widget in cima. Può sembrare confuso, ma in realtà non lo è, ecco come funziona:
- Vai alla schermata iniziale del tuo dispositivo se non ci sei già.
- Tieni premuto su un'area vuota della schermata Home.
- Mentre le tue app oscillano, tocca l'icona "+" nell'angolo in alto a sinistra dello schermo.
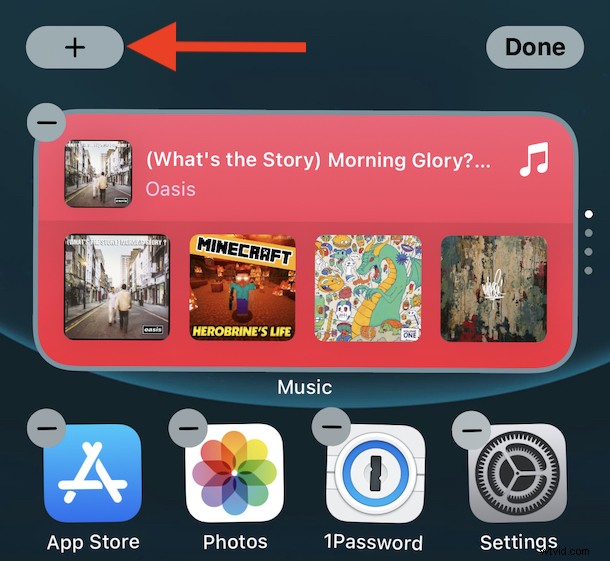
- Scorri i widget disponibili e tocca quello che desideri.
- Trascina il widget sulla schermata Home e lascialo in posizione.
- Ora è il momento di aggiungere il nostro secondo widget, creando uno stack di widget.
- Con le tue app ancora in movimento, premi ancora una volta il pulsante "+" e seleziona un secondo widget.
- Questa volta trascina il widget sopra il widget che hai appena creato. Quando alzi il dito verrà creata una pila.
Puoi completare il processo più e più volte finché non avrai aggiunto tutti i tuoi widget preferiti alla schermata Home.
Puoi anche scorrere su e giù sullo stack per cambiare widget.
Modifica di uno stack di widget su iPhone/iPad
Anche l'aggiunta o la rimozione di widget da uno stack è facile.
- Tieni premuto sullo stack di widget che desideri modificare.
- Tocca "Modifica stack" dal menu. e avrai diverse opzioni su come modificare e personalizzare le pile di widget
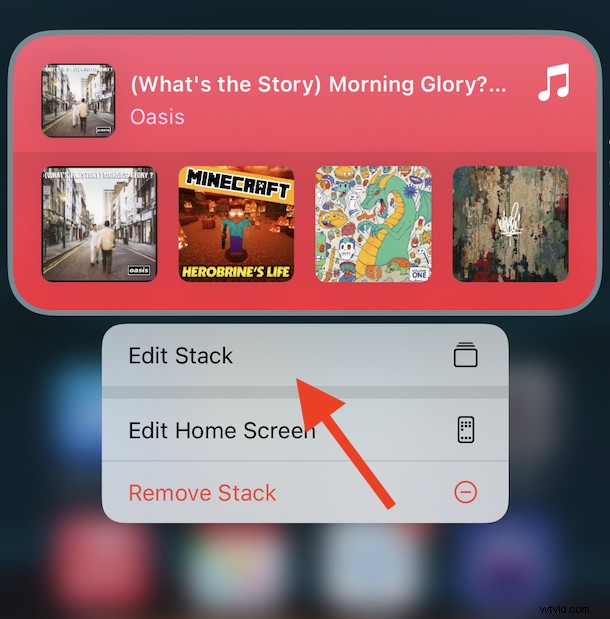
- Rimuovi widget dalla pila:puoi rimuovere un'intera pila toccando "Rimuovi pila" se preferisci. Scorri verso sinistra sul widget che desideri rimuovere e tocca "Elimina" per completare il processo.
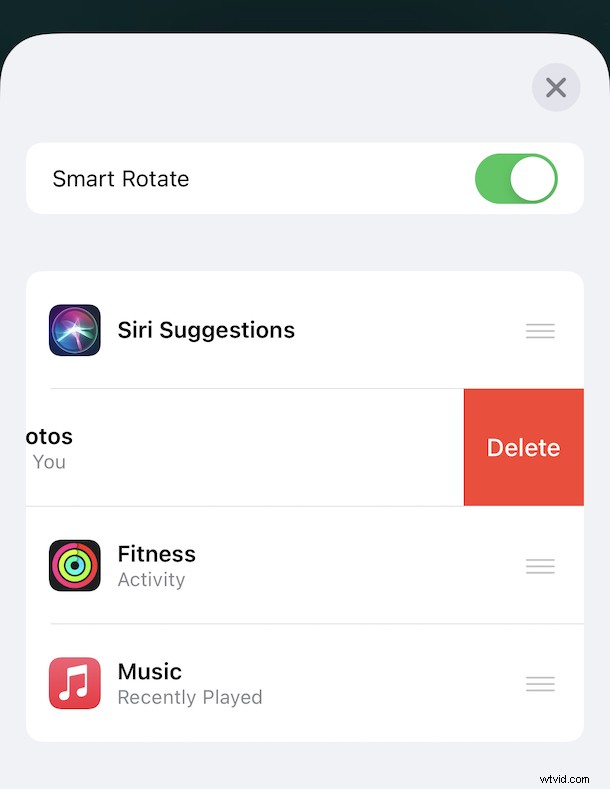
- Modifica ordine dei widget:puoi anche modificare l'ordine dei widget di una pila trascinandoli su e giù nell'elenco.
- Ruota intelligente:abilitando "Ruota intelligente" il tuo iPhone proverà a prevedere quale widget dovrebbe essere in primo piano quando è più necessario.
- Rimuovi widget dalla pila:puoi rimuovere un'intera pila toccando "Rimuovi pila" se preferisci. Scorri verso sinistra sul widget che desideri rimuovere e tocca "Elimina" per completare il processo.
La capacità di widget e stack di occupare una schermata iniziale significa che il cielo è il limite in termini di come puoi personalizzare il tuo iPhone o iPad. Gli sviluppatori e gli utenti continuano a spingere i widget e sono disponibili tutti i tipi di opzioni utili, che vanno da widget per meteo, fitness, finanza, promemoria, elenchi, widget di foto personalizzate, mini-giochi e molto altro ancora.
Divertiti con i widget! Ricorda, la funzione widget richiede iOS 14 o ipadOS 14 o versioni successive, quindi finché il tuo dispositivo è stato aggiornato a una versione semi-moderna dovresti essere a posto per utilizzare questa funzionalità ingegnosa.
Hai dei widget preferiti o delle combinazioni di stack di widget? Cosa ne pensate di questa caratteristica? Facci sapere i tuoi pensieri, suggerimenti, suggerimenti o qualsiasi altro widget hai in mente nei commenti.
