
Se non conosci l'ecosistema iPhone o iPad, potresti voler imparare come passare da un'app all'altra, che è una parte significativa di un'esperienza multitasking. In realtà ci sono più modi per passare da un'app all'altra sul tuo dispositivo iOS o ipadOS, quindi esaminiamo come funziona il cambio di app.
Indipendentemente dal fatto che tu stia utilizzando un iOS o un iPadOS, molte persone cercano di lavorare con più app contemporaneamente, desiderando spostare i dati da una all'altra per esaminare le informazioni da una e utilizzare tali dati per agire in un'altra app. Ad esempio, supponiamo che tu stia guardando un video su YouTube mentre mandi un messaggio a un amico o che stai guardando un conto in banca in un'app mentre paghi una bolletta in un'altra. Queste sono attività comuni per gli utenti di iPhone e iPad, ma non sarebbero altrettanto convenienti se il multitasking non fosse una cosa.
Se non hai familiarità, potresti apprezzare di imparare a utilizzare senza problemi più app sul tuo iPhone o iPad e passare da un'app all'altra a tuo agio. E dallo schermo multitasking, oltre a cambiare app puoi anche forzare l'uscita dalle app anche in iOS e iPadOS.
Come passare da un'app all'altra su iPhone e iPad
A seconda del modello di iPhone o iPad che possiedi, la procedura per passare da un'app all'altra potrebbe variare leggermente. Indipendentemente da ciò, puoi seguire i passaggi seguenti per apprendere i diversi metodi.
- In primo luogo, puoi passare da un'app aperta di recente all'altra utilizzando il selettore di app iOS o ipadOS. Per accedere allo switcher app iOS/iPadOS su un iPhone o iPad con Face ID, scorri semplicemente verso l'alto dal basso al centro dello schermo. Se invece utilizzi un iPhone o un iPad con un pulsante Home fisico, fai doppio clic sul pulsante Home per accedere all'App Switcher.
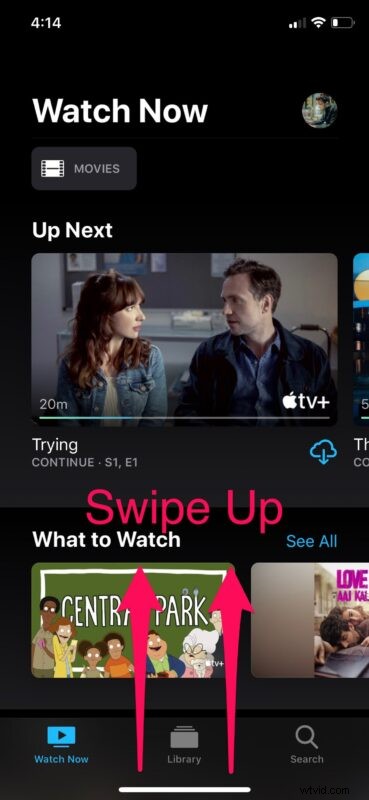
- Quando il tuo dito è vicino al centro dello schermo, vedrai il selettore di app come mostrato di seguito. Lascia andare il dito. È importante notare che puoi accedere all'App Switcher dalla schermata iniziale o da qualsiasi app che stai attualmente utilizzando.
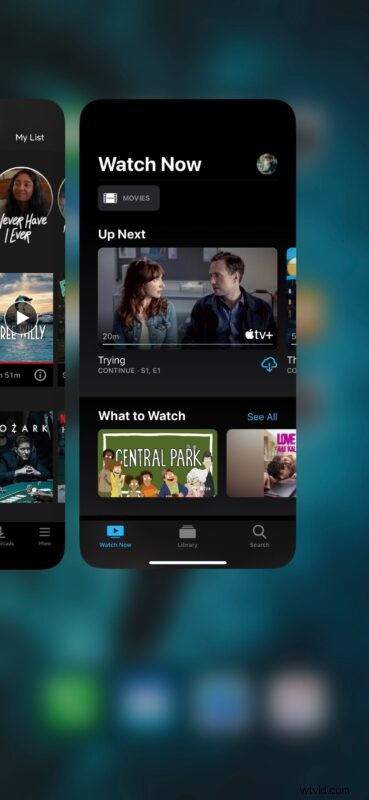
- Una volta che sei in App Switcher, scorri verso sinistra e verso destra per scorrere le app utilizzate di recente e tocca l'app che desideri aprire e alla quale passare.
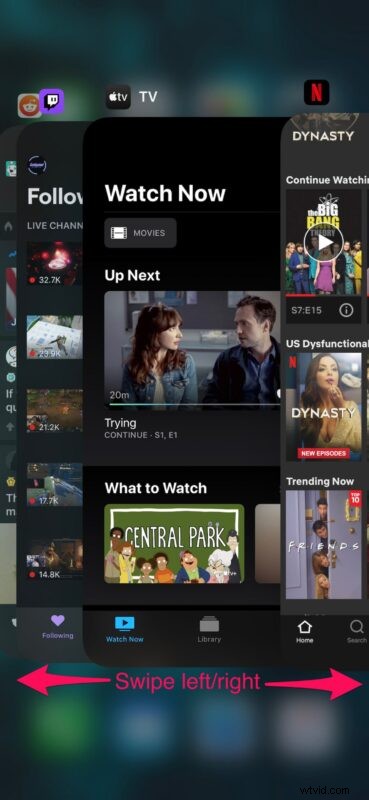
Ecco fatto, hai eseguito l'accesso al commutatore di app multitasking e puoi spostarti facilmente tra le app su iPhone o iPad.
L'interfaccia ha un aspetto leggermente diverso su iPhone e iPad, poiché l'iPhone si sovrappone alle app e l'iPad mostra le schede delle app aperte, ma la funzionalità è sostanzialmente identica a prescindere.
Accesso a Switcher app con uno swipe dal bordo inferiore
È disponibile anche un altro modo per accedere all'App Switcher:
- In alternativa, esiste un modo potenzialmente più rapido per passare da un'app all'altra su dispositivi iOS con supporto Face ID. Scorri semplicemente verso destra dal bordo inferiore sinistro dello schermo per passare tra le app utilizzate più di recente, come mostrato nello screenshot qui sotto. Non è necessario accedere all'App Switcher con questo metodo. Su un iPhone con un pulsante Home, puoi utilizzare il gesto multitasking 3D Touch per accedere più rapidamente a App Switcher.
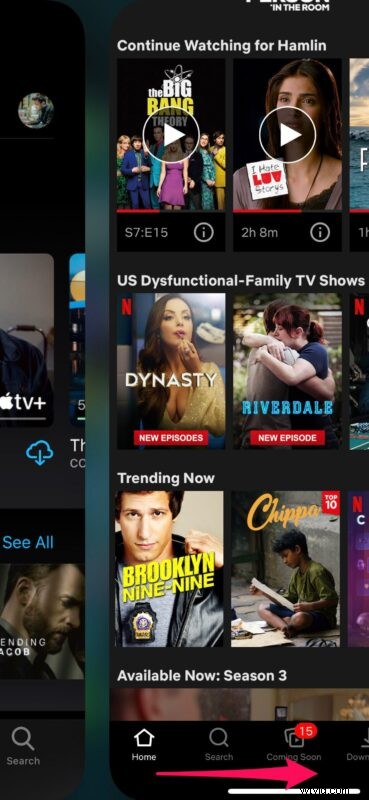
Questo è praticamente tutto ciò che c'è da fare.
Ora sai quanto è facile passare da un'app all'altra su dispositivi iOS e iPadOS, utilizzando uno dei due metodi trattati.
Sebbene ci fossimo concentrati principalmente su iPhone e iPad, puoi seguire i passaggi precedenti per passare da un'app all'altra anche su un iPod Touch, se ne hai ancora una in giro.
Passare da un'app all'altra utilizzando App Switcher potrebbe richiedere del tempo per abituarsi, ma una volta che avrai preso la mano, ti ritroverai a trarne vantaggio frequentemente.
Anche se App Switcher viene utilizzato principalmente per passare tra le app utilizzate più di recente, puoi usarlo anche per forzare l'uscita dalle app sul tuo iPhone e iPad. Questo potrebbe rivelarsi molto utile quando una delle tue app non risponde correttamente o se il tuo dispositivo sta rallentando a causa di una particolare app aperta in background.
Se possiedi un iPad, potresti anche essere interessato a sfruttare il multitasking a schermo diviso su iPadOS per eseguire due app affiancate. Con questa funzione, puoi guardare i tuoi programmi preferiti su Netflix rimanendo allo stesso tempo aggiornato sulle tue e-mail.
E ora sai come passare senza problemi da un'app all'altra sul tuo iPhone e iPad. Preferisci lo scorrimento verso l'alto per accedere al metodo App Switcher o scorri semplicemente a sinistra e a destra dalla parte inferiore dello schermo per passare da un'app all'altra? Facci sapere i tuoi pensieri o altri suggerimenti utili o esperienze rilevanti nei commenti.
