
Ti piacerebbe utilizzare i pulsanti della fotocamera del tuo iPhone sia per la modalità burst della fotocamera che per i video QuickTake? Con i dispositivi supportati e le ultime versioni di iOS, puoi utilizzare i pulsanti del volume per la raffica della fotocamera e i video QuickTake su un iPhone.
Sui modelli di iPhone supportati (inclusi iPhone serie 12, iPhone serie 11, iPhone XS e XR e più recenti) le foto a raffica vengono scattate trascinando rapidamente l'icona dell'otturatore a sinistra e i video QuickTake vengono registrati premendo a lungo e trascinando l'otturatore icona a destra. Fortunatamente, puoi assegnare i pulsanti del volume per entrambe queste modalità della fotocamera e attivarle in un modo molto più veloce. Se sei interessato a provarlo sul tuo dispositivo, sei nel posto giusto!
Come utilizzare i pulsanti del volume per Camera Burst e QuickTake Video su iPhone
Prima di procedere con la procedura seguente, assicurati che il tuo iPhone esegua iOS 14 o versioni successive. Diamo un'occhiata:
- Accedi all'app "Impostazioni" dalla schermata iniziale del tuo iPhone.

- Nel menu delle impostazioni, scorri verso il basso e tocca "Fotocamera" per regolare le impostazioni della fotocamera.
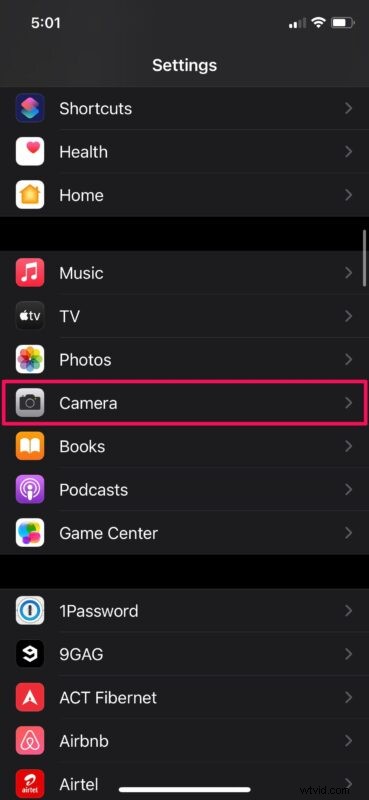
- Qui, imposta l'interruttore per "Usa volume su per raffica" su abilitato.
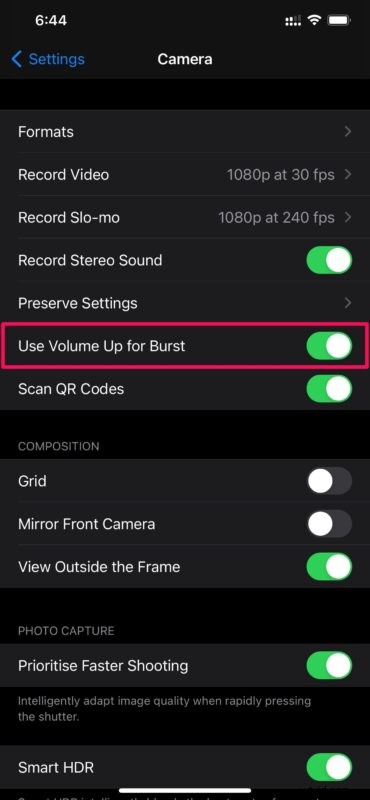
- D'ora in poi, potrai scattare foto a raffica tenendo premuto il pulsante di aumento del volume, mentre i video QuickTake possono essere registrati tenendo premuto il pulsante di riduzione del volume.
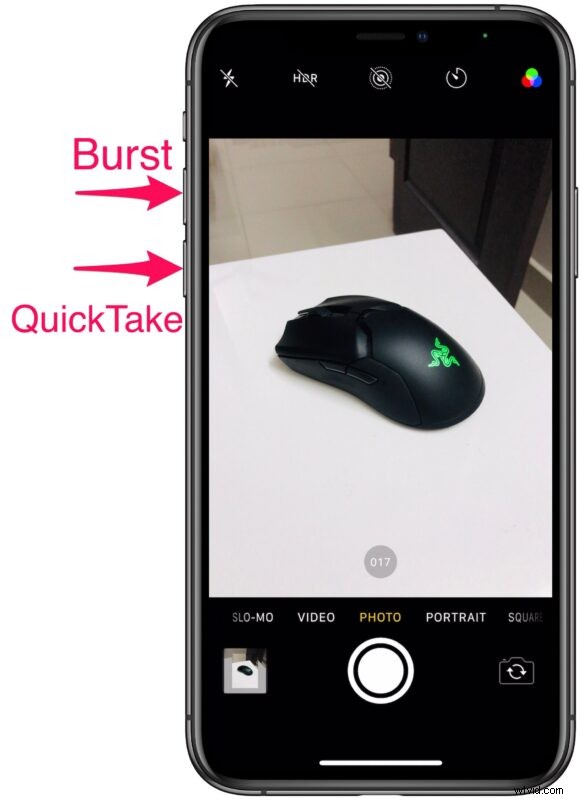
Questo è praticamente tutto quello che c'è da fare.
Tieni presente che non sarai in grado di trovare questa opzione nelle impostazioni se stai utilizzando un iPhone che non supporta il video QuickTake. Tuttavia, puoi premere a lungo il pulsante di riduzione del volume su questi iPhone per utilizzare la modalità burst senza assegnare nulla.
Al momento della stesura di questo articolo, i modelli di iPhone che supportano QuickTake video includono iPhone 12, iPhone 12 mini, iPhone 12 Pro, iPhone 12 Pro Max, iPhone XS, iPhone XS Max, iPhone XR, iPhone 11, iPhone 11 Pro e iPhone 11 Pro Max e, naturalmente, qualsiasi modello di telefono più recente includerà quasi sicuramente anche il supporto per le funzionalità. QuickTake non è disponibile su nessuno dei modelli di iPad, per ora comunque.
Premere a lungo uno dei pulsanti del volume per eseguire queste azioni è molto più conveniente che dover trascinare l'otturatore nell'app Fotocamera.
Se non sei sicuro di cosa siano i video QuickTake, puoi saperne di più qui.
Ci auguriamo che tu sia stato in grado di sfruttare appieno i pulsanti del volume per scattare facilmente foto a raffica e video QuickTake sul tuo iPhone. Il tuo iPhone supporta QuickTake? Cosa ne pensi di queste funzionalità e degli altri trucchi fotografici che l'iPhone ha da offrire? Condividi eventuali opinioni, approfondimenti, suggerimenti o suggerimenti nei commenti!
