
Hai utilizzato il widget Foto sulla schermata iniziale del tuo iPhone per ricordare i tuoi ricordi? In tal caso, potresti voler controllare ulteriormente ciò che viene mostrato sul widget e forse vedere solo le tue foto preferite piuttosto che tutto nella libreria Foto. Fortunatamente, esiste una soluzione alternativa utilizzando un widget di terze parti.
La possibilità di aggiungere widget alla schermata iniziale dell'iPhone è una delle più grandi funzionalità che iOS 14 e versioni successive ha da offrire, almeno visivamente, poiché consente agli utenti di personalizzare considerevolmente le proprie schermate iniziali. Tuttavia, il widget Foto stock è alquanto limitato in termini di funzionalità, poiché ruota in modo casuale tutte le foto archiviate nella libreria. Gli utenti attualmente non hanno alcun controllo su quali foto vengono mostrate dal widget o sulla frequenza con cui ruota, a parte rimuovere una foto dai ricordi o dall'elenco "in primo piano". Per fortuna, un'app di terze parti ha risolto questo problema consentendo agli utenti di selezionare le foto esatte che vengono visualizzate nel widget.
Andiamo al punto e scopriamo come puoi personalizzare l'aspetto di un widget di foto sulla schermata iniziale del tuo iPhone.
Come personalizzare il widget Foto su iPhone
Per questo, utilizzeremo un'app gratuita di terze parti chiamata Photos Widget:Simple sull'App Store. Inutile dire che il tuo dispositivo deve eseguire iOS 14 o versioni successive per utilizzare questa funzione.
- Prima di tutto, assicurati di aver installato l'ultima versione di Photos Widget:Simple app dall'App Store
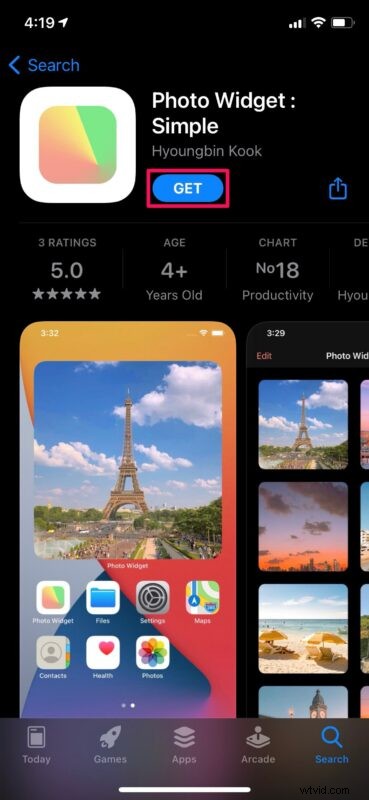
- Una volta avviata l'app per la prima volta, ti verrà chiesto di aggiungere foto dalla tua raccolta. Tocca l'icona "+" per selezionare manualmente le foto che desideri utilizzare con il widget. Per modificare la frequenza di rotazione delle foto, tocca l'icona a forma di ingranaggio per accedere alle impostazioni dell'app.
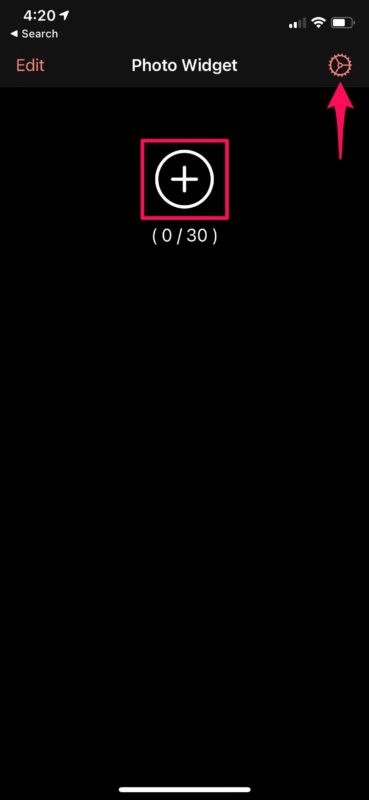
- Ora, tocca "Intervallo di aggiornamento foto" per personalizzare la velocità di rotazione delle foto. Quando hai finito, assicurati di toccare "Regola i widget alle impostazioni correnti". Puoi uscire dall'app ora.
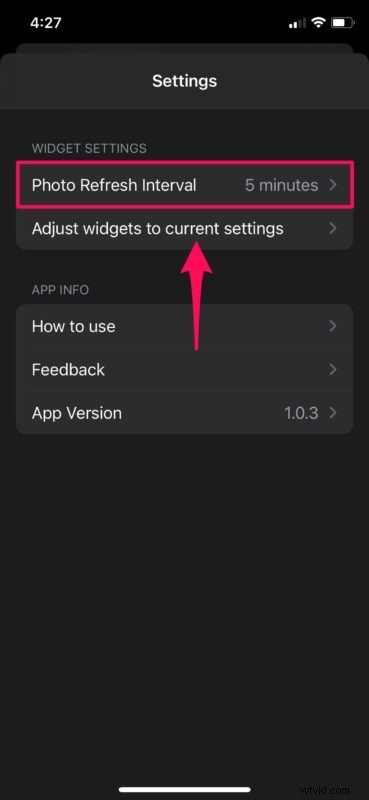
- Quindi, premi a lungo sulla schermata iniziale per accedere alla modalità jiggle e tocca l'icona "+" nell'angolo in alto a sinistra dello schermo per aggiungere un nuovo widget.
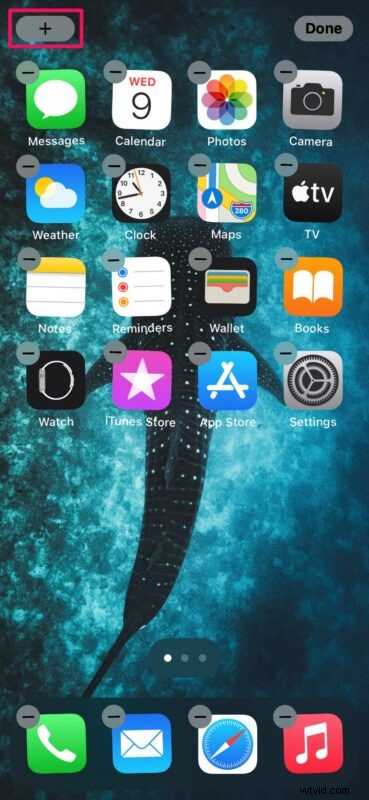
- Questo ti porterà alla libreria dei widget. Usa il campo di ricerca per trovare "Photo Widget" e toccalo.
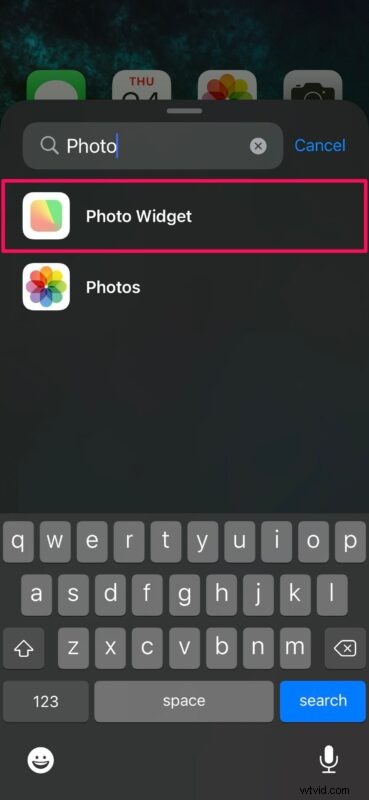
- Ora potrai personalizzare le dimensioni del tuo widget. Puoi scegliere tra gli stili di griglia 2×2, 2×4 e 4×4 per il tuo widget. Dopo aver selezionato una dimensione preferita, tocca "Aggiungi widget" per aggiungerla alla schermata iniziale. In alternativa, puoi trascinare e rilasciare il widget dove vuoi nella schermata iniziale.
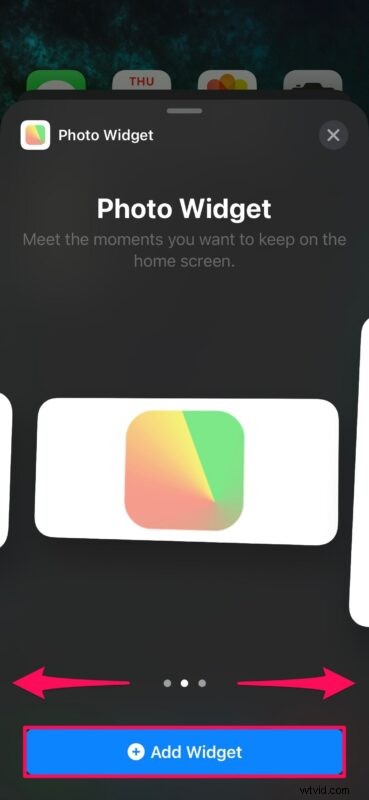
Ecco qua. Hai personalizzato con successo un widget foto sul tuo iPhone per mostrare solo le foto che preferisci.
Usando questa app, hai il controllo completo sulle foto che appaiono sul widget. Al momento, l'app consente di scegliere fino a un massimo di 30 foto da utilizzare con il widget.
Non è del tutto chiaro il motivo per cui Apple non offre ancora molta personalizzazione per il proprio widget Foto stock, ma forse queste funzionalità stanno arrivando con futuri aggiornamenti software. Sarebbe bello avere la possibilità di scegliere album specifici o filtrare le foto indesiderate, questo è certo.
Al momento, l'unico widget su cui gli utenti hanno un certo controllo è il widget Smart Stack di Apple. Quindi, se sei interessato, puoi imparare come aggiungere Widget e il widget dello stack intelligente alla schermata iniziale. Per accedere alle opzioni di personalizzazione, basta premere a lungo sul widget e scegliere "Modifica stack".
Ci auguriamo che tu sia stato in grado di scegliere le tue foto preferite da utilizzare con il widget delle foto sul tuo iPhone. Quali sono le tue opinioni generali su questa soluzione alternativa di terze parti? Hai altri consigli per personalizzare un widget di foto sulla schermata iniziale del tuo iPhone? Condividi i tuoi pensieri, opinioni ed esperienze nei commenti.
