
Quante volte le telefonate hanno interrotto ciò che stavi facendo mentre utilizzavi il tuo iPhone? Forse stavi leggendo un articolo o scrivendo un'e-mail importante e improvvisamente l'intero schermo viene occupato da una telefonata in arrivo. Certo, puoi inviare la chiamata alla segreteria telefonica, ma potrebbe essere scortese o indesiderabile, a seconda di chi sta chiamando. Indipendentemente da ciò, a un certo punto ci siamo stati tutti, ma questo non dovrebbe più essere un problema a causa dell'interfaccia di chiamata compatta che è stata introdotta su iPhone in iOS 14 e versioni successive.
Fino a poco tempo, ogni volta che ricevevi una telefonata mentre utilizzavi il tuo iPhone, l'interfaccia di chiamata occupava l'intero schermo, bloccando completamente la tua attività. Dovevi rifiutare la chiamata, silenziarla o attendere che il tuo iPhone smettesse di squillare per tornare alla tua attività. Tuttavia, una volta eseguito l'aggiornamento a iOS 14, le chiamate in arrivo verranno visualizzate come un banner nella parte superiore dello schermo, consentendoti di continuare con l'attività e persino silenziare la chiamata, se necessario. In questo senso, una chiamata in arrivo ora assomiglia più a qualsiasi altra notifica generica e puoi ignorarla rapidamente o rispondere secondo necessità.
Questa è una nuova fantastica funzionalità che molti utenti apprezzeranno e funziona anche per le telefonate in arrivo e le chiamate FaceTime in arrivo. Se sei curioso di sapere come funziona l'interfaccia di chiamata compatta sul tuo iPhone o iPad, continua a leggere per saperne di più.
Come utilizzare l'interfaccia di chiamata compatta su iPhone e iPad
Assicurati che il tuo iPhone sia aggiornato all'ultima versione di iOS prima di procedere con la procedura. Segui i passaggi seguenti per iniziare.
- Quando ricevi una telefonata in arrivo, puoi scorrere verso l'alto sul banner per chiuderla e silenziare la chiamata. Ovviamente puoi anche accettare o rifiutare le telefonate dal banner.
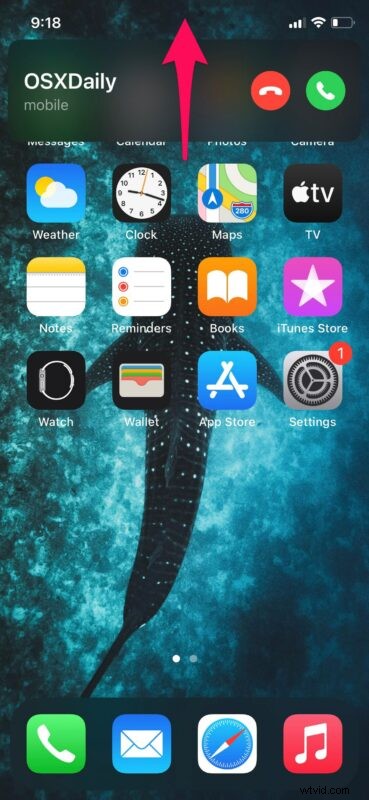
- Quando annulli il banner e silenzia la chiamata, vedrai questo indicatore nell'angolo in alto a sinistra dello schermo. Se cambi idea, puoi toccare questa icona per visualizzare l'intera interfaccia di chiamata, dopodiché puoi accettare o rifiutare la chiamata.
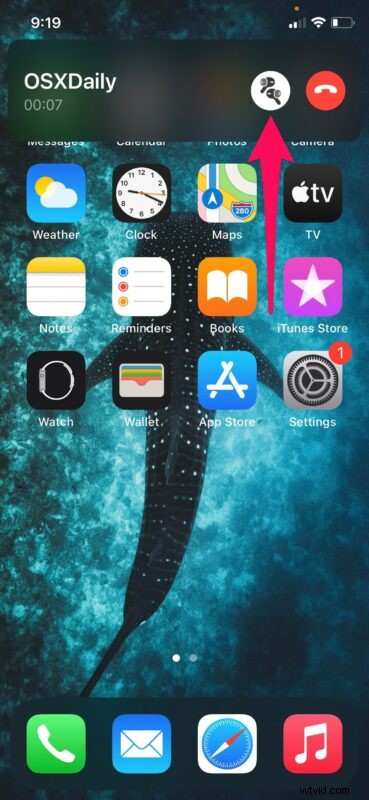
- Quando rispondi a una chiamata in arrivo dal banner, hai la possibilità di passare dall'auricolare, agli altoparlanti o alle cuffie collegate del tuo iPhone direttamente dal banner, come mostrato di seguito.
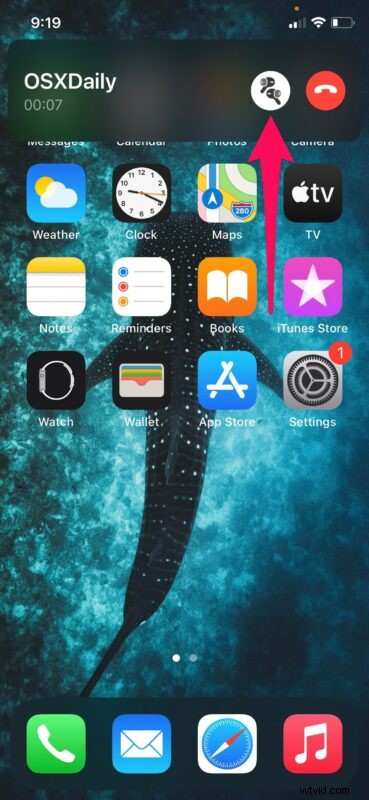
Abbastanza semplice e ora hai imparato a utilizzare l'interfaccia di chiamata compatta. Provalo la prossima volta che arriva una chiamata in arrivo sul tuo dispositivo.
Vale la pena sottolineare che la nuova interfaccia utente compatta verrà visualizzata solo quando si riceve una telefonata mentre si utilizza attivamente l'iPhone. In altre parole, se l'iPhone (o l'iPad) è bloccato o non utilizzato, l'intero schermo mostrerà comunque la telefonata in arrivo.
Come accennato in precedenza, questa interfaccia compatta si applica non solo alle normali telefonate, ma anche alle chiamate FaceTime. E mentre ovviamente ci stiamo concentrando su iPhone qui, l'interfaccia di chiamata compatta esiste anche su iPod touch e iPad, quindi supponendo che tu abbia la configurazione dell'iPad per effettuare e ricevere telefonate o chiamate FaceTime, la funzione praticamente funziona allo stesso modo lì, solo su uno schermo più grande.
Grazie a questa nuova funzionalità, puoi giocare al tuo gioco preferito, finire un'e-mail importante o guardare i tuoi programmi preferiti su Netflix, senza preoccuparti di essere interrotto da una telefonata. Sia che accetti o ignori la chiamata, puoi continuare con la tua attività attuale e non perderne traccia.
Oltre alla più piccola interfaccia per le chiamate in entrata, Siri ha anche ricevuto una nuova interfaccia utente compatta con gli ultimi aggiornamenti iOS. Siri non occupa più l'intero schermo come una volta. Invece, ora viene visualizzato nella parte inferiore dello schermo e i risultati della ricerca verranno visualizzati in alto in uno stile banner. Un'altra funzione comoda e maneggevole che ti consente di concentrarti su ciò che stai facendo sul dispositivo, senza interruzioni che si impossessano di tutto ciò che è sullo schermo.
Stai facendo buon uso dell'interfaccia di chiamata compatta durante il multitasking sul tuo iPhone? Cosa ne pensi di questa pratica funzionalità? Condividi le tue esperienze, pensieri e commenti come al solito!
