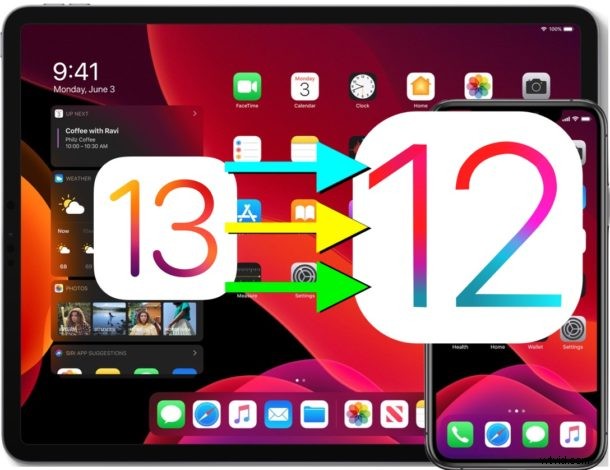
Vuoi eseguire il downgrade da iOS 13 beta alle build stabili di iOS 12? Se hai installato iOS 13 beta o iPadOS 13 beta su un iPhone o iPad compatibile e ora desideri ripristinare una versione precedente di iOS 12, puoi farlo con l'assistenza di iTunes e un computer. E sì, questo vale anche per il downgrade di iPadOS 13 a iOS 12, poiché iPadOS è solo iOS rietichettato per iPad.
Ti mostreremo tre diversi modi per eseguire il downgrade di iOS 13 a iOS 12, il primo approccio utilizzerà il ripristino ISPW per ripristinare una build iOS precedente e il secondo approccio riguarderà il downgrade di iOS 13 utilizzando la modalità di ripristino. Infine, ti mostreremo come eseguire il downgrade da iOS 13 e iPadOS 13 utilizzando anche la modalità DFU.
Requisiti per il downgrade di iOS 13 :Avrai bisogno di un PC Mac o Windows con la versione più recente di iTunes, una connessione Internet, un cavo USB per collegare l'iPhone o l'iPad al computer e il file del firmware IPSW corrispondente al dispositivo di cui desideri eseguire il downgrade. Dovrai anche essere sicuro di avere un backup dei tuoi dati effettuato da quando è stato installato iOS 12, dal momento che è ciò da cui ripristinerai i dati. Non puoi ripristinare un backup beta di iOS 13 su un dispositivo iOS 12.
Come eseguire il downgrade di iOS 13 Beta a iOS 12.4
Dovrai essere sicuro di avere i backup a portata di mano del tuo iPhone o iPad nel caso qualcosa vada storto. Puoi eseguire il backup su iCloud o iTunes o entrambi. Se esegui il backup su iTunes, archivia il backup di iOS 12 in modo che non venga sovrascritto da un nuovo backup. La mancata disponibilità di backup adeguati può comportare la perdita permanente dei dati. Ricorda che non puoi ripristinare i backup beta di iOS 13 su iOS 12.
- Scarica il file del firmware IPSW di iOS 12.4.1 corrispondente al modello di iPhone o iPad, assicurati che il file .ipsw sia facilmente accessibile
- Avvia iTunes su Mac o PC Windows
- Collega l'iPhone, l'iPad o l'iPod touch con iOS 13 beta al computer che esegue iTunes utilizzando un cavo USB
- Scegli il dispositivo connesso in iTunes facendo clic sull'icona del dispositivo nella barra dei menu di iTunes, quindi trova la sezione di riepilogo in iTunes per il dispositivo connesso e procedi come segue:
- Mac:tieni premuto il pulsante OPZIONE e fai clic sul pulsante "Aggiorna"
- Windows:tieni premuto il pulsante MAIUSC e fai clic sul pulsante "Aggiorna"
- Dal browser dei file, scegli il file IPSW di iOS 12.4.1 che è stato scaricato nel primo passaggio e sceglilo per ripristinarlo
- Inizierà il processo di downgrade, lo schermo dell'iPhone o dell'iPad diventerà nero e il dispositivo si riavvierà più volte, lascia che l'intero processo venga completato e non scollegarlo dal computer fino al termine
Il downgrade di iOS può richiedere del tempo, non interrompere il processo di downgrade. Se interrompi il processo di downgrade, l'iPhone o l'iPad non sarà utilizzabile fino a quando non verrà ripristinato di nuovo, il che potrebbe richiedere l'utilizzo della modalità di ripristino o della modalità DFU.
Come eseguire il downgrade di iOS 13 Beta con la modalità di ripristino
Un'altra possibilità di downgrade è utilizzare la modalità di ripristino o il ripristino DFU, uno dei quali cancellerà il dispositivo e quindi dovrai ripristinare il dispositivo da un backup compatibile o configurarlo come nuovo. Senza un backup disponibile perderai tutti i dati sul dispositivo.
Ricorda che non puoi ripristinare un backup di iOS 13 su un dispositivo iOS 12.
- Avvia iTunes su Mac o PC Windows
- Collega l'iPhone o l'iPad con iOS 13 beta al computer utilizzando un cavo USB
- Metti l'iPhone o l'iPad in modalità di ripristino, una procedura che varia a seconda del dispositivo iOS:
- iPhone XS, iPhone XS Max, iPhone XR, iPhone X, iPhone 8, iPhone 8 Plus:premi e rilascia il pulsante di aumento del volume, quindi premi e rilascia il pulsante di riduzione del volume, quindi tieni premuto il pulsante di accensione/lato viene visualizzata la schermata della modalità di ripristino
- iPhone 7, iPhone 7 Plus:tieni premuti contemporaneamente il pulsante di accensione/lato laterale e i pulsanti di riduzione del volume, tieni premuti i pulsanti fino a visualizzare la schermata della modalità di ripristino
- iPad, iPad mini e tutti i modelli di iPad Pro con pulsante Home, iPhone 6s:tieni premuti contemporaneamente il pulsante Power/Laterale e i pulsanti Home, tieni premuti entrambi i pulsanti fino a visualizzare la schermata della modalità di ripristino
- iPad Pro (2018) e versioni successive con Face ID:premi e rilascia il pulsante di aumento del volume, quindi premi e rilascia il pulsante di riduzione del volume, quindi tieni premuto il pulsante di accensione/lato fino a visualizzare la schermata della modalità di ripristino
- Fai clic su "Ripristina" quando iTunes rileva un dispositivo in modalità di ripristino, ricorda questo cancellerà tutto sul dispositivo e installa l'attuale versione stabile di iOS
- Aspetta il completamento del processo di ripristino di iOS, l'iPhone o l'iPad sembrerà riavviarsi più volte
Al termine del processo di ripristino della modalità di ripristino, l'iPhone o l'iPad si riavvierà nel normale processo di configurazione come se si trattasse di un dispositivo nuovo di zecca o di uno che fosse stato ripristinato alle impostazioni predefinite. Puoi scegliere di ripristinare l'iPhone o iPad sottoposto a downgrade da un backup da iCloud o iTunes, oppure configurarlo come nuovo dispositivo.
Come eseguire il downgrade di iOS 13 Beta/iPadOS 13 Beta con la modalità DFU
Se uno dei metodi di downgrade di cui sopra non riesce, il che è abbastanza improbabile, dovrai ricorrere all'utilizzo della modalità DFU su iPhone, iPad o iPod touch. Di solito la modalità DFU è necessaria solo quando il dispositivo è sostanzialmente in muratura, il che significa che è totalmente inutilizzabile e bloccato su uno schermo nero o qualcosa di simile.
La modalità DFU è fondamentalmente una versione più profonda della modalità di ripristino e si baserà comunque su iTunes e un cavo USB per la realizzazione. Quindi tutto è uguale alla modalità di ripristino, tranne che prima devi mettere il tuo iPhone o iPod in modalità DFU. Tuttavia, le istruzioni per accedere alla modalità DFU variano a seconda del dispositivo:
- Entra in modalità DFU su iPad Pro (modelli 2018 e successivi, nessun pulsante Home)
- Entra in modalità DFU su iPad, iPad Air, iPad mini, iPad Pro precedente (tutti i modelli di iPad con un pulsante Home)
- Entra in modalità DFU su iPhone XS, iPhone XR, iPhone XS Max, iPhone X
- Modalità DFU per iPhone 8, iPhone 8 Plus
- Modalità DFU su iPhone 7, iPhone 7 Plus
- Entra in modalità DFU su iPhone 6s, iPhone 6s Plus, iPhone SE e precedenti, tutti i modelli di iPhone con un pulsante Home cliccabile
Una volta che sei in modalità DFU su iPhone o iPad, puoi ripristinare il dispositivo con iTunes ed eseguire il downgrade come faresti altrimenti con la modalità di ripristino descritta più avanti.
Hai eseguito il downgrade da iOS 13 beta e sei tornato a iOS 12? Condividi le tue esperienze di downgrade e disinstallazione di iOS 13 beta nei commenti qui sotto!
