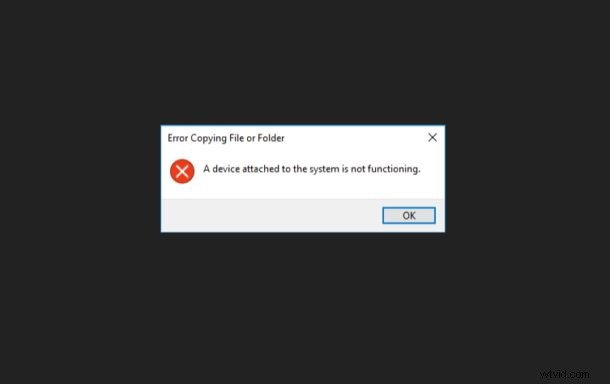
Alcuni utenti di Windows 10 hanno segnalato un messaggio di errore che indicava "un dispositivo collegato al sistema non funziona" quando i loro dispositivi iOS o iPadOS sono collegati a un PC. Ciò si verifica quando Windows non è in grado di comunicare correttamente con il tuo iPhone o iPad e ci sono vari motivi per cui ciò potrebbe accadere all'improvviso.
Se sei uno di quegli utenti interessati, non preoccuparti. Non è ancora necessario fare nulla di drastico come reinstallare Windows sul tuo computer. In questo articolo, ti guideremo attraverso i vari metodi di risoluzione dei problemi per risolvere il problema di connettività che stai affrontando con il tuo iPhone e iPad e il PC. E sì, questo errore è unico per Windows, non si verifica su Mac.
Come correggere l'errore "Dispositivo collegato al sistema non funzionante" su PC con iPhone / iPad
Qui, daremo un'occhiata a cinque potenziali passaggi per la risoluzione dei problemi per provare a risolvere l'errore "dispositivo collegato al sistema non funzionante" che ricevi quando trasferisci le foto sul tuo computer.
Installa/Aggiorna iTunes
Anche se non stai utilizzando iTunes per sincronizzare o eseguire il backup del tuo iPhone o iPad, è necessario averlo comunque installato per evitare problemi durante il trasferimento di foto e video. Se stai utilizzando una versione precedente di iTunes, anche questo potrebbe essere il motivo di un problema. Quindi, assicurati che il tuo software iTunes sia aggiornato facendo clic su Aiuto -> Verifica aggiornamenti.
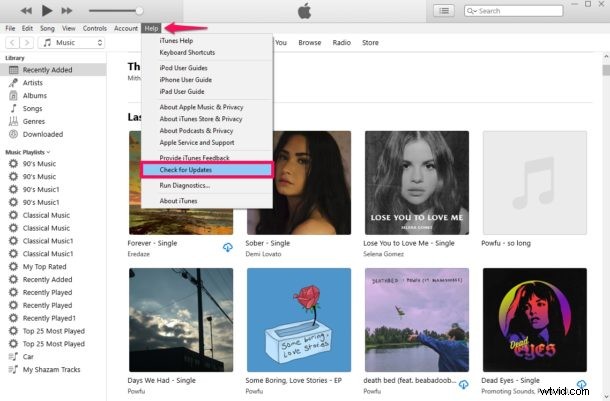
Aggiorna driver iPhone su Windows
Puoi aggiornare manualmente i driver del tuo iPhone / iPad sul tuo PC Windows e vedere se risolve il problema. Per fare ciò, cerca Gestione dispositivi in Windows, fai clic con il pulsante destro del mouse sul tuo dispositivo elencato in dispositivi portatili e fai clic su "Aggiorna driver". Se sei confuso, dai un'occhiata al nostro articolo per istruzioni dettagliate.
Imposta le foto per mantenere gli originali
Con l'introduzione di iOS 11, iPhone e iPad utilizzano per impostazione predefinita il formato HEIF (High Efficiency Image File) di Apple per archiviare le foto con una dimensione del file ridotta. Tuttavia, durante il trasferimento su PC, vengono convertiti nel tradizionale formato JPEG. Saltando la conversione del file, potresti risolvere questo problema. Vai su Impostazioni -> Foto -> Mantieni originali per assicurarti che il tuo dispositivo trasferisca i file originali senza verificarne la compatibilità.
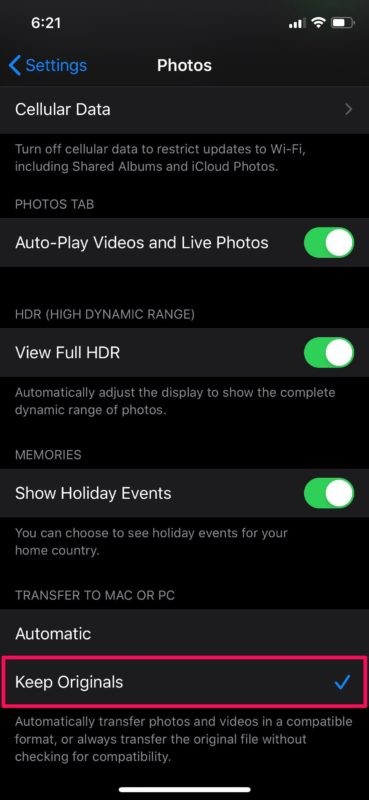
Ripristina posizione e privacy
Quando colleghi il tuo iPhone o iPad a un PC per la prima volta, sul tuo dispositivo verrà visualizzato il messaggio "Fidati di questo computer". Se hai scelto accidentalmente di non fidarti per qualsiasi motivo, potresti impedirti di trasferire le foto sul tuo computer. Puoi ripristinare la tua posizione e le impostazioni sulla privacy per ricevere nuovamente questo messaggio quando lo colleghi al PC. Questo può essere fatto andando su Impostazioni -> Generali -> Ripristina -> Ripristina posizione e privacy. Quindi, disconnetti e ricollega il tuo dispositivo al computer.
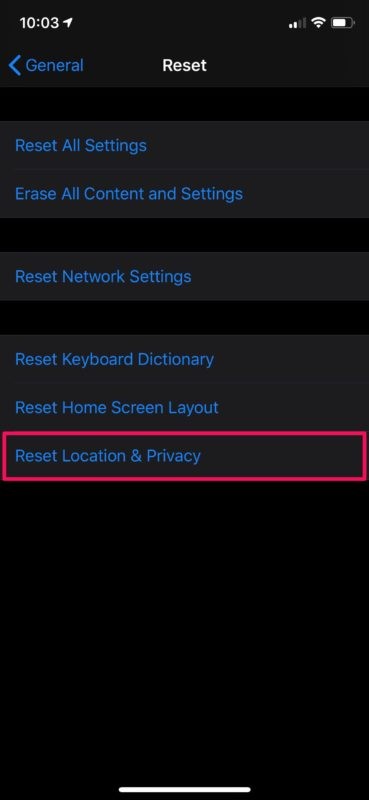
Utilizza un cavo da USB a Lightning/USB di tipo C diverso
I cavi Lightning di Apple sono soggetti a usura nel tempo. A volte potresti persino avere problemi a caricare il tuo dispositivo e potrebbe apparire un errore "accessorio potrebbe non essere supportato". Ciò indica che il cavo potrebbe essere effettivamente difettoso. Pertanto, prova a utilizzare un cavo diverso per vedere se risolve il problema.
Prova una porta USB diversa
Scollega il dispositivo dalla porta USB a cui è collegato e prova una porta diversa, in modo che il trasferimento dei file non sia ostacolato a causa di una connessione USB difettosa. Questo è un trucco abbastanza semplice che spesso risolve questo tipo di problemi.
Aggiorna iOS/iPadOS all'ultima versione
A volte l'aggiornamento del software di sistema su iPhone o iPad può correggere gli errori che sono opportuni con il collegamento di un dispositivo a un computer. Eseguire prima il backup del dispositivo, quindi andare su Impostazioni> Generali> Aggiornamento software e installare tutti gli aggiornamenti disponibili.
–
Se nessuno dei metodi precedenti ha funzionato a tuo favore, prova a forzare il riavvio del tuo iPhone o iPad. Potresti anche provare a ripristinare il tuo dispositivo da un backup precedente utilizzando iTunes o iCloud, anche se il problema di solito non riguarda l'iPhone o l'iPad.
A questo punto, non dovresti visualizzare alcun tipo di errore durante il tentativo di collegare il dispositivo o trasferire foto e video sul tuo PC Windows. Puoi anche utilizzare le stesse tecniche se il tuo dispositivo iOS non viene riconosciuto da iTunes.
Sembra che la maggior parte degli utenti di iPhone e iPad che riscontrano questo particolare errore lo trovino dopo aver collegato i propri dispositivi al computer per trasferire foto e video. Per qualsiasi motivo, l'errore piuttosto raro ti impedisce di copiare i file di immagine sul tuo PC Windows, quindi la necessità di risolvere il problema.
Sei un utente Mac? Potresti provare questa potenziale soluzione se il tuo iPhone non si connette a iTunes. A volte, un aggiornamento software potrebbe essere obbligatorio prima di poter utilizzare il dispositivo con iTunes per il backup o la sincronizzazione.
Ci auguriamo che tu sia riuscito a risolvere questo problema di connettività che stavi affrontando con il tuo iPhone e iPad. Quale metodo ha funzionato per te? Hai trovato un'altra soluzione? Hai qualcosa da condividere su questo particolare errore? Fatecelo sapere nei commenti.
