
TeamViewer è un popolare software per desktop remoto utilizzato da milioni di utenti per stabilire una connessione remota tra i dispositivi. Con l'app TeamViewer per iOS e iPadOS, puoi controllare a distanza il tuo PC Windows direttamente dal tuo iPhone o iPad, gratuitamente.
Con la funzione desktop remoto di TeamViewer, puoi avere il controllo completo su un PC Windows a portata di mano con un iPhone o iPad, indipendentemente da dove ti trovi. Hai bisogno di visualizzare un documento lasciato su un computer di lavoro? Nessun problema, puoi farlo da remoto. Hai dimenticato di spegnere un PC a casa o in ufficio? Puoi occupartene anche da remoto. Finché TeamViewer è in esecuzione in background, puoi connetterti in remoto utilizzando il tuo iPhone o iPad, sia per gestire il computer, accedere ad app o file o eseguire altre attività in remoto.
Interessato a sapere come funziona questo servizio di desktop remoto? Continua a leggere per scoprire come controllare in remoto un PC Windows utilizzando TeamViewer su iPhone o iPad.
Come controllare in remoto PC Windows con TeamViewer su iPhone
Prima di iniziare, è necessario scaricare e installare TeamViewer sul computer con cui si desidera stabilire una connessione remota. Dovrai anche installare l'app TeamViewer per iPhone e iPad dall'App Store. Ora, senza ulteriori indugi, diamo un'occhiata alla procedura.
- Apri TeamViewer sul tuo computer e prendi nota dell'ID e della password di TeamViewer. Abbiamo censurato questi dettagli nello screenshot qui sotto per motivi di sicurezza.
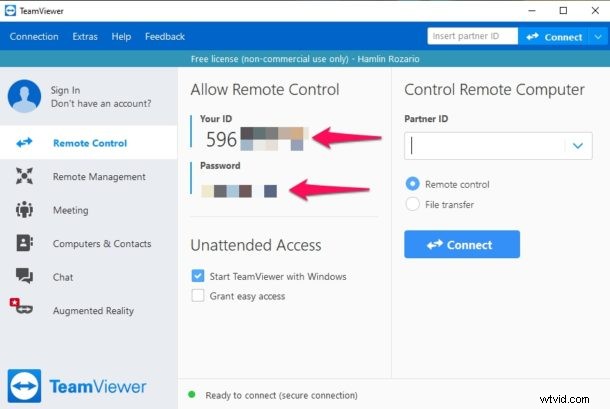
- Quindi, apri l'app TeamViewer sul tuo iPhone e iPad.

- Digita l'ID TeamViewer del tuo computer e tocca "Telecomando".
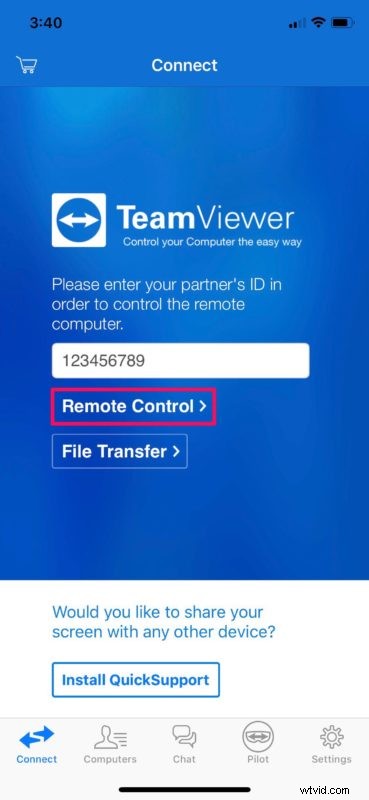
- Ora, inserisci la password che hai annotato nel primo passaggio e premi "OK".
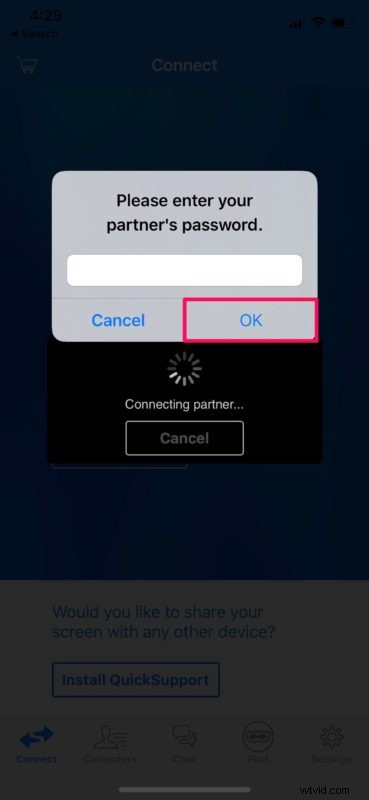
- Ti verranno mostrate alcune istruzioni su come utilizzare i gesti tattili per controllare il desktop. Tocca "Continua".
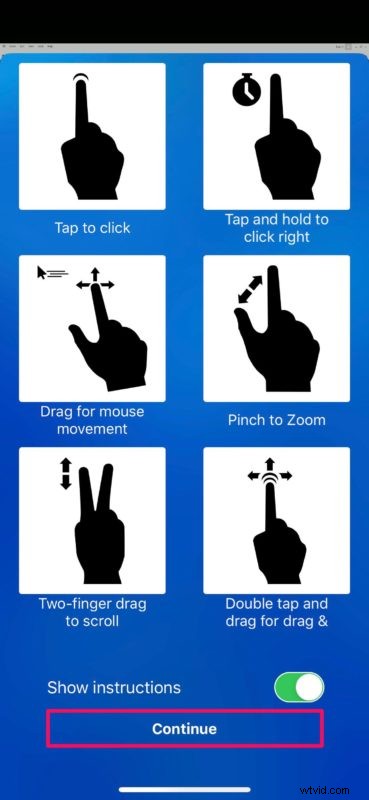
- Come puoi vedere qui, la sessione di desktop remoto è iniziata. Trascina il cursore per muovere il mouse, tocca due volte per fare clic con il tasto sinistro e premi a lungo per fare clic con il tasto destro. Se desideri utilizzare la tastiera per digitare sul tuo computer, tocca l'icona a forma di chevron come mostrato nello screenshot qui sotto.
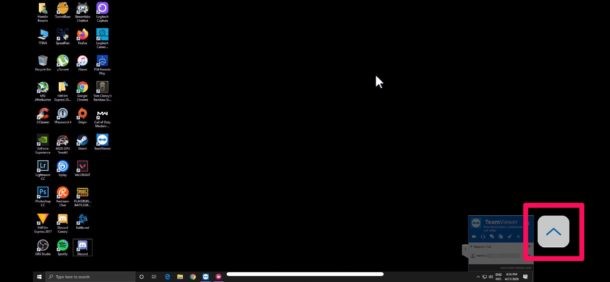
- Qui puoi visualizzare la tastiera su schermo toccando l'icona del tastierino. Se desideri terminare la sessione del desktop remoto in qualsiasi momento, tocca semplicemente l'icona "X" in alto.
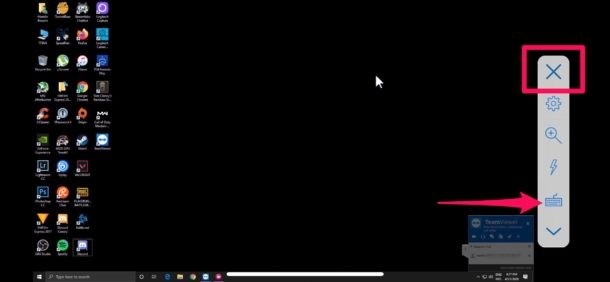
E il gioco è fatto, ora puoi controllare a distanza il tuo PC Windows utilizzando solo il tuo iPhone o iPad. Semplice e diretto, vero?
TeamViewer semplifica il controllo del computer indipendentemente da dove ti trovi, quindi non devi sempre portare con te il laptop per eseguire attività minime. Finché il tuo iPhone (o iPad) ha una connessione dati disponibile, puoi accedere al PC da remoto.
Vale la pena ricordare che TeamViewer deve essere in esecuzione sul computer (almeno in background) per stabilire correttamente una connessione remota dal tuo dispositivo iOS o iPadOS. Se TeamViewer non è attivo sul PC, non è possibile stabilire una connessione con esso.
Il software può essere utilizzato anche per stabilire una connessione desktop remoto con altri computer, il che potrebbe aiutare in altri casi d'uso, sia per accedere a dati o materiali, sia per fornire assistenza tecnica. Allo stesso modo, puoi anche condividere lo schermo del tuo iPhone o iPad su un PC Windows utilizzando TeamViewer Quicksupport. Tuttavia, sei limitato a visualizzare solo ciò che viene visualizzato sul dispositivo iOS, poiché per ora non puoi controllarlo da remoto.
TeamViewer è gratuito solo per uso personale. Il prezzo della licenza commerciale parte da $ 49 al mese e arriva fino a $ 199 al mese, il che consente a 200 utenti con licenza di accedere a un massimo di tre sessioni remote contemporaneamente.
Cerchi altre opzioni per l'accesso remoto al PC? Se non sei soddisfatto di TeamViewer, ci sono molti altri software per desktop remoto tra cui scegliere per eseguire attività simili di connessione a un PC in remoto tramite un iPhone o iPad. Ad esempio, AnyDesk vanta connessioni remote con frame rate elevati e bassa latenza e anche Microsoft Remote Desktop può essere considerato un'interessante alternativa.
Ovviamente questo articolo è incentrato sulle connessioni remote a PC Windows da un dispositivo iOS o iPadOS, ma puoi anche eseguire attività simili con un Mac utilizzando alcuni strumenti diversi. Ad esempio, puoi accedere in remoto a un Mac da iPhone o iPad utilizzando VNC come discusso qui. Il Mac ha la condivisione dello schermo integrata, quindi questo genere di cose è abbastanza facile da fare all'interno dell'ecosistema Apple, anche se per il momento avrai comunque bisogno di un client desktop remoto per iOS.
Sei riuscito a controllare a distanza con successo il tuo PC Windows con il tuo iPhone o iPad usando TeamViewer? Hai un'altra soluzione e, in caso affermativo, quale altro software per desktop remoto hai provato prima? Condividi i tuoi pensieri e la tua esperienza nella sezione commenti in basso.
