
iOS 14 è ora disponibile al pubblico e potresti aver già aggiornato il tuo dispositivo (in caso contrario, ecco una guida per prepararti per iOS 14). Alcuni di voi che hanno tenuto traccia degli eventi di Apple di recente potrebbero già sapere cosa offre iOS 14, mentre la maggior parte degli altri potrebbe non essere a conoscenza di tutte le nuove funzionalità e modifiche.
Per semplificarti le cose, abbiamo compilato un elenco di tutte le principali aggiunte a iOS 14 che puoi sfruttare una volta aggiornato il tuo iPhone (o iPod Touch) a iOS 14. Nota che la maggior parte delle funzionalità di iOS 14 coesistono su Anche iPadOS 14, ma ci concentreremo su alcune specifiche dell'iPad in un articolo separato. Quindi, senza ulteriori indugi, ecco 10 suggerimenti indispensabili per iOS 14.
1. Libreria app
La libreria delle app è uno dei più grandi cambiamenti funzionali che iOS 14 ha da offrire. Considera questo come l'equivalente di Apple del cassetto delle app disponibile da anni sui dispositivi Android. La libreria delle app si trova subito dopo l'ultima pagina della schermata iniziale del tuo iPhone. Scoprirai che tutte le app sul tuo dispositivo sono ordinatamente ordinate per categoria e archiviate in cartelle.
Con App Library, gli utenti iPhone possono scegliere di spostare automaticamente le app scaricate nella libreria invece che nella schermata iniziale.
Per fare ciò, vai semplicemente su Impostazioni -> Schermata principale e seleziona "Solo libreria app".
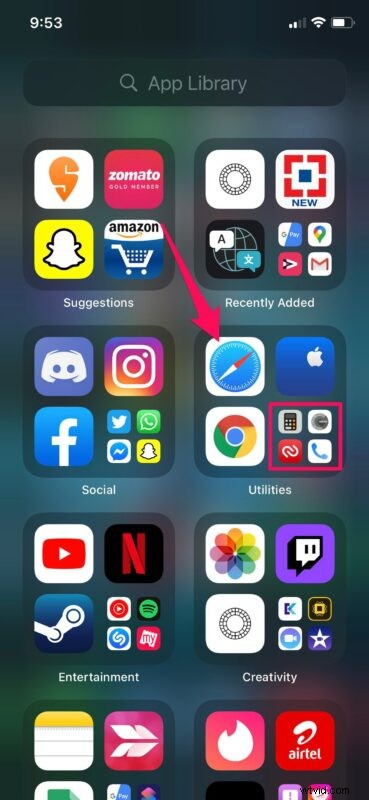
2. Widget della schermata iniziale
L'aggiunta dei widget della schermata iniziale apporta la più grande revisione visiva alla schermata iniziale di iOS dall'introduzione dell'iPhone originale. Quando vedi un iPhone con widget nella schermata iniziale, puoi essere certo che esegue iOS 14 o versioni successive.
Per aggiungere un nuovo widget alla schermata iniziale, premi semplicemente a lungo in un punto qualsiasi della schermata iniziale per accedere alla modalità jiggle e tocca l'icona "+" nell'angolo in alto a sinistra dello schermo. Questo ti porterà alla galleria dei widget. Puoi selezionare uno qualsiasi dei widget disponibili, incluso il widget Smart Stack di Apple, scegliere una dimensione preferita e rilasciarla direttamente nella schermata iniziale.
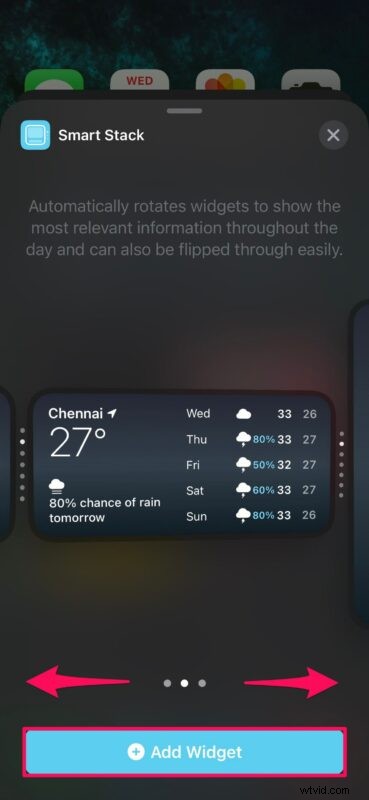
Molte app di terze parti supportano anche i widget, quindi puoi aggiungere widget per qualsiasi cosa, da meteo, elenchi di cose da fare, risultati sportivi, dettagli sulla batteria, calendari, barre di ricerca, fatti, foto, scorciatoie per altre app e molto altro ancora.
I widget della schermata Home sono piuttosto popolari e questa è forse la nuova funzionalità visivamente più importante di iOS 14 per iPhone.
3. Nascondi le pagine dell'app
Prima di iOS 14, tutte le app scaricate dall'App Store andavano direttamente alla schermata iniziale. Man mano che installi sempre più app nel corso degli anni, la tua schermata iniziale diventa un pasticcio con infinite pagine di app. Trovare un'app diventa sempre più difficile poiché è necessario scorrere diverse pagine a causa del numero di app installate. Per fortuna, Apple vuole ripulire la tua schermata iniziale consentendoti di nascondere le pagine delle app.
Per nascondere una o più pagine di app, basta premere a lungo sulla schermata iniziale per accedere alla modalità jiggle e toccare l'icona del punto che ti consente di passare da una pagina all'altra. Questo ti porterà al menu Modifica pagine, come mostrato di seguito. Deseleziona semplicemente le pagine che vuoi nascondere e sei a posto. Puoi accedere alle app archiviate in queste pagine nascoste dalla Libreria app.
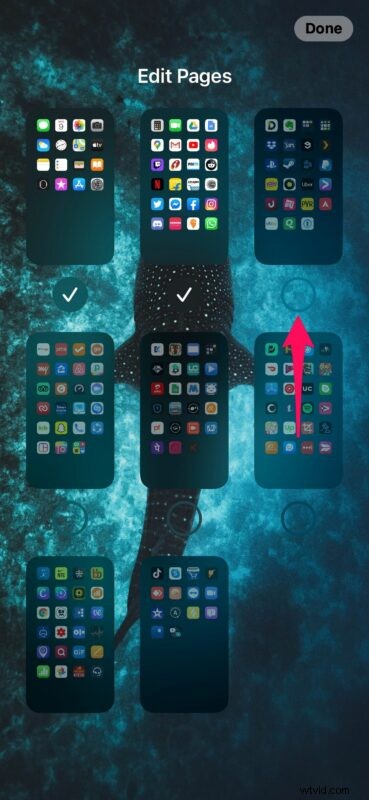
4. Modalità Picture-in-Picture
La modalità Picture-in-Picture è una funzionalità che gli utenti di iPhone desideravano ardentemente, da quando è stata resa disponibile sugli iPad alcuni anni fa. Ti consente di guardare i video su un lettore pop-out che fluttua sullo schermo mentre navighi attraverso altri contenuti, menu e app sul tuo dispositivo. Se hai sempre desiderato guardare video contemporaneamente mentre navighi in Internet o mandi messaggi a un amico sul tuo iPhone, ora puoi sfruttare questa nuova funzionalità in iOS 14.
Per accedere alla modalità Picture-in-Picture da un'app supportata, inizia semplicemente a guardare il video e riduci a icona o esci dall'app. Il video continuerà ora a essere riprodotto in una finestra mobile. Oppure, se non funziona per qualsiasi motivo, puoi toccare l'icona PiP nei controlli di riproduzione all'interno dell'app.
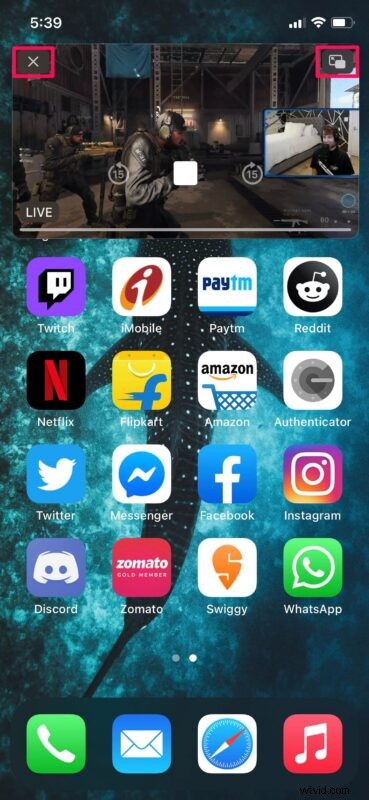
Per uscire dalla modalità Picture-in-Picture, tocca l'icona PiP nell'angolo in alto a destra della finestra mobile come mostrato sopra e il video tornerà al suo posto all'interno della rispettiva app. Oppure, per interrompere la riproduzione del video, tocca semplicemente la "X" situata in alto a sinistra. Tieni presente che non tutte le app supportano ancora la modalità Picture-in-Picture. Un ottimo esempio potrebbe essere l'app YouTube, ma per ora puoi guardare i video di YouTube in una finestra mobile da Safari.
Oh, e la modalità Picture-in-Picture funziona anche con le videochiamate FaceTime.
5. Imposta browser e client di posta elettronica predefiniti
Con l'aggiornamento di iOS 14, Apple ha apportato una nuova interessante modifica che consente agli utenti di impostare app di terze parti come predefinite sui propri iPhone. Al momento, questo include browser di terze parti e app di posta elettronica, il che significa che puoi finalmente impostare Google Chrome come browser predefinito. Tuttavia, gli sviluppatori devono aggiornare le rispettive app che supportano questa modifica. Al momento della stesura di questo articolo, puoi modificare il browser predefinito in Chrome o DuckDuckGo e l'app di posta predefinita in Outlook, poiché entrambe queste app sono state aggiornate (e più app includeranno il supporto per questa funzione col passare del tempo).
Per impostare Google Chrome come browser predefinito, assicurati di aver installato l'ultima versione dell'app dall'App Store e quindi vai su Impostazioni -> Chrome -> App browser predefinita. Qui, seleziona Chrome invece di Safari e sei pronto.
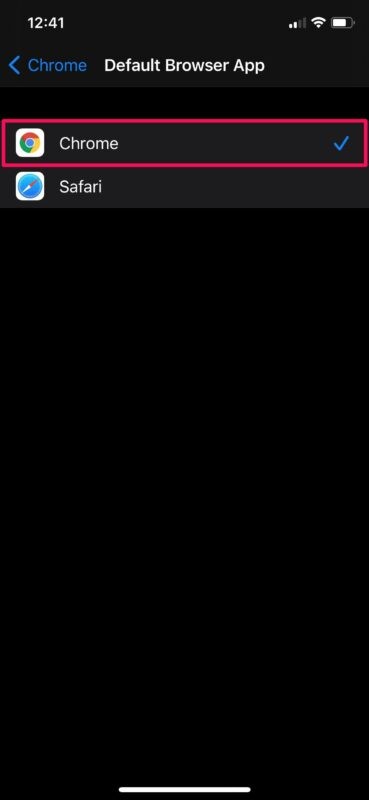
Man mano che più browser Web e app di posta elettronica si aggiornano per supportare questa funzione, ci saranno ancora più opzioni disponibili per modificare il browser predefinito e il client di posta elettronica su iPhone, iPad e iPod touch.
6. Ricerca Emoji
Se mandi molti messaggi alle persone e usi gli emoji sul tuo iPhone, potresti già sapere quanto sia stato frustrante scorrere le pagine di emoji per trovarne uno che di solito non usi. Alcune persone hanno persino installato tastiere di terze parti per evitare problemi. Questo non dovrebbe più essere un problema, poiché Apple ha aggiunto un campo di ricerca emoji alla tastiera dell'iPhone di serie. Funziona a livello di sistema, quindi indipendentemente dall'app che stai utilizzando per inviare messaggi di testo, sarai in grado di utilizzare la ricerca emoji.
Per accedere alla ricerca Emoji, avvia la tastiera, tocca l'icona emoji in basso a sinistra e troverai il nuovo campo di ricerca proprio nella parte superiore della tastiera. Puoi cercare emoji specifici digitando le rispettive parole chiave oppure puoi filtrarli per categoria.
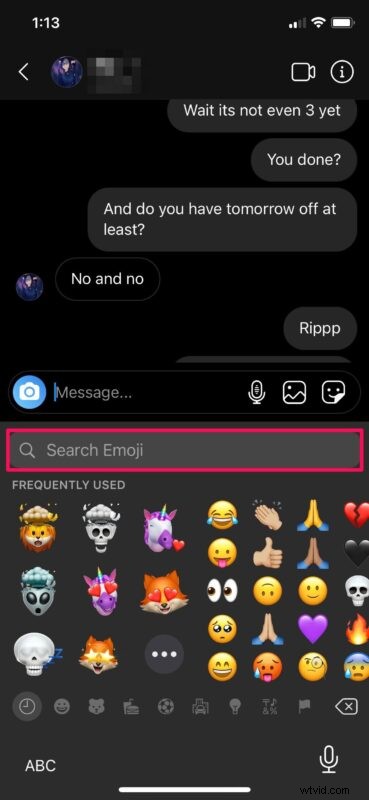
Non dovrai più scorrere infinite pagine di caratteri emoji per ottenere quello giusto, ora puoi cercare per parola chiave! Vuoi un'emoji di melanzane? Cerca melanzane. Vuoi un'emoji con la faccia sorridente? Cerca il sorriso. Imparerai rapidamente.
7. Menzioni e risposte in linea nei messaggi
Se usi iMessage per rimanere in contatto con i tuoi amici, familiari e colleghi, sarai entusiasta di provare le risposte in linea. Esatto, puoi finalmente rispondere a un messaggio di testo specifico in un thread all'interno dell'app Messaggi di serie. Per fare ciò, premi semplicemente a lungo sul fumetto a cui vuoi rispondere e scegli "Rispondi". Le risposte in linea sono utili anche per i messaggi di gruppo, se desideri rispondere a un messaggio specifico in un thread di conversazione.
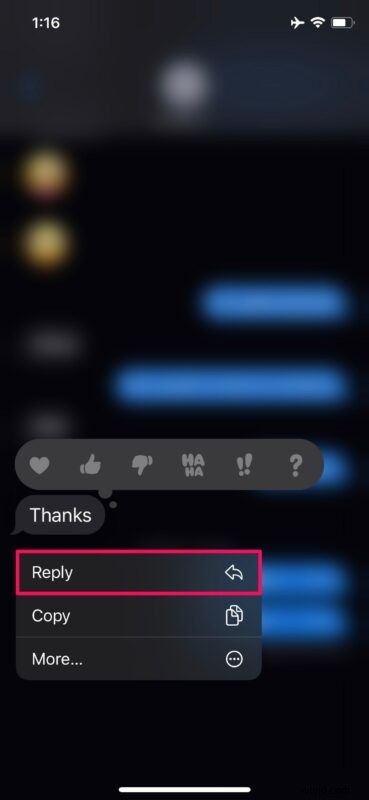
Le menzioni d'altra parte sarebbero utili anche nelle conversazioni di gruppo. Puoi avvisare un contatto o un membro del gruppo specifico anche se ha disattivato l'audio della chat di gruppo, a seconda delle impostazioni. Tutto quello che devi fare è digitare "@" seguito dal loro nome.
8. Apple Traduttore
Apple ha introdotto una nuovissima app per rendere le traduzioni linguistiche facili e convenienti su iPhone. L'app è preinstallata dopo l'aggiornamento a iOS 14, quindi non devi scaricare nulla. Al momento della stesura di questo articolo, l'app Translate di Apple supporta la traduzione in tempo reale per 11 lingue diverse. Oltre a ciò, Apple fornisce la traduzione offline sul dispositivo per tutte le lingue supportate, purché tu le abbia scaricate.
La traduzione in lingua all'interno dell'app è piuttosto semplice. Seleziona semplicemente le due lingue per cui hai bisogno di traduzione, quindi puoi digitare per la traduzione del testo o toccare l'icona del microfono per tradurre il parlato. Le lingue possono essere scaricate sul tuo dispositivo dal menu di selezione della lingua all'interno dell'app.
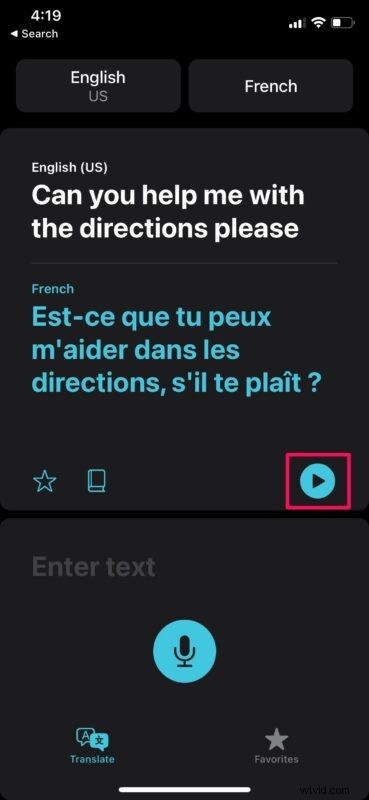
9. Blocca il monitoraggio delle app
Le app di terze parti installate sul tuo iPhone sono spesso in grado di tracciare i tuoi dati su app e siti Web di proprietà di altre società per analisi e fornire annunci personalizzati. In iOS 14, quando un'app vuole tenere traccia di questi dati, verrà visualizzato un popup che richiede la tua autorizzazione. Tuttavia, puoi impedire alle app di effettuare questa richiesta e impedire a tutte le app di tracciare i tuoi dati.
Vai su Impostazioni -> Privacy -> Tracciamento -> Consenti alle app di richiedere il tracciamento e usa l'interruttore per bloccare il tracciamento delle app.
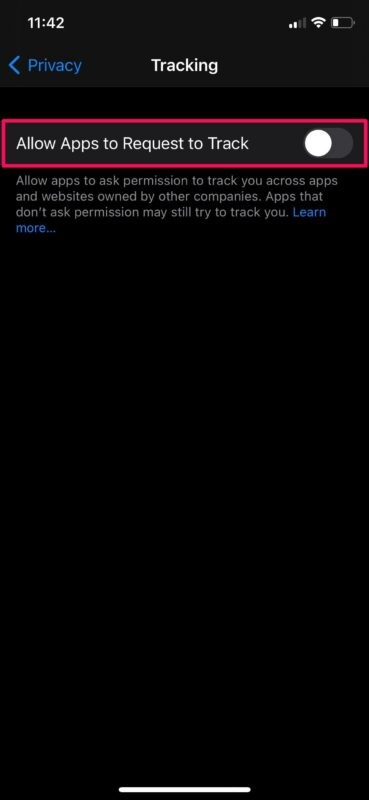
Vale la pena sottolineare che la funzionalità non è stata ancora completamente implementata, poiché Apple vuole dare agli sviluppatori più tempo per conformarsi alle modifiche alla privacy.
10. Raccomandazioni per la sicurezza delle password
Apple ha aggiunto una nuova funzionalità di sicurezza a Portachiavi iCloud che ti consente di verificare rapidamente se le password di uno degli account online che utilizzi con Portachiavi sono state compromesse a causa di una fuga di dati. I consigli di sicurezza possono avvisarti se stai utilizzando una password compromessa o una password facile da indovinare. Puoi verificarlo personalmente e aggiornare la password per ridurre al minimo i rischi per la sicurezza associati agli account online.
Per verificare se una delle password che utilizzi rappresentano un rischio per la sicurezza, vai su Impostazioni -> Password -> Consigli per la sicurezza e verifica se sono presenti avvisi o avvisi come mostrato di seguito.
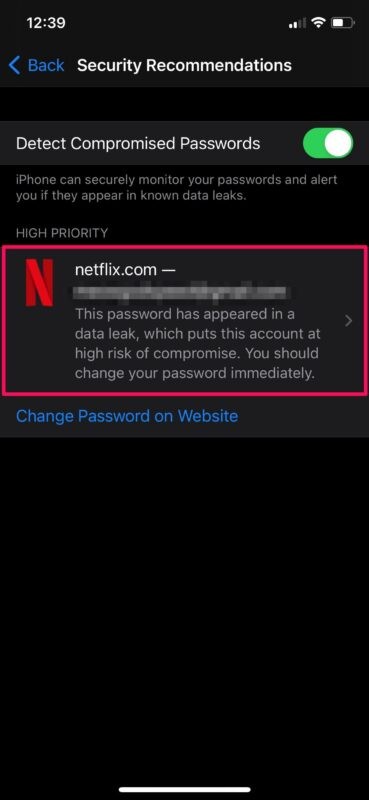
Ecco qua. Queste sono alcune delle funzionalità che devi conoscere e imparare a utilizzare correttamente dopo aver aggiornato il tuo iPhone a iOS 14.
Naturalmente, ci sono molte più funzionalità fornite con iOS 14, dalle funzionalità di accessibilità come Avvisi di riconoscimento dei suoni a funzionalità di sicurezza come gli indirizzi Wi-Fi privati, tra molte altre che tratteremo nel tempo.
Ci auguriamo che tu sia stato in grado di mettere a frutto alcuni di questi suggerimenti sul tuo iPhone. Sei soddisfatto delle nuove funzionalità e modifiche in iOS 14? Hai una caratteristica preferita finora? Condividi le tue esperienze, pensieri e opinioni nei commenti qui sotto.
