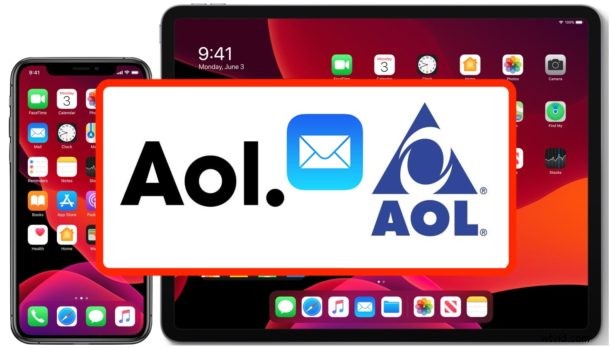
Se possiedi o utilizzi un account e-mail AOL, potresti voler aggiungerlo al tuo iPad o iPhone per comodità di controllare e inviare e-mail dall'indirizzo @aol.com direttamente da iOS o iPadOS.
Aggiungere un indirizzo e-mail AOL su iPad e iPhone è piuttosto semplice. Per iniziare dovrai assicurarti di conoscere il tuo indirizzo e-mail AOL e la password dell'account per l'account AOL. A parte questo, si tratta semplicemente di aggiungerlo all'iPad o all'iPhone cercando nel posto giusto per aggiungere l'indirizzo e-mail @aol.com in modo che sia possibile accedervi nell'app Mail su iPhone e iPad.
Questo articolo illustra i passaggi per aggiungere un account e-mail @aol.com all'app Mail su iPhone, iPad o iPod touch.
Come aggiungere un account AOL alla posta su iPad e iPhone
Il processo di aggiunta di un account e-mail @aol.com a un iPad e iPhone è lo stesso su entrambi i dispositivi, anche se il processo qui è dimostrato con schermate da un iPad, tutto è lo stesso su iPhone. Ecco come funziona:
- Apri l'app "Impostazioni" su iPad o iPhone
- Scorri verso il basso e scegli "Password e account" (nelle versioni precedenti di iOS, scegli invece "Posta")
- Scegli "Aggiungi account" nella sezione account
- Scegli "AOL" come tipo di account
- Accedi e autenticati con l'indirizzo e-mail dell'account AOL e la password di accesso sullo schermo
- Scegli se desideri sincronizzare Mail, Note o qualsiasi altra cosa sul dispositivo, quindi scegli Salva per aggiungere l'account e-mail @aol.com all'iPhone o all'iPad
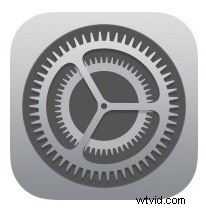
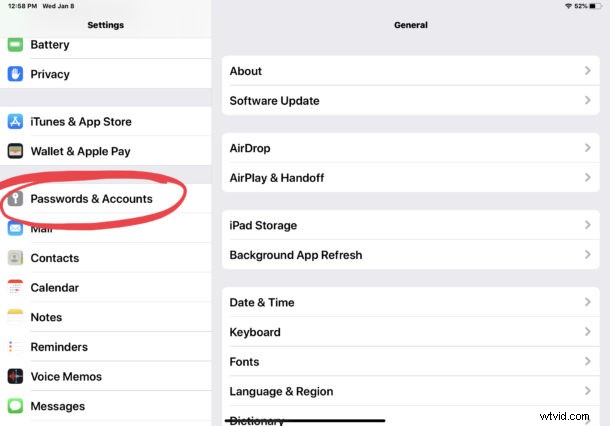
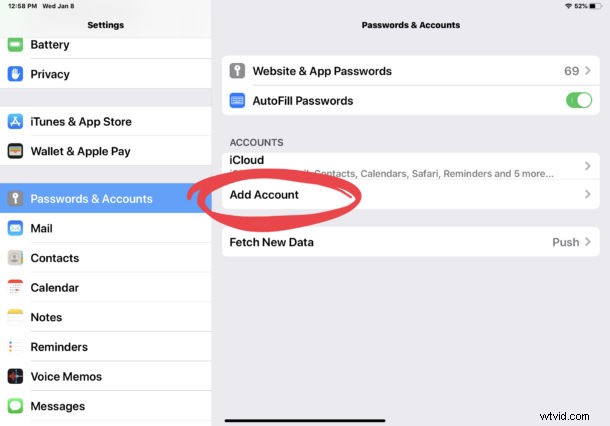
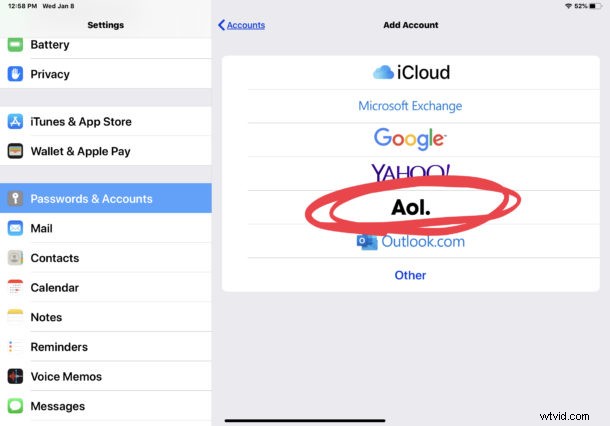
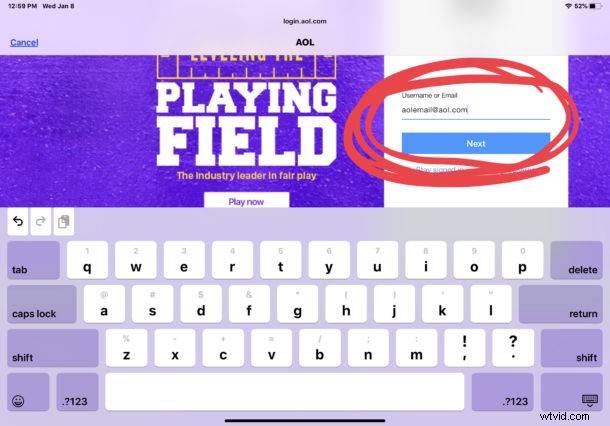
È così semplice, ora puoi aprire l'app Mail e il tuo account e-mail @aol.com sarà disponibile per controllare la posta, inviare e-mail, rispondere, inoltrare ed eseguire tutte le altre funzioni e funzioni tipiche dell'app Mail.

Non dimenticare di controllare periodicamente le cartelle di posta "Posta indesiderata" nell'app Mail per l'indirizzo e-mail AOL (e altri per quella materia), poiché a volte le e-mail legittime vengono nascoste nella posta indesiderata o assegnate erroneamente lì, che puoi facilmente tornare al casella di posta principale, se necessario.
Per controllare le cartelle della posta indesiderata di AOL in Mail per iOS e iPadOS basta aprire l'app Mail, toccare l'icona "Caselle di posta" nell'angolo in alto a sinistra e quindi trovare la cartella della posta indesiderata per AOL:
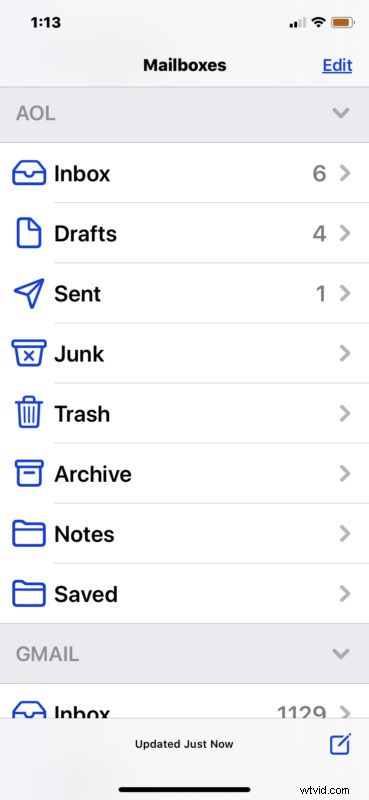
Gli account di posta elettronica di AOL esistono da molto tempo e alcune persone hanno lo stesso indirizzo email @aol.com da diversi decenni quando AOL era il servizio di dialup "America OnLine" - è piuttosto interessante se ci pensi! Quindi è facile capire perché qualcuno vorrebbe aggiungere il proprio indirizzo e-mail AOL al proprio iPhone o iPad. Se non disponi di un account e-mail AOL ma ne desideri uno, puoi registrarti per un indirizzo e-mail @aol.com gratuito su http://aol.com.
Impostazioni server di configurazione e-mail AOL manuali
Se desideri configurare manualmente l'indirizzo e-mail @aol.com per l'app Mail (o un'altra app e-mail di terze parti) su iPhone o iPad, puoi utilizzare i seguenti server di posta a seconda di POP3/SMTP o IMAP. Ricorda che questo non è necessario con l'impostazione automatica come discusso sopra.
Server POP3/SMTP per e-mail AOL
- Server della posta in arrivo (POP3):pop.aol.com, porta 995 SSL
- Server di posta in uscita (SMTP):smtp.aol.com, porta 465 SSL
Server IMAP per e-mail AOL
- Server della posta in arrivo (IMAP):imap.aol.com, porta 993 SSL
- Server di posta in uscita (SMTP):smtp.aol.com, porta 465 SSL
Anche in questo caso non è necessario utilizzare o sapere se stai utilizzando la tipica configurazione e-mail nell'app Mail, ma se stai configurando un altro client di posta elettronica o impostando manualmente una posta in iOS o iPadOS questo potrebbe esserti utile. Se scegli "Altro" durante l'aggiunta. o configurando un nuovo account e-mail nell'app Mail puoi configurare manualmente AOL per funzionare, in modo simile all'utilizzo di altre configurazioni manuali in varie app e-mail di altri provider di posta elettronica.
Ricorda, puoi aggiungere più account e-mail a iPhone e iPad, quindi anche se hai già un account Gmail, Yahoo, Hotmail, Outlook, iCloud o un altro account e-mail sul dispositivo, puoi procedere e aggiungerne un altro. Può essere utile avere più account e-mail per scopi diversi, ad esempio se hai un account e-mail personale, un account e-mail di lavoro o aziendale separato, un account e-mail univoco solo per lo shopping online e i servizi online e un'e-mail di spam catch-all account che puoi utilizzare per servizi una tantum. Ci sono una miriade di opzioni e motivi per utilizzare molti account di posta elettronica, ma come sempre usa ciò che funziona meglio per te.
Dato che sei già nell'ecosistema Apple, potresti anche trovare una buona idea creare un indirizzo email @icloud.com se non l'hai già fatto anche tu.
Se utilizzi più account e-mail sul tuo iPad o iPhone, potresti trovare una buona idea impostare l'account e-mail predefinito da utilizzare su iPhone o iPad in modo da inviare e-mail e rispondere costantemente alle e-mail dallo stesso indirizzo per impostazione predefinita. Puoi anche cambiare l'indirizzo email "Inviato da" dall'app Mail direttamente su iPhone e iPad quando scrivi un'email o rispondi.
Goditi il tuo account e-mail AOL su iPad o iPhone! E se dopo tutto hai deciso di non volere l'indirizzo aol sul tuo account di posta, ricorda che è facile eliminare un account di posta anche da iPhone e iPad, come mostrato qui.
