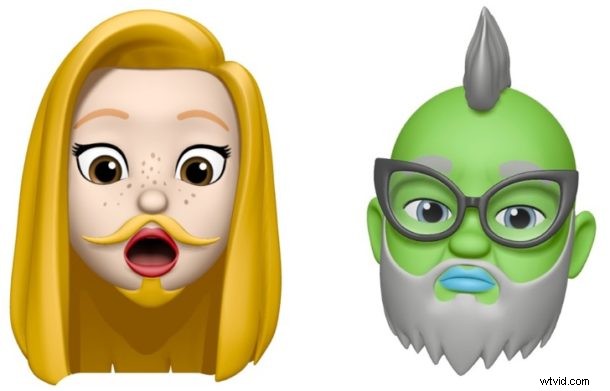
Vuoi creare le tue Memoji personalizzate su un iPhone? Certo che lo fai! Memoji sono la versione personalizzata di Animoji, gli eccentrici avatar digitali da cartone animato disponibili nell'app Messaggi per i nuovi iPhone.
La cosa divertente di Memoji è che puoi creare un Memoji completamente personalizzato che può assomigliare a quasi tutti i personaggi a cui ti poni, con acconciature personalizzate, pelle, occhiali, copricapo, occhi, labbra, sopracciglia, naso e molti altri personalizzazioni più piccole per ogni tratto distintivo. Puoi creare un piccolo avatar da cartone animato di te stesso, o di un personaggio, o semplicemente creare un avatar completamente unico. Dopo aver creato un Memoji, usare Memoji è come usare Animoji, ma prima devi crearne uno da usare.
Questo tutorial ti mostrerà il processo di configurazione e creazione delle tue Memoji uniche su un iPhone.
La funzione Memoji richiede un iPhone XS Max, iPhone XS, iPhone XR, iPhone X o un modello di iPhone più recente, con iOS 12 o successivo. Questa limitazione del dispositivo si applica anche ad Animoji, poiché la funzione non esiste su nessun modello di iPhone precedente, iPad o Mac (per ora).
Come creare un Memoji su iPhone
Pronto a creare un Memoji personalizzato? Ecco come funziona il processo di creazione:
- Apri l'app Messaggi su iPhone
- Apri qualsiasi thread di conversazione di messaggi con qualsiasi persona a cui desideri inviare un Memoji
- Tocca il pulsante App per mostrare la barra delle icone dell'app in Messaggi (se è nascosta)
- Trova e tocca l'icona Scimmia per aprire la sezione Animoji
- Scorri le icone delle Animoji finché non accedi a "Nuove Memoji" e toccale
- Inizia a creare le tue Memoji personalizzate, puoi personalizzare pelle, capelli, forma della testa, occhi, labbra, naso, sopracciglia, orecchie, barba, copricapi, occhiali e colori per ognuno di questi
- Quando sei soddisfatto della tua Animoji personalizzata Memoji, tocca "Fatto" nell'angolo in alto a destra per salvarla
- Ora puoi registrare piccoli clip Memoji con i tuoi Memoji personalizzati, proprio come qualsiasi altro Animoji, tocca il pulsante rosso nell'angolo per iniziare a registrare il tuo clip Memoji
- Al termine dell'acquisizione del clip Memoji, tocca il pulsante rosso di arresto
- Tocca il pulsante freccia per inviare le Memoji al contatto corrente in Messaggi

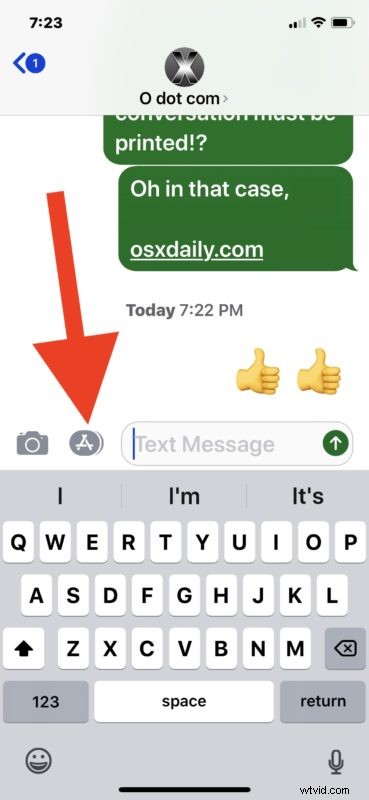
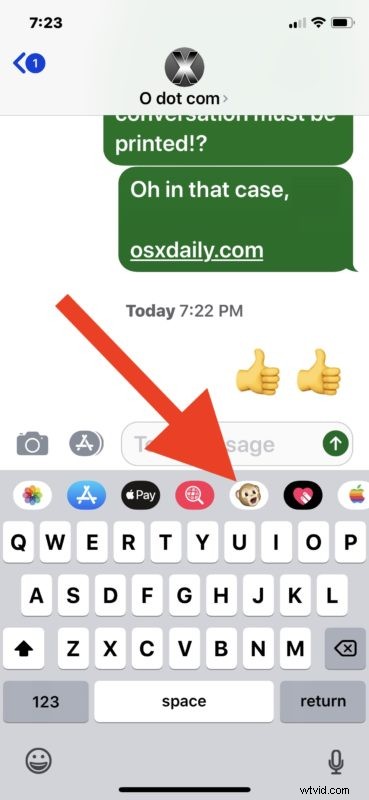
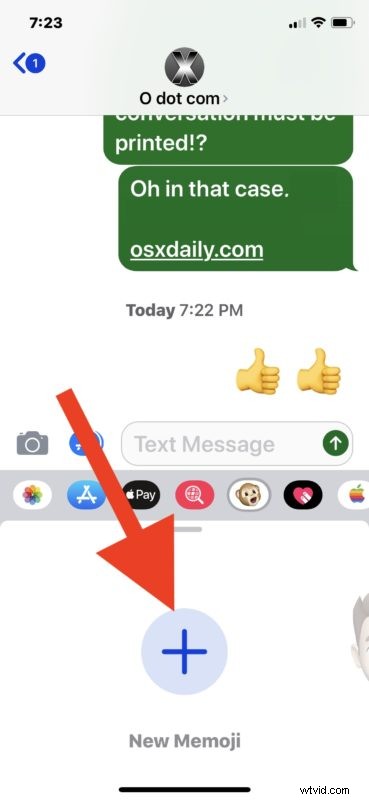
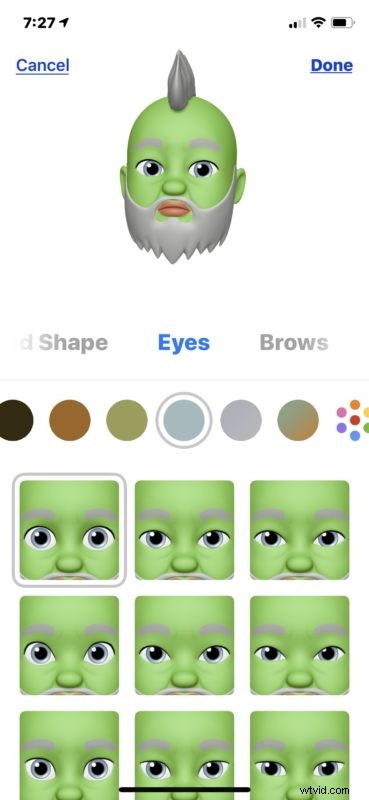
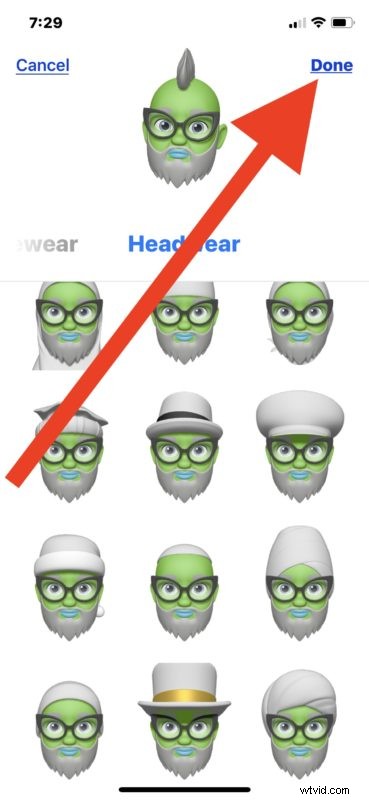
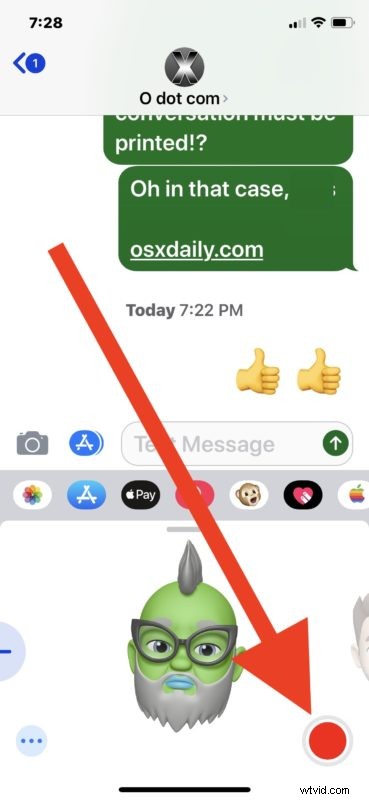
La clip Memoji arriva alla persona che riceve come farebbe qualsiasi altra Animoji.
Se il destinatario si trova su un modello di iPhone abbastanza nuovo, Memoji verrà riprodotto automaticamente, con il personaggio Memoji animato e qualsiasi audio registrato con esso. Se il destinatario è su un vecchio iPhone, Mac, iPad o Android, Memoji arriverà come clip video che dovrà essere riprodotto manualmente.
Una volta salvato il tuo Memoji puoi usare lo stesso Memoji con chiunque altro nella tua lista dei contatti, basta selezionare il carattere Memoji dalla sezione Animoji di Messaggi come al solito. A questo proposito, utilizzare un Memoji esistente è esattamente lo stesso che utilizzare un Animoji in Messaggi su iPhone.
Puoi anche modificare qualsiasi Memoji in qualsiasi momento se desideri personalizzare il tuo Memoji o aggiornarlo. Se vuoi preservare il tuo capolavoro originale Memoji, puoi duplicarli e quindi apportare modifiche anche ai Memoji copiati.
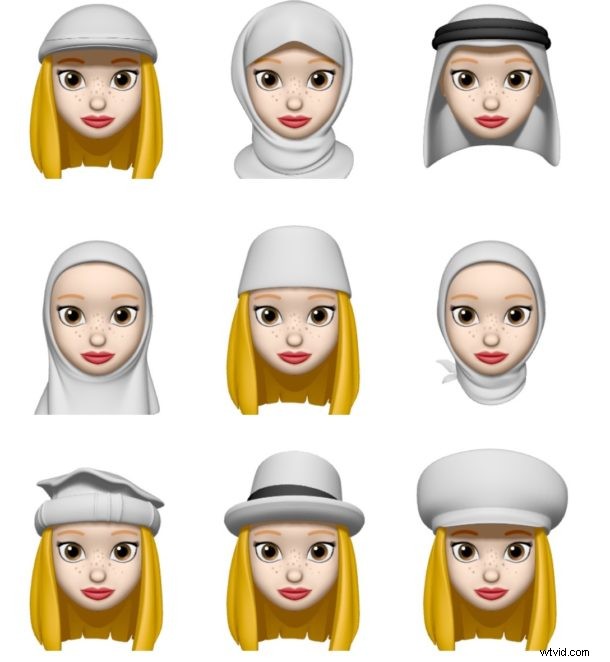
Oppure puoi semplicemente creare un nuovo Memoji in qualsiasi momento. La creazione di più Memoji può essere un modo divertente per utilizzare la funzione sciocca in iOS, dal momento che puoi davvero creare personaggi dall'aspetto ridicolo.
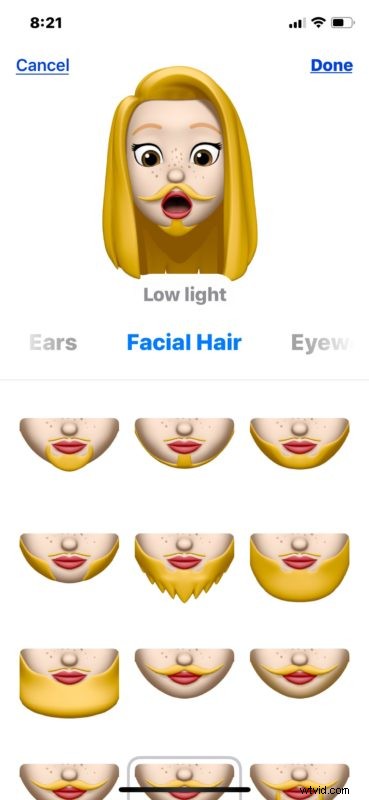
Se crei un Memoji particolarmente emozionante di cui sei orgoglioso, ricorda che puoi convertire un Animoji o un Memoji in GIF con l'app Shortcuts su iOS, che consente alla sequenza di Memoji di ripetersi automaticamente all'infinito quando viene inviata a un'altra persona, anche se è su un vecchio iPhone, Mac, iPad, Android o altro.

Il modo in cui vuoi utilizzare la funzione Memoji dipende da te, ma sicuramente ti divertirai un po'. Quindi prendi il tuo iPhone compatibile, crea un Memoji e fallo. Sicuramente ti farai delle risate.
