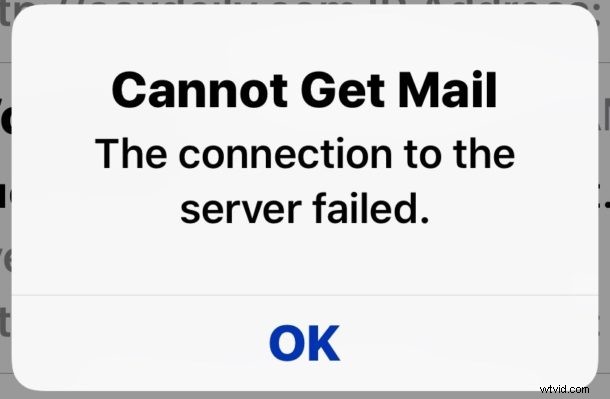
Raramente, gli utenti di iPhone e iPad possono riscontrare un messaggio di errore "Impossibile ricevere la posta" nell'app Mail di iOS, che indica che Mail per iOS non è in grado di recuperare nuove e-mail o qualche altro problema con l'account di posta come configurato. Il messaggio di errore completo viene visualizzato come finestra pop-up e di solito dice qualcosa sulla falsariga di "Impossibile ottenere la posta:la connessione al server non è riuscita". ed è talvolta accompagnato da un messaggio "Inserisci la password per l'account e-mail", insieme a una piccola dichiarazione "Errore account" nella parte inferiore dell'app Mail di iOS. Questi errori sono comprensibilmente fastidiosi poiché impediscono alle e-mail di funzionare come previsto.
Se visualizzi l'errore "Impossibile ricevere la posta" sull'app Mail per iPhone o iPad, questo tutorial mirerà a risolvere il messaggio di errore in modo che tu possa inviare e ricevere di nuovo e-mail come al solito nell'app Mail di iOS.
Risoluzione dei problemi di "Impossibile ricevere la posta" su iPhone e iPad
Ecco alcuni semplici passaggi per la risoluzione dei problemi per risolvere i messaggi di errore "Impossibile ricevere la posta" sull'app Mail di iPhone o iPad.
1:conferma una connessione Internet attiva, attendi e riprova più tardi
La prima cosa che dovresti fare è assicurarti di avere una connessione Internet attiva controllando la tua connessione Wi-Fi e/o cellulare. Ciò è particolarmente vero se il messaggio di errore è "Impossibile ricevere la posta - La connessione al server non è riuscita" poiché spesso è più probabile che la colpa sia di un problema di connessione Internet semplice e temporaneo (infatti puoi replicare il messaggio di errore in qualsiasi momento disabilitando connettività Internet e quindi provare a ottenere la tua e-mail nell'app Mail, non a caso fallirà).
Quindi, controlla se la tua connessione Internet funziona. Questo è facilmente eseguibile provando ad accedere a vari siti Web o app che utilizzano Internet sul tuo iPhone o iPad. Se altre app oltre all'app Mail funzionano bene con Internet, questo è un buon indicatore del fatto che il problema è correlato solo all'app Mail e forse a un problema del server o di autenticazione.
Ad ogni modo, la prossima cosa che dovresti fare non è niente, aspetta solo un po' e riprova più tardi.
Questo può sembrare controintuitivo, ma c'è una buona ragione per questo approccio; spesso l'errore "Impossibile ricevere la posta" viene visualizzato semplicemente a causa di un problema temporaneo nella connettività Internet o con il server di posta. La semplice attesa di un po' spesso risolve completamente il problema della posta, in particolare se l'errore era correlato a un problema con un server di posta remoto o un server di posta inattivo.
2:Riautenticati con il server di posta
Successivamente dovresti confermare che le tue credenziali di autenticazione funzionino con il server di posta. Ciò è particolarmente valido se viene visualizzato il messaggio di errore "Impossibile ricevere la posta" insieme a un messaggio "Inserisci la password per (account e-mail)" sullo schermo.
Se vedi la schermata "Inserisci la password" all'interno dell'app Mail (o talvolta anche nella schermata principale di iOS), tocca il pulsante "Modifica impostazioni" e conferma che il tuo login e password sono corretti con il server di posta in questione.
Raramente, i server di posta e i provider di posta elettronica possono presentare interruzioni che influiscono sull'autenticazione e l'accesso dell'utente oppure, dopo un'interruzione, alcuni servizi di posta elettronica potrebbero richiedere la riautenticazione con loro. Proprio di recente molti utenti hanno riscontrato questo errore con gli account di posta elettronica di Outlook e Hotmail, in cui alcuni server di posta erano inattivi e quindi impedivano all'account utente di inviare account di posta elettronica. Aspettare un po' ha funzionato per risolvere questo problema per la maggior parte delle persone, ma per alcuni utenti (me compreso) è stato necessario inserire la password dell'account per accedere nuovamente tramite iOS Mail per risolvere il messaggio di errore persistente "Impossibile ricevere posta".
Se visualizzi errori "Impossibile ricevere la posta" e "Inserisci la password" sul dispositivo iOS in questo modo, tocca "Impostazioni" e autentica nuovamente:
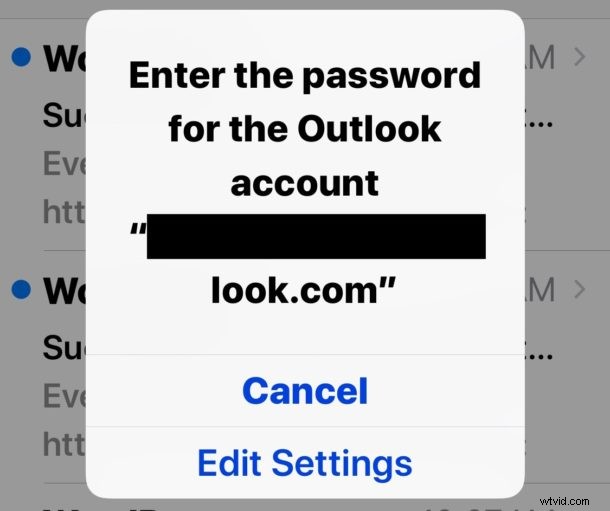
In questo esempio di schermata, la riautenticazione con Outlook ha sufficientemente risolto i messaggi di errore "Impossibile ricevere la posta" e "Immetti la password" e l'e-mail ha ripreso a funzionare come previsto:
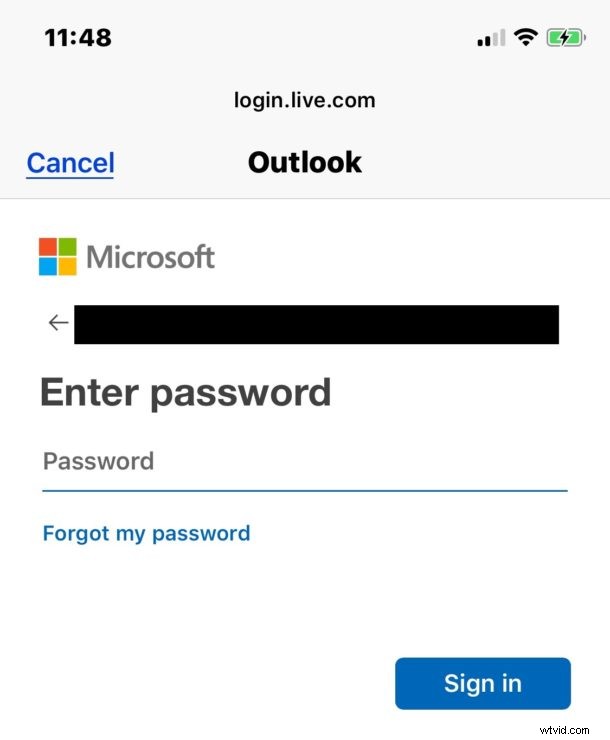
3:conferma le impostazioni della posta in iOS
Questa è una variazione del trucco sopra, ma essenzialmente vorrai confermare che le impostazioni della posta siano configurate come previsto.
- Apri l'app "Impostazioni" e vai su "Account e password" *
- Tocca l'account e-mail che mostra i messaggi di errore "Impossibile ricevere la posta"
- Accedi e autenticati con l'account di posta, se necessario
Spesso è disponibile una scorciatoia se tocchi il pulsante "Dettagli" nella parte inferiore dell'app Mail se quella piccola barra di stato mostra un errore.
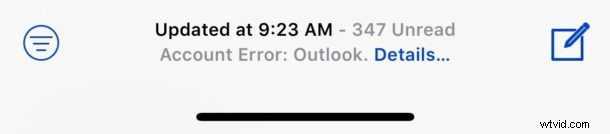
Se si è verificato un problema temporaneo del server di posta elettronica, spesso solo questo semplice processo risolverà eventuali problemi di posta in iOS.
* In qualche modo controintuitivo, non vuoi andare alla sezione "Posta" delle Impostazioni, nonostante tu stia modificando le impostazioni dell'account di posta. Invece, poiché le impostazioni di Mail sono definite da un account e una password, vai quindi alla sezione Account e password dell'app Impostazioni in iOS.
4:Verifica la presenza di problemi con il server di posta elettronica
Sebbene sia raro, a volte i server di posta elettronica hanno tempi di inattività per motivi di manutenzione, arresti anomali, problemi di sicurezza, qualcuno è inciampato in un cavo da qualche parte o per una serie di altri motivi. Quindi può essere una buona idea controllare se il server di posta elettronica è effettivamente inattivo.
Per i grandi provider di posta elettronica come Gmail, Outlook, Yahoo, Hotmail e simili, spesso puoi semplicemente accedere a quei siti Web direttamente da un browser Web o cercare le notizie per vedere se si verifica un'interruzione significativa. In tal caso, attendi che l'interruzione venga risolta prima di provare ad accedere al server di posta.
Per i provider di posta elettronica più piccoli come un provider di servizi Internet o una rete aziendale, e-mail aziendale o provider di posta elettronica più piccoli, potrebbe essere necessario contattare direttamente chi gestisce il servizio di posta elettronica o il server di posta elettronica stesso (come il personale IT dell'ufficio) per confermare che il server di posta funzioni come previsto.
5:riavvia l'iPhone o l'iPad
Il buon vecchio riavvio di un iPhone o iPad risolve spesso problemi errati che altrimenti sarebbero inspiegabili da diagnosticare o risolvere. Sebbene sia fastidioso riavviare un dispositivo, è facile e veloce, quindi è un passaggio utile per la risoluzione dei problemi indipendentemente dalle tue opinioni in merito.
Spegnere semplicemente il dispositivo utilizzando la funzione di spegnimento del software iOS e quindi riaccendere il dispositivo spesso funziona, oppure puoi anche forzare il riavvio di un dispositivo. Diversi dispositivi hanno diversi metodi di riavvio forzato:
- Come forzare il riavvio di iPhone e iPad con un pulsante Home cliccabile
- Come forzare il riavvio di iPhone X
- Come forzare il riavvio di iPhone XS Max, iPhone XR, iPhone XS
- Come forzare il riavvio di iPhone 8 e iPhone 8 Plus
- Come forzare il riavvio di iPhone 7 e iPhone 7 Plus
6:Elimina e aggiungi nuovamente l'account di posta in iOS
Se sei certo che la tua connessione Internet funzioni correttamente e che il server di posta non sia inattivo e che non ci siano problemi con la connessione Internet o il server di posta o le credenziali di accesso e autenticazione, puoi eliminare e aggiungere nuovamente l'account di posta sull'iPhone o sull'iPad.
La rimozione e la riaggiunta di un account di posta in iOS può avere alcuni effetti collaterali indesiderati, poiché molti provider di posta elettronica sincronizzano anche contatti e note e altre funzioni tramite l'account di posta elettronica, occasionalmente con cose come la perdita di note o contatti o di email archiviate. Quindi vorrai avere un backup completo del tuo dispositivo iOS su iCloud o iTunes o entrambi prima di seguire questa strada in modo da non perdere dati.
- Prima esegui il backup del tuo iPhone o iPad su iCloud o iTunes o entrambi
- Elimina l'account di posta da iOS andando su Impostazioni> Account e password> scegliendo l'account e-mail, quindi scegliendo "Elimina account"
- Riavvia l'iPhone o l'iPad
- Ora aggiungi di nuovo l'account e-mail a iOS tornando in Impostazioni> Account e password> e scegliendo "Aggiungi account"
Sebbene il processo di backup, rimozione di un account e-mail, riavvio e aggiunta di quell'account e-mail possa essere fastidioso, è anche molto efficace quando tutto il resto non riesce a risolvere un problema con l'app Mail per iOS.
Questi trucchi hanno funzionato per risolvere il messaggio di errore "Impossibile ricevere la posta" su iPhone o iPad durante il tentativo di controllare la posta elettronica? Hai un'altra soluzione che ha funzionato per te? Condividi le tue esperienze e pensieri nei commenti qui sotto!
