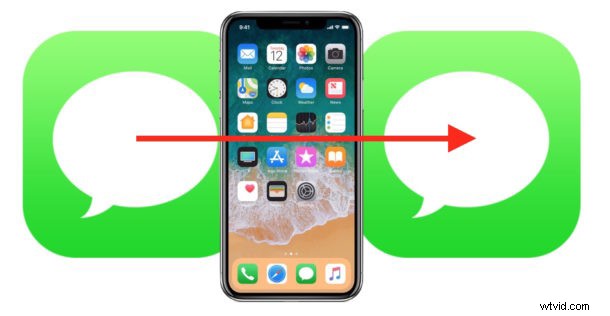
La maggior parte degli utenti di iPhone invia e riceve messaggi e messaggi di testo tramite l'app Messaggi. Se ricevi un messaggio che desideri inoltrare a un altro iPhone (o anche Android o altro numero di telefono), puoi utilizzare un trucco per accedere a una funzionalità di inoltro messaggi in gran parte nascosta che ti consente di inoltrare facilmente un messaggio da un iPhone a un altro contatto o numero di telefono.
Tieni presente che questo approccio particolare mira a inoltrare semplicemente un messaggio di testo iMessage o SMS da un iPhone a un'altra persona, indipendentemente dal fatto che la persona ricevente si trovi su un altro iPhone, Android o un altro telefono cellulare. Questo non trasmetterà tutti i messaggi in entrata a un altro telefono su base costante, come un inoltro di chiamata o un inoltro o qualcosa del genere, che è un argomento per un altro articolo. E sì, puoi usare questo stesso trucco anche per inoltrare i messaggi da un iPad, ma ovviamente qui ci stiamo concentrando su iPhone.
Come inoltrare un messaggio/messaggio di testo da iPhone
Puoi usarlo per inoltrare più o un singolo iMessage, messaggio o messaggio di testo SMS, dall'iPhone a qualsiasi altro contatto o numero di cellulare. Ecco come funziona:
- Apri l'app "Messaggi" su iPhone
- Trova il messaggio/il thread di conversazione contenente i messaggi che desideri inoltrare e inviare a un altro iPhone
- Tocca e tieni premuto il messaggio che desideri inoltrare e inviare a qualcun altro
- Tocca "Altro" nel menu a comparsa che appare dopo aver tenuto premuto il messaggio
- Facoltativamente, tocca altri messaggi in modo che il segno di spunta blu appaia accanto ad essi se desideri inoltrare più messaggi
- Ora tocca il pulsante freccia avanti nell'angolo dell'app Messaggi
- Ti verrà presentata una schermata "Nuovo messaggio", quindi tocca il campo "A" e seleziona il contatto o la persona a cui vuoi inoltrare il messaggio (o inserisci manualmente un numero di telefono del destinatario)
- Tocca il pulsante invia, sembra una freccia rivolta verso l'alto, per inviare e inoltrare il messaggio al destinatario

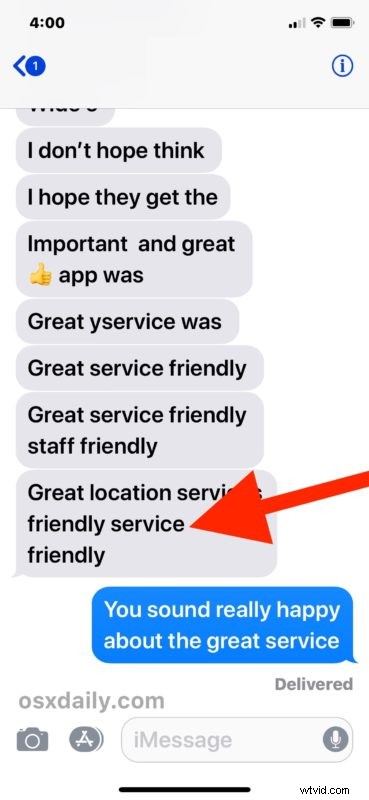
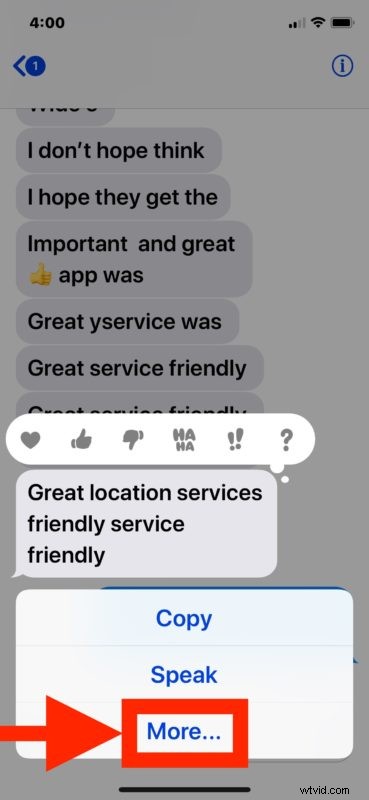
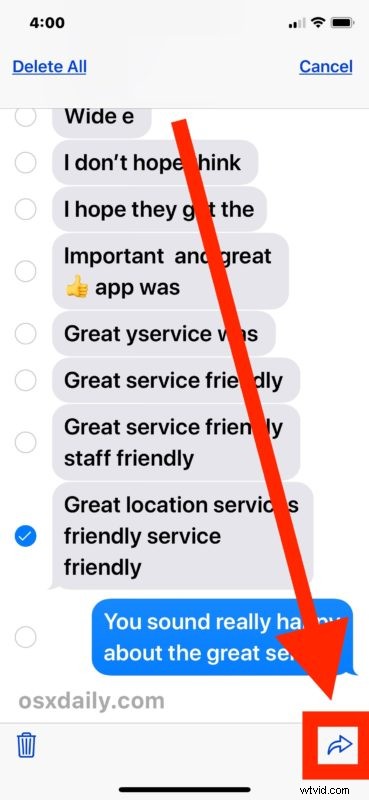
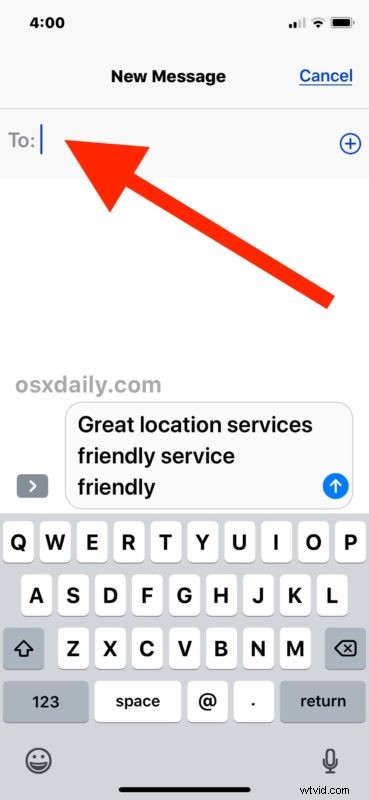
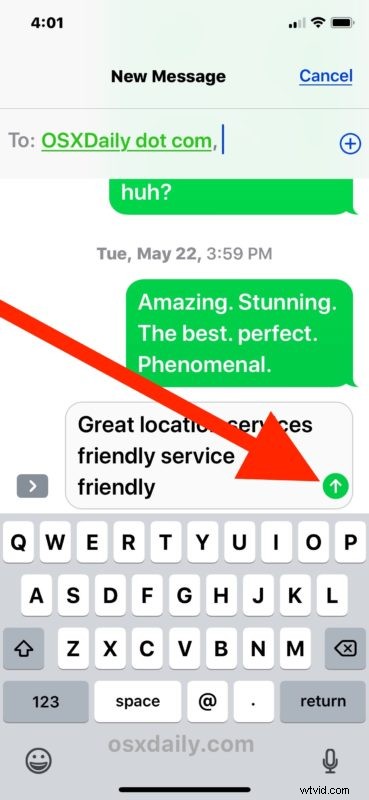
Puoi ripetere questo processo con tutti i messaggi, siano essi iMessage o SMS, che desideri inoltrare e inviare a qualcun altro.
Nota importante sull'inoltro di messaggi e SMS di iPhone :quando inoltri un messaggio da un contatto all'altro tramite iPhone, SOLO il corpo del messaggio viene incluso nell'inoltro. Il nome o le informazioni di contatto del mittente del messaggio originale NON sono inclusi nell'inoltro del messaggio. Sta letteralmente inoltrando solo il contenuto del messaggio stesso. Ad esempio, se inoltri un messaggio da qualcuno chiamato "Bob" e il messaggio dice "Ciao", viene inoltrata solo la parte "Ciao" del messaggio e non il nome del contatto "Bob" - questo è importante da notare perché se inoltri un messaggio senza contesto, sembrerà che tu abbia inviato il messaggio stesso. Ciò differisce in modo significativo dall'inoltro di un'e-mail da iPhone o iPad con l'app Mail che includerà per impostazione predefinita l'intero testo del messaggio, il mittente e il destinatario originale nell'e-mail inoltrata. L'immagine seguente mostra come appare il messaggio sopra quando viene inoltrato a un altro contatto:
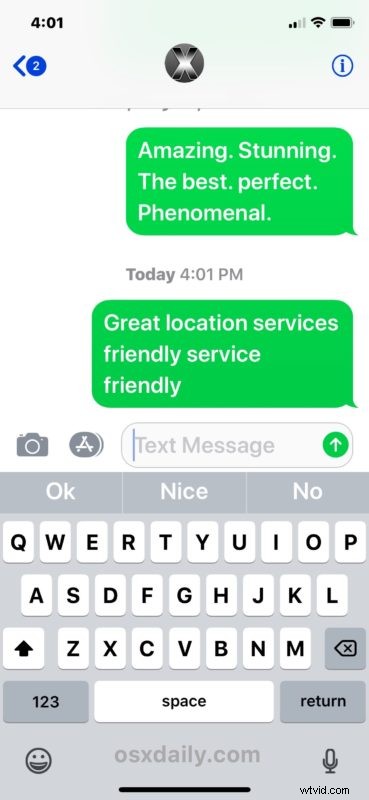
L'immagine demo in realtà mostra un iPhone che inoltra un iMessage a un altro contatto come messaggio di testo SMS, ma puoi inoltrare iMessage o SMS/testi a Messaggi su un altro iPhone, utenti Android o anche qualsiasi altro telefono cellulare. Un iPad può anche essere il destinatario del messaggio, supponendo che abbia configurato iMessage.
Nel complesso, è simile a come puoi inoltrare un messaggio con foto o foto a un altro telefono, tranne per il fatto che anziché inviare un'immagine, un'immagine o un file multimediale, stai solo inoltrando il testo di un messaggio.
La possibilità di inoltrare messaggi da un iPhone esiste da molto tempo, ma l'approccio oggi è piuttosto nascosto rispetto al modo in cui gli utenti inoltravano i messaggi di testo nelle versioni precedenti in cui un ovvio pulsante "avanti" in iOS 6 esisteva dietro un ovvio "Modifica" pulsante che consentiva la selezione dei messaggi. Ora il pulsante "avanti" è stato sostituito dal pulsante freccia di avanzamento e il pulsante "Modifica" è stato nascosto dietro un gesto di tocco lungo seguito dalla selezione di "Altro" dalle opzioni come descritto sopra. È un po' più nascosto sui nuovi software iPhone e iOS, ma la funzionalità per inoltrare un messaggio è presente come descritto qui in questo articolo.
A proposito, se hai un iPhone insieme a un iPad o un Mac, puoi utilizzare la funzione di inoltro SMS per inviare e ricevere messaggi di testo da quel Mac tramite l'iPhone, che consente al Mac (o iPad) di utilizzare i messaggi di testo tradizionali insieme a iMessage dall'app Messaggi nativa. Quando configuri un Mac o un altro dispositivo in questo modo, i messaggi vengono sincronizzati automaticamente sul computer, che a volte viene erroneamente interpretato come un messaggio inoltrato, ma non lo è.
Conosci altri trucchi relativi all'inoltro di messaggi, iMessage e messaggi di testo da un iPhone ad un altro posto? Condividili con noi nei commenti qui sotto!
