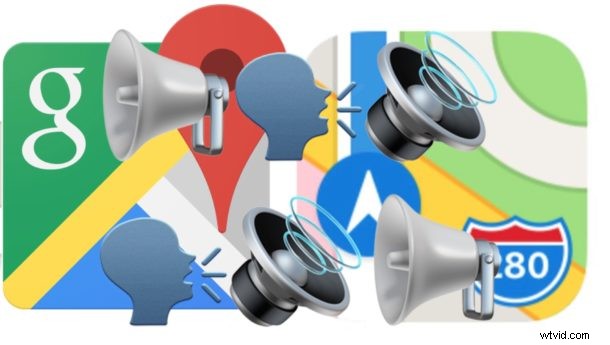
Per impostazione predefinita, l'app Mappe per iPhone utilizzerà la navigazione vocale quando fornisce indicazioni stradali. Anche la navigazione vocale e le indicazioni vocali sono l'impostazione standard per Google Maps su iPhone. Ma a volte gli utenti possono disattivare accidentalmente le impostazioni di navigazione vocale quando non avevano intenzione di farlo, o dimenticare di riattivare le impostazioni di navigazione vocale se a un certo punto sono state disabilitate.
Non preoccuparti, se desideri indicazioni vocali dalle tue applicazioni di mappatura, questo articolo ti mostrerà come abilitare (o riattivare) le indicazioni di navigazione vocale per le app Apple Maps e Google Maps su iPhone.
Aspetta:alza il volume dell'iPhone!
Prima di ogni altra cosa, assicurati di alzare il volume dell'iPhone sul tuo vero iPhone. Fallo premendo ripetutamente il pulsante fisico di aumento del volume sul lato dell'iPhone fino a quando il volume non viene impostato al livello massimo, come mostrato dall'indicatore del volume sullo schermo.
È abbastanza facile alzare inavvertitamente il volume fino in fondo usando i pulsanti fisici e, ovviamente, se il volume del dispositivo è spento o abbassato, la navigazione vocale non verrà ascoltata. Quindi, prima di ogni altra cosa, assicurati che il volume dell'iPhone sia al massimo e funzioni come previsto.
Dovrai anche assicurarti che l'iPhone non abbia le cuffie o altro utilizzando la porta audio collegata. Un'altra possibilità è che l'iPhone sia bloccato in modalità Cuffie, anche se è abbastanza raro che si verifichi, e se ciò accade, tutto l'audio non arriverà attraverso il normale altoparlante dell'iPhone in generale piuttosto che solo nelle applicazioni Mappe.
Ora che sei sicuro che l'iPhone ha il volume completamente alzato, puoi passare alle app Apple Maps e Google Maps specifiche per assicurarti che l'audio sia abilitato anche in ognuna di quelle.
Come abilitare la navigazione vocale in Apple Maps su iPhone
Se la navigazione vocale e le indicazioni vocali non funzionano con l'app Mappe di Apple sull'iPhone e hai già alzato completamente il volume fisico, potresti scoprire che le impostazioni di navigazione vocale sono state disattivate o disabilitate. Ecco come riattivare facilmente le impostazioni di navigazione vocale in Apple Maps:
- Apri l'app "Impostazioni" su iPhone e vai alle impostazioni "Mappe"
- Vai alle impostazioni "Guida e navigazione"
- Cerca l'impostazione "Volume voce di navigazione" e scegli "Volume alto", "Volume normale" o "Volume basso" per riattivare la navigazione vocale in Apple Maps per iOS
- Esci da Impostazioni e ottieni indicazioni stradali da Apple Maps come al solito
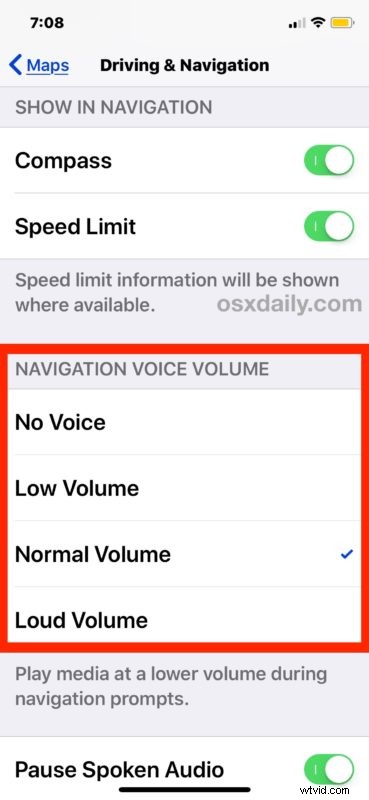
La cosa fondamentale con le impostazioni di navigazione vocale di Apple Maps è assicurarsi di non avere "Nessuna voce" impostata, altrimenti non importa quanto sia alto il volume sul tuo iPhone, non avrai la navigazione vocale disponibile.
Puoi anche abilitare o riattivare la navigazione vocale per le indicazioni stradali in Apple Maps direttamente dall'applicazione Apple Maps scorrendo verso l'alto dalla parte inferiore della schermata delle indicazioni stradali e selezionando "Impostazioni audio"
Queste impostazioni dovrebbero essere applicate attraverso tutte le indicazioni fornite dall'applicazione Apple Maps, sia che tu le stia avviando direttamente tramite l'app Apple Maps o anche se stai iniziando chiedendo a Siri di utilizzare la navigazione vocale e le indicazioni passo-passo sull'iPhone.
Come abilitare la navigazione vocale in Google Maps per iPhone
Le impostazioni di navigazione vocale di Google Maps possono essere disattivate o attivate direttamente all'interno dell'app Google Maps fornendo indicazioni stradali. L'interruttore delle impostazioni semplifica la disattivazione o l'attivazione accidentale della navigazione vocale per le indicazioni stradali, quindi assicurati di aver abilitato l'impostazione correttamente se desideri ascoltare le indicazioni vocali. Come prima, assicurati di alzare completamente il volume dell'iPhone.
- Apri Google Maps su iPhone e inizia come al solito le indicazioni stradali verso qualsiasi luogo
- Cerca nell'angolo in alto a destra dell'app Google Maps la piccola icona dell'altoparlante e toccala
- Assicurati che l'opzione dell'altoparlante sia abilitata in Google Maps su iPhone
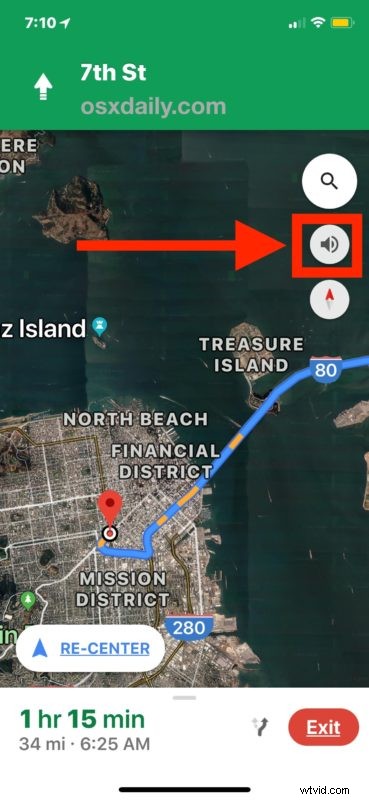
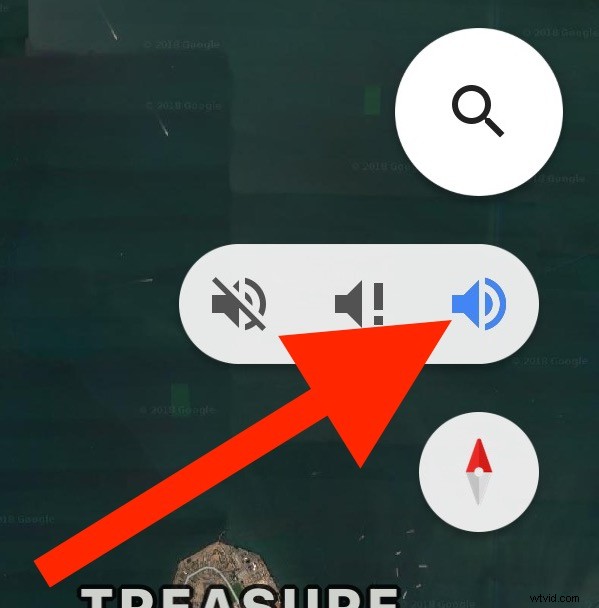
È abbastanza facile disattivare e riattivare le indicazioni vocali in Google Maps, il che è utile se stai cercando di ottenere indicazioni stradali in modo silenzioso da qualche parte o se desideri silenziare temporaneamente la navigazione vocale verso una destinazione. Ma ciò può anche significare che è facile commutare accidentalmente, poiché l'impostazione di navigazione audio è sempre sullo schermo. Quindi attiva o disattiva il pulsante dell'altoparlante in Google Maps per iPhone e sarai in grado di riottenere l'audio.
Dovrebbe essere così, che tu stia utilizzando Google Maps o Apple Maps per le indicazioni stradali, ora sai come abilitare o riattivare la navigazione vocale in ogni app sul tuo iPhone.
Questo ti ha aiutato a ottenere la navigazione vocale e le indicazioni vocali funzionanti sul tuo iPhone? Hai un'altra soluzione o un trucco per la risoluzione dei problemi di navigazione vocale che non funziona sulle app delle mappe di iPhone? Condividi i tuoi commenti e le tue esperienze qui sotto!
