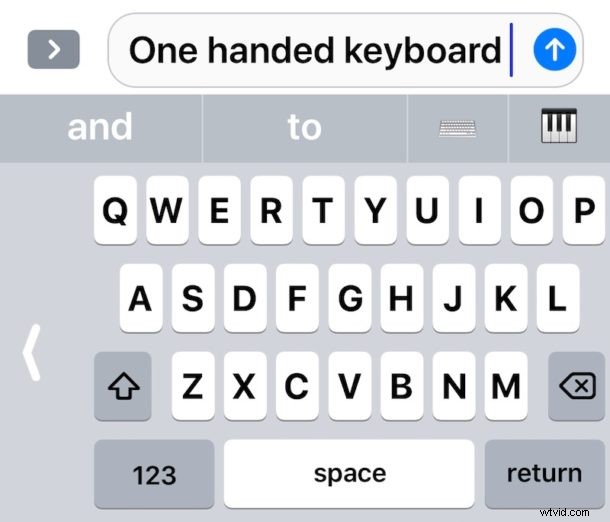
Le ultime versioni di iOS supportano la modalità tastiera con una sola mano per iPhone. La tastiera a una mano sposta i tasti del touch screen sullo schermo a sinistra o a destra, in modo che sia teoricamente più facile raggiungere i tasti con un solo pollice. Questa funzione della tastiera può essere particolarmente utile per gli utenti che hanno i modelli iPhone Plus e iPhone X più grandi e li trovano difficili da digitare con una sola mano.
È molto facile abilitare e utilizzare la tastiera con una sola mano su iPhone, ma come tante altre funzionalità di iOS è anche facile trascurare o perdere del tutto. Questo tutorial ti mostrerà come abilitare e utilizzare la funzione Tastiera a una mano di iPhone.
Avrai bisogno di una versione moderna di iOS per iPhone per avere questa funzione disponibile, qualsiasi cosa oltre a iOS 11 ha la capacità. L'iPad non ha il supporto per la tastiera con una sola mano.
Come abilitare e utilizzare la tastiera con una mano su iPhone
Puoi attivare e disattivare rapidamente la modalità Tastiera con una mano su iPhone, ecco come funziona:
- Accedi alla tastiera ovunque sull'iPhone come al solito, in Messaggi, Mail, Safari, Note, ecc. non importa
- Tocca e tieni premuta l'icona Emoji nell'angolo in basso a sinistra della tastiera (sembra una piccola icona di una faccina sorridente)*
- Quando viene visualizzato il menu a comparsa della tastiera, tocca le icone della tastiera per passare alla modalità Tastiera a una mano equivalente:
- Sinistra:la tastiera si sposta a sinistra, se digiti con il pollice sinistro questo è probabilmente quello che useresti
- Centra:la tastiera predefinita dell'iPhone, centrata e non spostata in modalità a una mano
- Destra:i tasti della tastiera si spostano a destra, se vuoi digitare con il pollice destro questo è probabilmente quello che useresti
- Verrà abilitata la tastiera a una mano, spostando i tasti sul lato sinistro o destro dello schermo a seconda di ciò che hai scelto
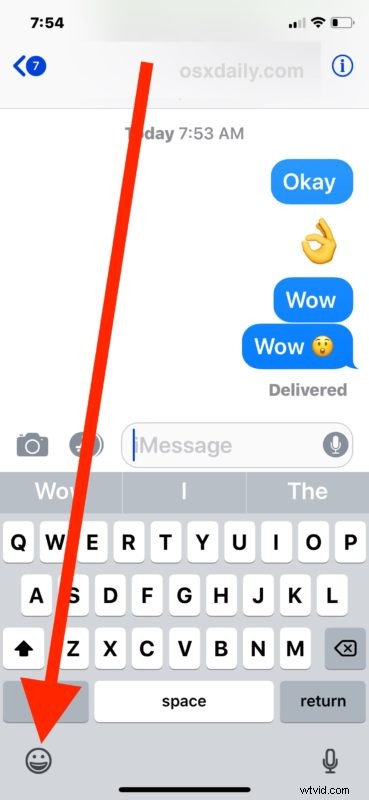
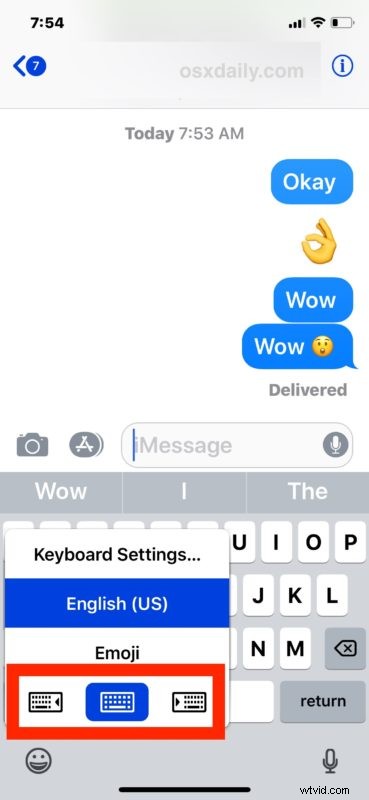
Se hai difficoltà a digitare con una sola mano e di solito fai affidamento sull'utilizzo di due mani per inviare messaggi di testo e digitare, prova la tastiera a una mano, potrebbe aiutarti e potrebbe piacerti.
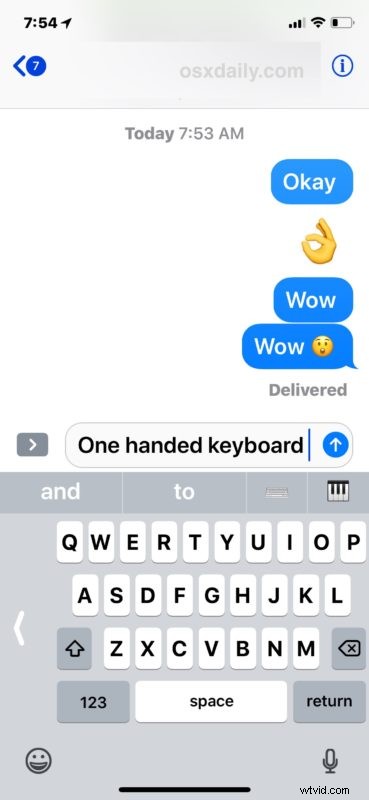
* Nota l'icona di accesso Emoji, che ora è una faccina sorridente, un tempo era una piccola icona a forma di globo, ed è anche il punto in cui cambi la lingua della tastiera in iOS se hai più lingue e/o emoji abilitate. Se in qualche modo non hai abilitato Emoji, puoi attivarlo facilmente nelle impostazioni di iPhone.
Uscire dalla tastiera con una mano su iPhone
Tieni presente che una volta abilitata la tastiera a una mano, puoi disabilitarla rapidamente e tornare alla normale tastiera predefinita toccando il pulsante freccia sul lato della tastiera a una mano di iPhone.
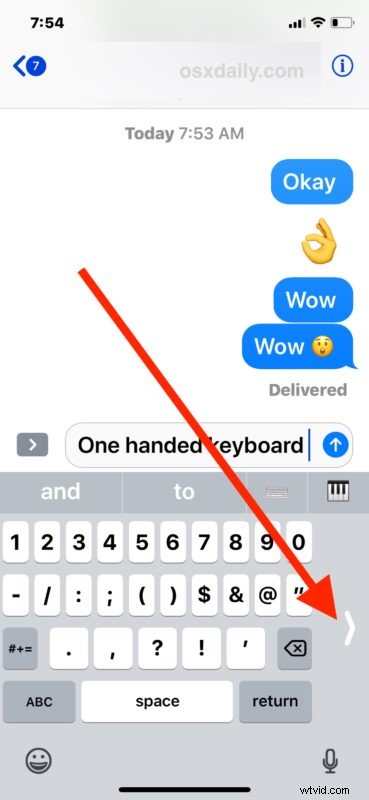
Questa funzione è disponibile solo per iPhone e iPod Touch, forse per ovvi motivi non è presente su iPad. Tuttavia, l'iPad ha alcuni altri trucchi per la digitazione della tastiera, inclusa la tastiera divisa che può aiutare a digitare solo con i pollici. Se ti piace, potresti apprezzare anche altri utili suggerimenti per la digitazione del touchscreen iOS.
