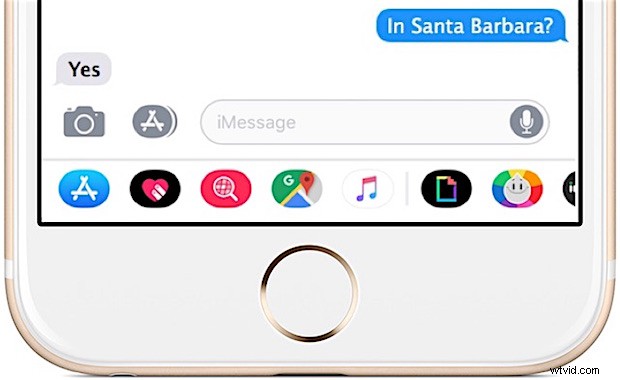
La schermata Messaggi in iOS 13, iOS 12 e iOS 11 è più affollata che mai, visualizzando una fila di icone colorate e app iMessage nella parte inferiore di ogni conversazione in Messaggi su iPhone e iPad. Mentre alcuni utenti apprezzeranno l'accesso rapido alle loro gif, adesivi per messaggi e app, non tutti sono soddisfatti di avere una fila di icone di app dai colori vivaci e il cassetto delle app che viene visualizzato con le loro conversazioni di messaggi e molti utenti professionisti hanno cercato un modo per disabilitare o rimuovere le icone dell'app Messaggi dal client di comunicazione iOS.
Se desideri nascondere le icone dell'app Messaggi in iOS 13, iOS 11 o iOS 12 su un iPhone o iPad, puoi farlo con un piccolo trucco che nasconde il cassetto delle app.
Come nascondere le icone dell'app Messaggi in iOS 13, iOS 12 e iOS 11
- Apri l'app Messaggi in iOS se non l'hai già fatto e apri un thread di conversazione di messaggi
- Tocca il pulsante grigio dell'icona dell'App Store per nascondere il cassetto dell'app Messaggi *

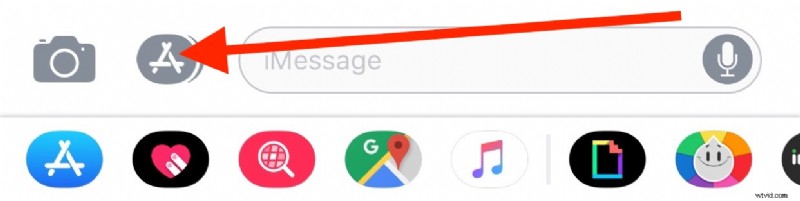
Il cassetto dell'app Messaggi e la riga di icone rimarranno nascosti finché non vengono visualizzati nuovamente toccando nuovamente l'icona dell'App Store. Inoltre, se utilizzi un'app o un adesivo iMessage, la riga di icone del Dock dei messaggi apparirà di nuovo, il che significa che dovrai toccare l'icona per nasconderla di nuovo.
Come mostrare il cassetto delle icone dell'app Messaggi in iOS 11 e iOS 12
Se desideri visualizzare e accedere al cassetto delle icone dell'app Messaggi, apri semplicemente un thread di messaggi, quindi tocca l'icona dell'App Store per visualizzare nuovamente le app e gli adesivi di iMessage.
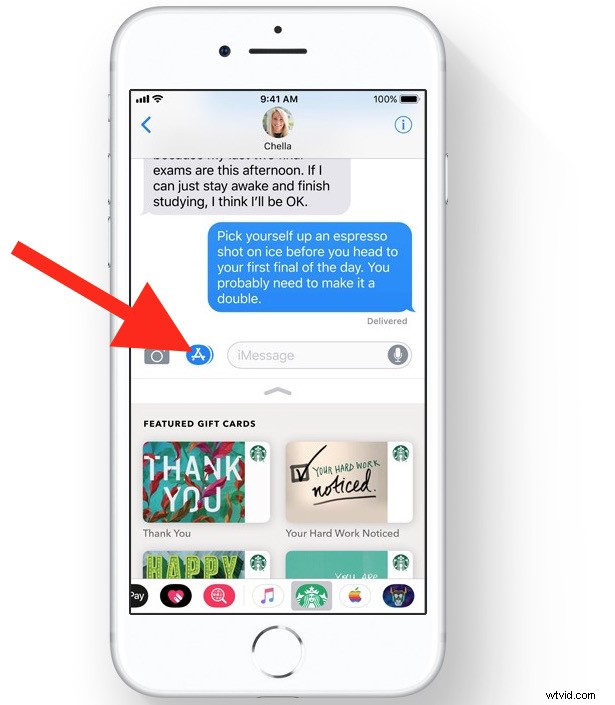
* Tieni presente che alcuni utenti hanno segnalato che è necessario toccare e quindi scorrere verso il basso sull'icona dell'App Store per nascondere il cassetto delle app di iMessage. Non è del tutto chiaro se il comportamento è diverso per dispositivo, ma se dovessi avere problemi a nascondere la riga delle app iMessage con il metodo di tocco, prova invece a premere e scorrere il gesto.
Questo è un metodo tutt'altro che ovvio per nascondere la funzionalità, ma come alcune altre parti dell'iOS moderno, è spesso un processo di scoperta per imparare a eseguire una funzione particolare che è implementata in modo discreto. Molti utenti si sono aggirati alla ricerca di un'opzione per disabilitare il cassetto delle icone dell'app nella sezione Messaggi di Impostazioni, ma non è disponibile l'interruttore del cassetto delle app lì, e invece la possibilità di nascondere e mostrare il cassetto delle app di iMessage è interamente contenuta nei Messaggi app stessa.
L'app Messaggi e il cassetto delle icone è stato introdotto in iOS 11 e persiste in iOS 12 e iOS 13 e versioni successive, quindi questa è probabilmente un'aggiunta permanente all'app Messaggi iOS per gli utenti di iPhone e iPad, imparando così a usare, nascondere e mostrare la barra dell'app dell'icona Messaggi è probabilmente utile per molti possessori di dispositivi iOS.
Grazie ai vari lettori che hanno inviato e-mail o lasciato commenti, come Lisa, che ha chiesto "Come faccio a togliere le app dalla parte inferiore dello schermo di testo. Chi ha avuto quella brillante idea?" per la domanda e l'idea del suggerimento!
