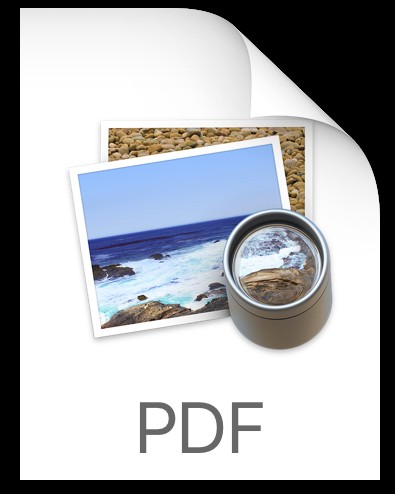
Se hai un modulo PDF che devi compilare, sarai felice di scoprire che iPhone e iPad possono compilare documenti PDF piuttosto facilmente grazie alla funzione di markup integrata di iOS. Non è necessario stampare alcun documento, puoi gestire la modifica del PDF interamente da iOS.
Dato che i moduli PDF sono un evento abbastanza comune, che si tratti di una fattura, domanda di lavoro, moduli per nuovi pazienti, documenti di prestito o qualsiasi altra quantità di documentazione che incontri nella vita, quasi sicuramente utilizzerai questa funzione una volta scoperto esiste.
Come molte altre funzioni iOS, il kit di strumenti di markup è facile da usare ma è in qualche modo nascosto e potrebbe essere meno che ovvio, lasciando molti utenti all'oscuro del fatto che iOS ha strumenti di produttività nativi per compilare documenti PDF, firmare e disegnarci , e altro ancora. Ci concentreremo sugli strumenti di markup che consentono di modificare e compilare documenti PDF per i nostri scopi qui.
Come compilare e modificare documenti PDF su iOS
Dovrai prima aprire il modulo PDF su iPhone o iPad. Puoi aprire un PDF direttamente dall'app Mail se ti è stato inviato un'e-mail semplicemente ma toccandolo, ma i documenti PDF possono anche essere aperti e modificati tramite Messaggi, iCloud Drive e anche da altre fonti, purché tu possa toccare per aprire il documento PDF in iOS.
- Apri il file PDF che desideri compilare e modificare:se si trova in un'e-mail o in iCloud Drive, tocca semplicemente il file PDF per aprirlo in iOS
- Nella schermata di anteprima del PDF, cerca e tocca la piccola icona della casella degli strumenti nell'angolo dello schermo per accedere alla modalità Modifica
- Tocca il pulsante di testo "T" per posizionare il testo sul modulo PDF e iniziare a compilarlo, puoi spostare il blocco di testo semplicemente toccando e trascinando dove deve essere
- Tocca di nuovo nello spazio del modulo successivo per compilare l'intero documento PDF, continuando se necessario fino al completamento (se commetti un errore, tocca il pulsante Annulla con la freccia ad anello)
- Al termine della compilazione del modulo PDF, tocca "Fine" per salvare le modifiche
- Condividi il modulo PDF compilato come al solito, se questo restituisce un'e-mail, il file PDF contrassegnato verrà automaticamente incorporato in una risposta e-mail
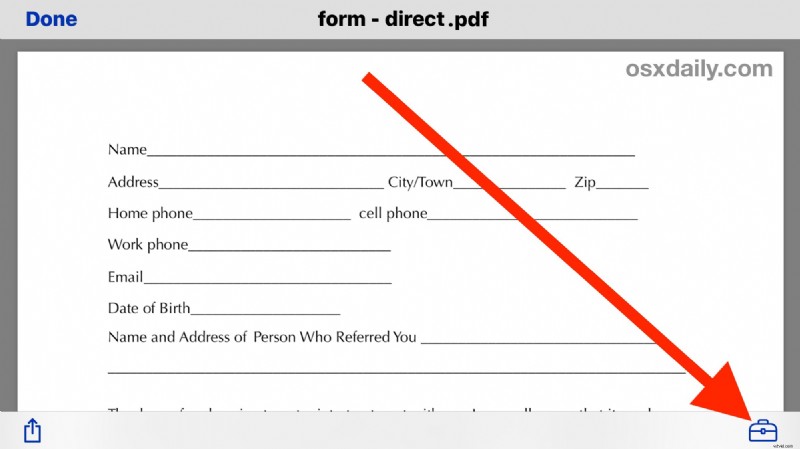
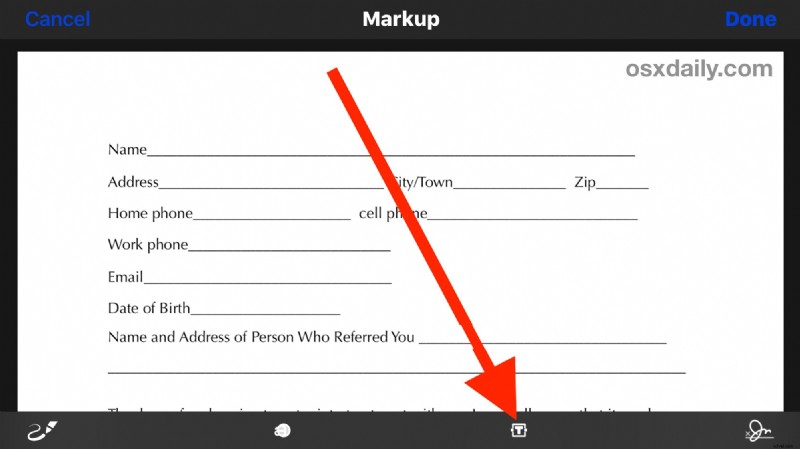
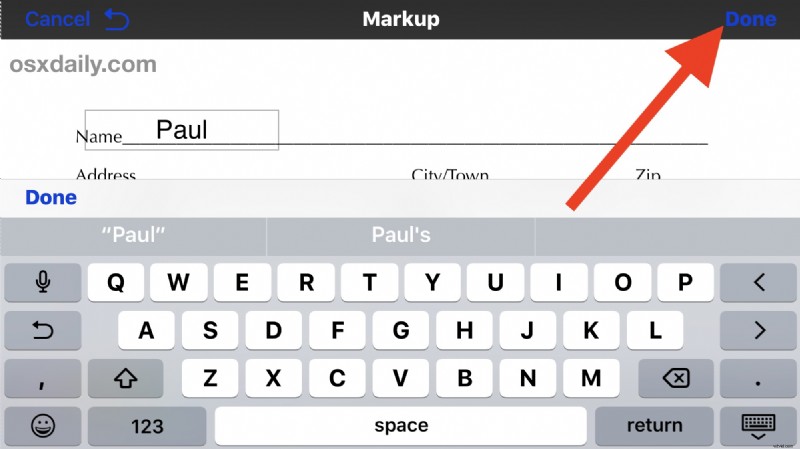
Questo è tutto quello che c'è da fare, una volta capito come funziona il markup e come si accede, padroneggerai la funzione in pochissimo tempo. Ricorda, questo è per PDF ma gli stessi strumenti di markup del testo funzionano anche sulle immagini.
Questo ovviamente si concentra sulla compilazione di un documento PDF, ma gli stessi strumenti di markup ti consentono di scrivere e disegnare su foto in iOS e persino di firmare documenti digitalmente da iPhone o iPad, direttamente dall'app Mail, dall'app Foto o da iCloud Drive. Il markup è una funzionalità eccellente che può contribuire in modo significativo a consentire a un dispositivo iOS di svolgere compiti di lavoro e produttività reali, quindi assicurati di imparare come funziona e lo sarai
Nota:la possibilità di compilare file PDF e utilizzare il markup è inclusa in tutte le versioni moderne di iOS, se hai una versione precedente dovrai eseguire l'aggiornamento a qualsiasi versione successiva alla 10.0 o successiva per ottenere la capacità di markup.
A proposito, il Mac include strumenti di markup simili anche nell'app Mail per gli allegati, quindi assicurati di controllare anche questo e gli utenti di computer possono compilare moduli PDF e documenti anche sul Mac con Anteprima.
Hai altri suggerimenti per compilare, modificare o gestire i file PDF su un iPhone o iPad? Fatecelo sapere nei commenti.
