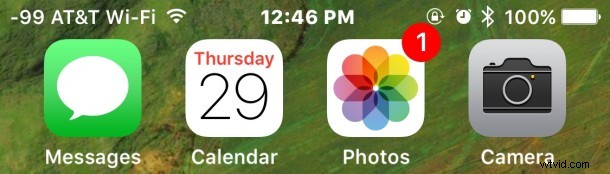
La maggior parte delle principali reti di operatori cellulari supporta una funzione nota come Wi-Fi Calling e ora puoi abilitare le chiamate Wi-Fi anche su iPhone.
Per chi non lo conosce, le chiamate Wi-Fi utilizzano essenzialmente una rete wireless disponibile per le telefonate per migliorare la qualità della connessione, piuttosto che affidarsi interamente alla rete cellulare. Il risultato è generalmente una qualità delle chiamate più pulita e nitida, simile alla differenza udibile osservata attraverso altri servizi Voice Over IP come Skype e FaceTime Audio.
Un altro vantaggio significativo delle chiamate Wi-Fi è che potrai essere in grado di effettuare e ricevere telefonate anche se il tuo iPhone si trova in un'area in cui altrimenti non avresti il servizio cellulare, supponendo che l'area o la regione disponga del Wi-Fi. Questo è uno scenario davvero comune in molte città ed edifici, ed è proprio qui che le chiamate Wi-Fi danno il meglio di sé.
Le chiamate Wi-Fi sono ora disponibili sulla maggior parte dei nuovi modelli di iPhone con la maggior parte dei gestori di telefonia mobile, anche se alcuni dispositivi potrebbero dover eseguire l'ultima versione di iOS per avere accesso alla funzione.
Abilitazione delle chiamate Wi-Fi su iPhone
Supponendo che il tuo iPhone e il tuo provider di telefonia mobile supportino le chiamate Wi-Fi, ecco come abilitare questa funzione:
- Apri l'app Impostazioni e vai su "Telefono"
- Tocca "Chiamate Wi-Fi" e attiva l'interruttore per "Chiamate Wi-Fi su questo iPhone" per abilitare la funzione
- Leggi la finestra di dialogo di conferma e tocca "Abilita" per abilitare le chiamate Wi-Fi, verrai quindi portato ad alcune pagine di termini e condizioni e dettagli importanti* sulla funzione di chiamata Wi-Fi in base al tuo provider di telefonia mobile , accetta i termini per continuare ad abilitare la funzione
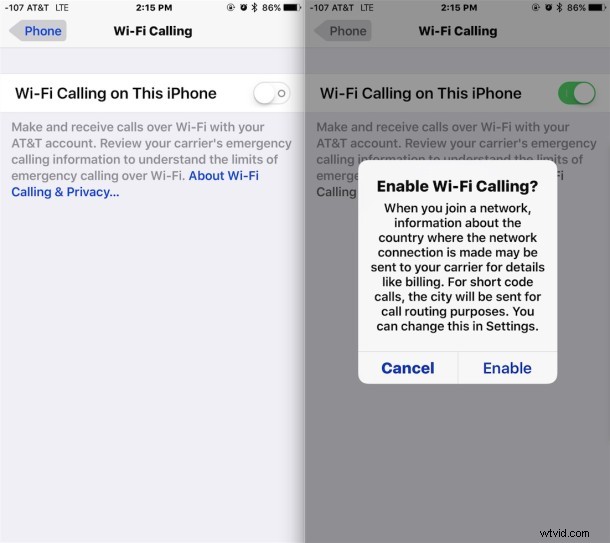
Una volta abilitato il pulsante di chiamata Wi-Fi sarà verde.
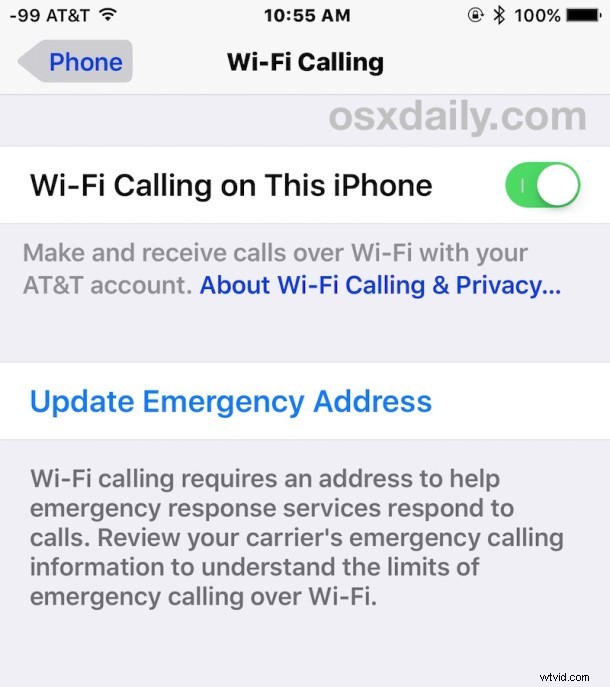
Dovrai essere sicuro di rivedere le informazioni di emergenza, perché se dovessi chiamare i servizi di emergenza da una posizione con chiamate Wi-Fi, sono le informazioni che vengono inoltrate al risponditore. Questo è importante e non qualcosa da trascurare o ignorare, e mostra anche il potenziale svantaggio della funzione di chiamata Wi-Fi, poiché l'indirizzo impostato non cambia con la tua posizione, mentre un tipico segnale cellulare può essere triangolato per un'idea generale. Se ritieni che questo non sia appropriato per la tua situazione, puoi sempre disattivare nuovamente le chiamate Wi-Fi.
Una volta che le chiamate Wi-Fi sono attive e ti unisci a una rete Wi-Fi con l'iPhone, dovresti vedere la modifica dei dati dell'operatore cellulare nell'angolo in alto a sinistra di iPhone per dimostrare che la funzione è stata abilitata ed è attiva. Sembra AT&T Wi-Fi, Sprint Wi-Fi, Verizon Wi-Fi, T-Mobile Wi-Fi e così via (per coloro che potrebbero chiedersi, i numeri accanto al nome dell'operatore sono la potenza del segnale cellulare come mostrato dalla modalità di test sul campo, che può sostituire i consueti indicatori di punti di segnalazione, se lo desideri).
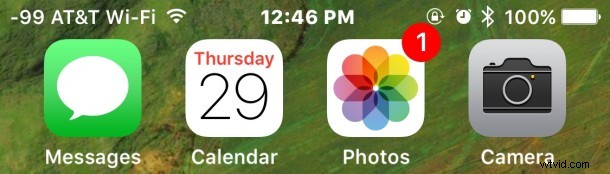
Come accennato in precedenza, le chiamate Wi-Fi sono davvero molto utili se il tuo servizio di connessione cellulare è scadente, ma hai una rete Wi-Fi a cui connetterti. Questo può aiutare a eliminare le zone senza segnale che si trovano spesso negli edifici per uffici e nelle parti di una città in cui alcune ostruzioni bloccano un chiaro segnale cellulare.
* Tutti i provider di telefonia mobile trasmetteranno alcune informazioni importanti all'utente quando abilitano le chiamate Wi-Fi. Forse l'elemento più importante riguarda i servizi di emergenza e l'obbligo di stabilire un indirizzo di emergenza. Per AT&T, l'intera notifica per l'abilitazione delle chiamate Wi-Fi è la seguente:
Altri provider di telefonia mobile riceveranno una notifica simile, assicurati di leggere e comprendere le limitazioni e i dettagli prima di utilizzare il servizio di chiamate Wi-Fi su qualsiasi rete.
