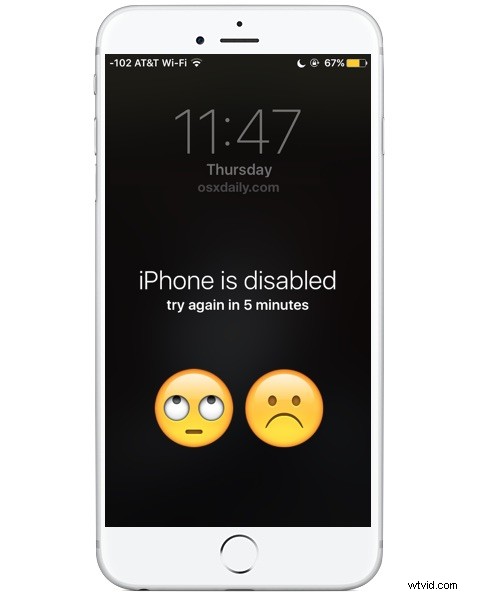
Hai mai preso in mano il tuo iPhone per scoprire il messaggio “iPhone è disabilitato” e per “riprova tra 1 minuto” o per riprovare 5, 15, 60 minuti? Negli scenari peggiori, il messaggio dice "iPhone è disabilitato. Connetti a iTunes", e il dispositivo è inutilizzabile fino ad allora. Quindi, cosa sta succedendo qui, perché l'iPhone è disabilitato? E come lo risolvi in modo da poter utilizzare di nuovo l'iPhone? Le risposte a queste domande di solito sono semplici, esaminiamo le cause di questo messaggio e, soprattutto, le soluzioni a questo in modo da poter sbloccare e riattivare l'iPhone per il pieno utilizzo.
Perché il mio iPhone è disabilitato?
Un iPhone bloccato richiede un passcode o Touch ID per entrare e accedere al dispositivo come precauzione di sicurezza. Dopo che il passcode dell'iPhone è stato inserito in modo errato per cinque volte di seguito, l'iPhone si disattiverà automaticamente per 1 minuto, visualizzando il messaggio di errore "iPhone è disabilitato" sullo schermo. La soluzione ovvia in questo caso è attendere che passi un minuto (o più) e quindi inserire il passcode corretto per sbloccare l'iPhone e aggirare il messaggio di disabilitazione. In futuro, inserisci in primo luogo il passcode corretto ed eviterai questo messaggio e il periodo di blocco.
Potresti trovare interessante sapere quante voci di passcode errate sono necessarie per disabilitare l'iPhone per un determinato periodo di tempo e per ricevere il messaggio di accompagnamento, tali informazioni sono le seguenti:
- 5 inserimenti di passcode errati di seguito:iPhone disabilitato, riprova tra 1 minuto
- 7 voci errate di seguito:iPhone disabilitato, riprova tra 5 minuti
- 8 voci errate di seguito:iPhone disabilitato, riprova tra 15 minuti
- 9 voci errate di seguito:iPhone disabilitato, riprova tra 60 minuti
- 10 inserimenti di passcode errati:iPhone è disabilitato, connettiti a iTunes (o l'iPhone si cancella automaticamente da tutti i dati se la modalità di autodistruzione è attivata)
Aspettare un minuto non è male, ma aspettare da molti minuti a un'ora è scomodo, così come la connessione a iTunes per abilitare nuovamente l'iPhone. Comprendiamo ulteriormente questo problema per evitarlo in futuro e, andando oltre, ti mostreremo come aggirare il messaggio disabilitato.
Ma non ho provato a sbloccare il mio iPhone, quindi perché dice che è disabilitato?
In alcune situazioni, non hai effettivamente provato a sbloccare un iPhone e non hai (intenzionalmente) inserito un passcode sbagliato, ma l'iPhone dice che è comunque disabilitato. Come succede? I due motivi più comuni per cui un iPhone sembra bloccarsi sono le tasche e le persone. Discutiamo dei due.
La tasca disabilita: Disabilitare inavvertitamente un iPhone in tasca è sorprendentemente comune! Questo accade in genere agli utenti di iPhone che tengono il proprio iPhone in una tasca che usano anche per le mani, spesso tasche della giacca sui fianchi, tasca a marsupio con cappuccio o tasche anteriori dei pantaloni, ad esempio. Poiché la funzione di scorrimento degli schermi dell'iPhone per sbloccare può essere fatta scorrere da qualsiasi punto dello schermo, è abbastanza comune attivare accidentalmente quello schermo, quindi accedere alla schermata di immissione del passcode mentre l'iPhone è in tasca con una o due mani, e forse a tua insaputa , inserisci un passcode alcune volte per attivare accidentalmente il blocco. Mi è successo questo mentre giravo un iPhone in una tasca per noia, e di recente ho visto un amico disabilitare accidentalmente il proprio iPhone mentre cercava nella stessa tasca dell'iPhone per soldi da pagare su un carrello del cibo. Questo accade sorprendentemente spesso se tieni un iPhone in una tasca occupata o metti spesso le mani in tasca.
La persona disabilita: Esistono due tipi di interazione personale che possono disabilitare l'iPhone, l'immissione intenzionale del passcode di qualcuno che cerca di indovinare il passcode e poi disabilitarlo in caso di errore, di solito uno scenario abbastanza ovvio. E l'altro tipo, l'immissione involontaria del passcode, di solito attivata da un bambino. Quest'ultimo scenario è estremamente comune con genitori e tutori con bambini piccoli, che possono giocherellare, toccare e scorrere sullo schermo di un iPhone altrimenti bloccato. Il genitore o il caregiver spesso non ci pensa perché l'iPhone è bloccato con un passcode o Touch ID, ma nonostante ciò il bambino spesso trova un modo per accedere alla schermata di immissione del passcode (dopotutto è solo un passaggio), inserisce ripetutamente la password sbagliata mentre toccano lo schermo, quindi il dispositivo si blocca con il messaggio "iPhone è disabilitato".
Sbloccare iPhone bloccato su "iPhone è disabilitato, riprova tra X minuti"
Vuoi sbloccare un iPhone bloccato sullo schermo disabilitato? Devi aspettare che il tempo passi, quindi inserire il passcode corretto.
Se non puoi aspettare, o se non conosci il passcode, devi mettere l'iPhone in modalità di ripristino e ripristinarlo.
Queste sono le uniche due opzioni.
Risolto il problema con "iPhone disabilitato. Collegati a iTunes”
Questo è lo scenario peggiore per un iPhone disabilitato perché richiede di collegare l'iPhone a un computer per accedervi nuovamente. Si spera che tu abbia eseguito un backup di recente su quel computer e, si spera, ricordi il passcode effettivo per l'iPhone, altrimenti dovrai cancellare il dispositivo e perdere tutti i dati su di esso. Sì davvero. Ancora un altro motivo per cui i backup frequenti dei dispositivi sono importanti.
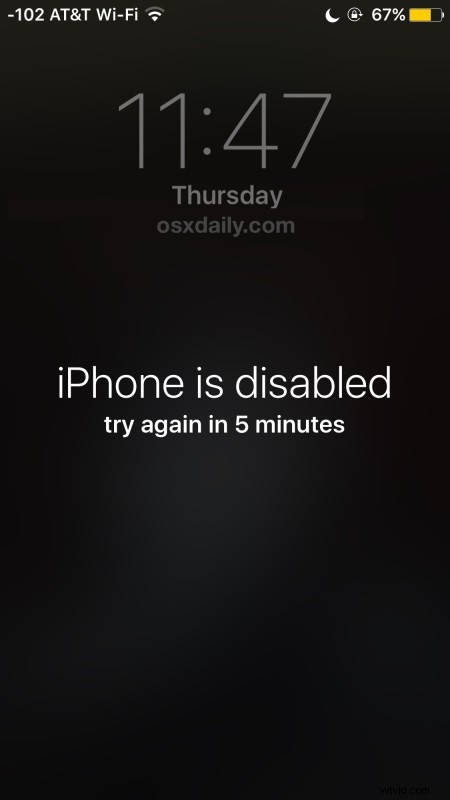
Se conosci il passcode dell'iPhone e ne hai eseguito il backup di recente, puoi semplicemente sbloccare il dispositivo con iTunes anche se richiede un ripristino:
- Collega l'iPhone a un computer con cui è stato sincronizzato in precedenza con un cavo USB e avvia iTunes
- Scegli "Sincronizza" in iTunes e inserisci il passcode corretto quando richiesto per sbloccare il dispositivo, questo esegue il backup dell'iPhone sul computer
- Scegli "Ripristina" per ripristinare l'iPhone dal backup più recente
Se non conosci il passcode dell'iPhone, devi pulire l'iPhone e cancellerà tutti i dati utilizzando la modalità di ripristino. Le istruzioni per reimpostare un passcode iPhone dimenticato sono qui. Se hai eseguito un backup su iTunes o iCloud, puoi ripristinarlo dopo il fatto su quel backup.
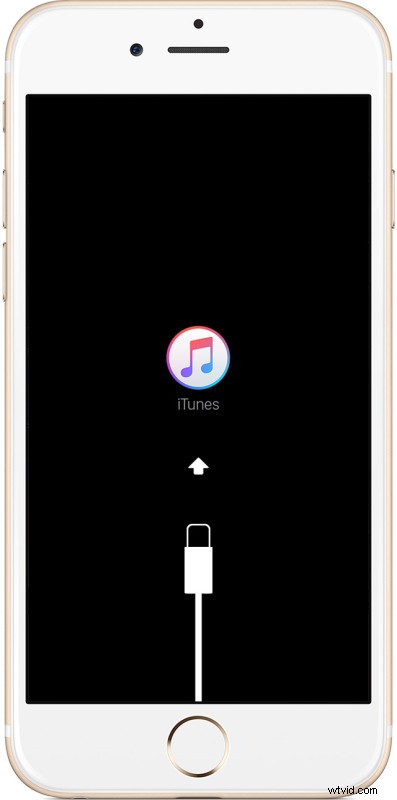
Se non conosci il passcode dell'iPhone e non hai un backup, i dati sull'iPhone verranno cancellati e persi per sempre. Non c'è modo di aggirarlo, nemmeno Apple può sbloccare un iPhone e accedere ai dati in una situazione del genere. Pertanto, la lezione è non dimenticare un passcode del dispositivo e mantenere sempre backup regolari!
Come posso evitare che iPhone venga disabilitato a causa dell'inserimento errato del passcode in futuro?
Per evitare che ciò accada in futuro, hai alcune opzioni. Il modo più semplice è semplicemente non inserire ripetutamente il passcode sbagliato, il che impedirà all'iPhone di bloccarsi e disabilitarsi. Eh, giusto? Dal momento che non è sempre un'opzione, un'altra scelta è abilitare passcode complessi, poiché richiedono l'immissione di una stringa di caratteri più lunga prima che la password venga rifiutata. Tenere l'iPhone in una tasca diversa o fuori dalla portata di qualcuno che sta inserendo intenzionalmente o accidentalmente i passcode è anche una buona idea. E infine, come abbiamo già accennato più volte, esegui sempre backup regolari del dispositivo, nel caso in cui sia necessario ripristinarlo per riottenere l'accesso.
Conosci altre informazioni utili su un iPhone disabilitato o come aggirare le finestre di avviso disabilitate? Fateci sapere nei commenti.
