Questa è una recensione che sono entusiasta di scrivere. Sono stato un fan di Smugmug per anni e anni, pagando annualmente il loro account Pro e godendomi la facilità d'uso del sito. Sono anche un recente iPhone convertito e mi sono divertito a giocare con varie app mentre mi sono abituato al dispositivo. Un'area di interesse sono state le app di fotografia e sono stato veloce a scaricare le effemeridi del fotografo e un calcolatore di profondità di campo (iperfocale) decente. Ho quindi giocato con varie app della fotocamera e ne ho trovate alcune utili e altre carenti.
Quindi Smugmug mi ha inviato un'e-mail affermando di aver rilasciato la loro app Camera Awesome la scorsa settimana. Curioso, ma un po' stanco di provare nuove app che facevano molte delle stesse cose, ho scaricato l'app gratuita e l'ho provata. Quello che ho trovato è stata un'app per fotocamera che mi piace molto usare per vari motivi. Lascia che ti spieghi alcune nozioni di base e ti mostri perché anche questa app potrebbe piacerti.
Guida introduttiva
Camera Awesome è facile da usare e questo inizia con l'interfaccia principale. La maggior parte dello schermo è dedicata allo spazio dell'immagine con i parametri vitali nascosti, facilmente accessibili con un solo tocco.

Il menu a discesa in alto consente di accedere a una serie di sovrapposizioni di composizione e a uno strumento orizzonte per garantire foto sempre perfettamente livellate.
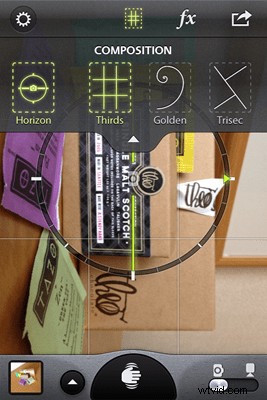
Poi ci sono gli effetti preimpostati (fx in breve). Ne parleremo tra un momento, ma ricorda che sono lì se ne trovi una che ti piace e desideri che venga applicata a tutte le tue foto (utile per alcuni, ma non così tanto per me).
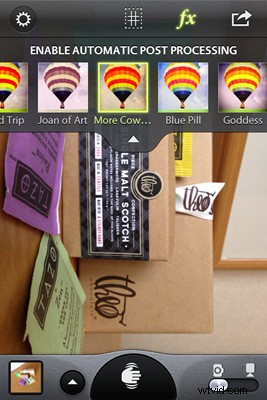
Infine è la funzione di condivisione automatica sul lato destro. La buona notizia è che puoi impostare Camera Awesome per condividere automaticamente le tue foto con una sfilza di siti social popolari. Lo svantaggio è che puoi sceglierne solo uno alla volta (sebbene scegliendo di caricare istantaneamente su Smugmug, puoi scegliere di avere Smugmug e poi condividerlo su altri siti). La prima volta è necessario un po' di tempo per impostare le funzionalità di condivisione per ciascun sito poiché è necessario autorizzare Smugmug a pubblicare di conseguenza.
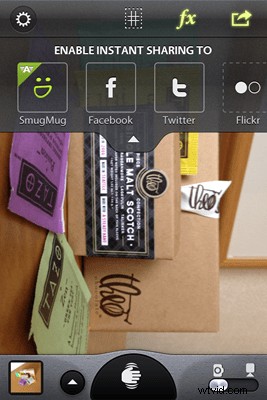
La scheda delle impostazioni sul lato sinistro (l'icona a forma di ingranaggio) consente il controllo sulle funzionalità principali di Camera Awesome. Ad esempio, se Camera Awesome esporterà automaticamente sul rullino fotografico dell'iPhone o archivierà le immagini sui server di Smugmug (e per impostazione predefinita verrà visualizzata una galleria nascosta su Smugmug se ti iscrivi al servizio). Qui è anche dove imposterai account individuali e dove potrai trovare la possibilità di ripristinare gli articoli acquistati (filtri e simili) se dovessi cambiare telefono o dovessi ripristinare completamente il tuo iPhone per qualche motivo.
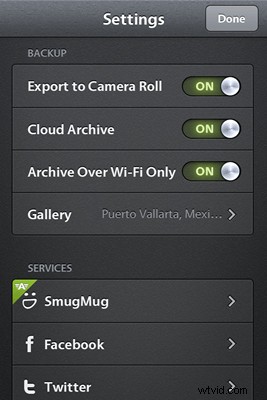
Scatto di foto
A differenza dell'app fotocamera predefinita fornita con l'iPhone, Camera Awesome consente punti di messa a fuoco e misurazione separati. Questo è simile all'utilizzo del blocco dell'esposizione o della messa a fuoco su una DSLR e alla ricomposizione, senza la necessità di ricomporre. Alcune altre app della fotocamera hanno questa funzione ed è bello averla in un'app gratuita.

Premendo il triangolo a sinistra del pulsante di scatto (pulsante al centro, attualmente selezionato per la riduzione vibrazioni della fotocamera) vengono visualizzate opzioni di scatto vitali come; scatto singolo, stabilizzazione dell'immagine, pulsante grande (trasforma l'intera superficie dello schermo dell'iPhone in un pulsante di scatto), scatto a raffica lenta, scatto a raffica veloce, autoscatto e scatti a intervalli. La stabilizzazione dell'immagine funziona bene ed è ciò che scatto spesso. Mi piace che il pulsante di scatto diventi la modalità in cui stai scattando, quindi non rimani confuso perché hai appena scattato 9 immagini in un secondo per sbaglio in modalità burst veloce .
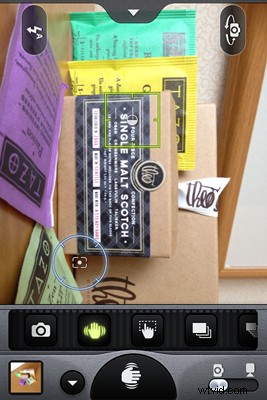
Se desideri ricombinare i punti di messa a fuoco e di misurazione, tocca un punto qualsiasi dello schermo. Se vuoi riportare la messa a fuoco e i punti di misurazione al centro dello schermo, basta un doppio tocco ovunque.
L'intervallometro è carino e sebbene non crei filmati time-lapse per te, come alcune app, prende il posto di altre app che eseguiranno solo un intervallometro per te (ma spesso senza la possibilità di selezionare messa a fuoco e misurazione punti).
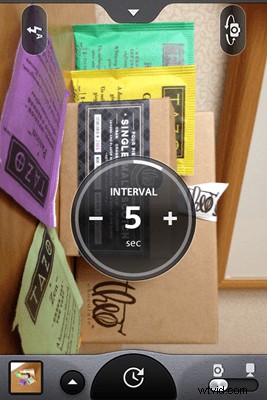
Come nota a margine (senza immagini) Camera Awesome ha anche la possibilità di utilizzare la fotocamera anteriore o posteriore e di controllare il flash in modo che sia acceso, spento, automatico o costantemente acceso (come in una modalità torcia) che aiuta con la modellazione della luce .
Scattare con Camera Awesome è veloce e reattivo. Lo schermo emette un flash rapido e un'evidenziazione verde nella parte inferiore indica che è stata scattata una foto, preparando istantaneamente la fotocamera per lo scatto successivo.

Sul lato video, i controlli sono abbastanza semplicistici e la funzione Awesomize non è disponibile. Ma la fotocamera ha la capacità di pre-registrare per cinque secondi prima di premere il pulsante di registrazione. Questo è utile se stai cercando di far stare fermo un bambino. Il video consente anche di dividere la messa a fuoco e la misurazione e le regolerà durante la registrazione, consentendo funzioni di racking semplicistiche che gli attuali possessori di DSLR desiderano solo. Il flash può essere controllato anche durante la ripresa di video. L'indicatore verde nell'immagine sottostante indica se la funzione di preregistrazione è pronta (e continuerà a preregistrare anche se non fino a cinque secondi).

Modifica delle immagini
Dopo aver scattato una foto, è ora di divertirsi. La capacità di controllare l'immagine finale è la chiave di Camera Awesome. Dalle semplici modifiche di tipo camera oscura al lato creativo dei filtri, Camera Awesome ha molto da offrire (e alcune di esse costano denaro, attenzione). Iniziamo con l'immagine direttamente dalla fotocamera.

L'apertura dell'immagine nella funzione di modifica fa apparire una serie di opzioni. Sbattere il corno dell'immagine qui sotto, dall'angolo in alto a sinistra (in senso orario) è; torna all'album fotografico, torna all'acquisizione dell'immagine, alle informazioni sull'immagine, elimina, esporta, stupisci e condividi.

A partire da Awesomzie, c'è un pulsante di accensione/spegnimento e un dispositivo di scorrimento Awesomeness. Questo controlla la quantità di impressionante che viene applicata. Ciò che sembra essere fantastico, è più contrasto, bilanciamento della luce e nitidezza, da quello che ho sperimentato. E foto un po' più vivaci. Aiuta per più immagini, ma non è per tutti. Rende i bianchi più bianchi e i cieli più azzurri. Rende i toni della pelle più precisi e gli arcobaleni brillano.
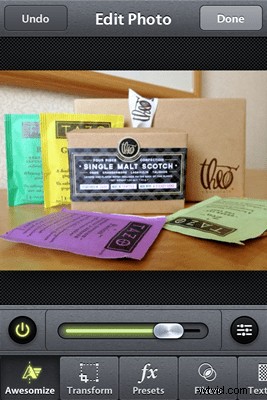
Se vuoi modificare le cose ancora di più, ci sono i cursori per la nitidezza, la temperatura del colore (grazie!), la vivacità e il contrasto.
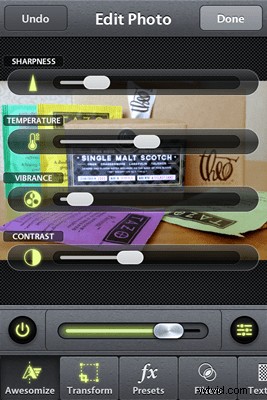
È sempre presente un pulsante "Annulla" per annullare le modifiche. In basso ci sono strumenti più utili tra cui uno strumento di trasformazione, che ritaglia l'immagine e ruota. Vorrei che ci fosse una funzione di rotazione arbitraria qui. Ma funziona bene.
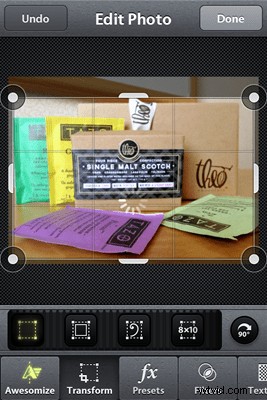
I prossimi sono i preset. Si tratta di sovrapposizioni creative già pronte che combinano filtri e regolazioni delle texture. Nove vengono caricati gratuitamente con Camera Awesome e gli altri costano $ 0,99 per preimpostazioni piacevoli. I preset sono disponibili in lotti etichettati:Ritratto, Ritratto in bianco e nero, Vintage, Bianco e nero, Distrutto, Carta, Kubota I, II e III (da Kubota Imaging Tools). Alcuni potrebbero esserti utili, altri no. Non sono un grande fan dei preset, ma mi sono ritrovato ad apprezzarli sempre di più... almeno quelli gratuiti. I preset gratuiti sono illustrati di seguito.
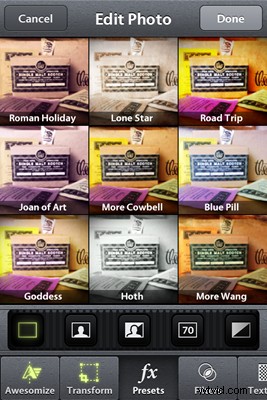
I filtri sono correzioni di colore e ci sono meno opzioni disponibili qui (equivale a un costo inferiore se si desidera più della base nove offerta gratuitamente). Ritratto, Vintage, B&N, Kubota I, II e III sono le opzioni. Un aspetto interessante dell'app è la possibilità di modellare con i filtri pay-per per vedere se vuoi acquistarli, così sai esattamente cosa riceverai.
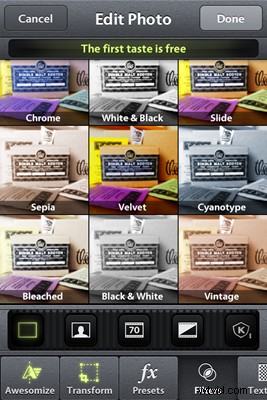
Successivamente ci sono le trame e poi i frame. Anche in questo caso, i primi nove di ciascuno sono gratuiti e quindi a pagamento. Alcune delle texture della carta possono conferire alle immagini un aspetto gradevole, come se fossero stampate e le cornici possono essere molto divertenti a seconda di come prevedi di presentare le tue immagini.
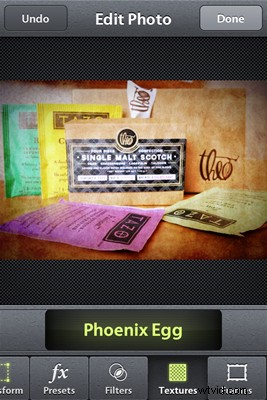
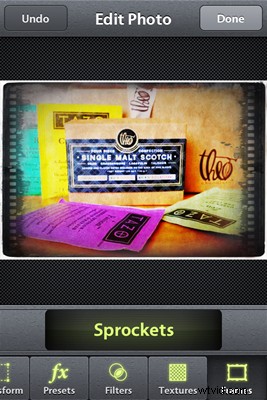
Una volta terminate le scelte di editing, è ora di premere Fine e lasciare che Camera Awesome faccia il suo lavoro. Le persone stravaganti di Smugmug hanno lasciato che il loro lato umoristico emergesse nella scelta degli aggiornamenti che offrono durante il processo, come...
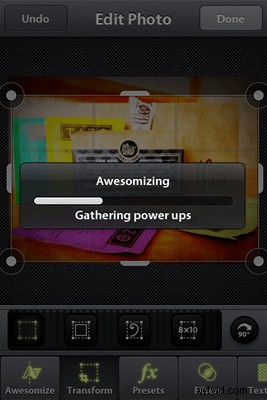
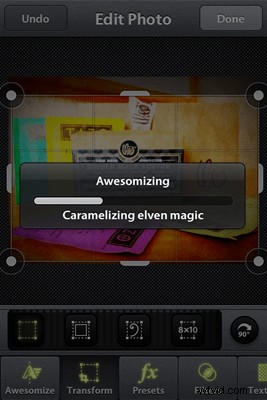
Condivisione
Hai finito con le modifiche? Grande! Ora è il momento di condividere il tuo capolavoro. Il pulsante di condivisione fa apparire una serie di opzioni. L'opzione di Smugmug è la prima (e consente la ricondivisione con le altre opzioni elencate), quindi Facebook, Twitter, Flickr, Picasa, Photobucket ed Email. La modalità video offre Smugmug, YouTube e Photobucket. C'è anche un pulsante Condividi con 1 tocco che può essere impostato solo su una delle opzioni. È un peccato che non sia possibile selezionare più punti di condivisione tramite questa interfaccia, ma immagino che sia un modo per Smugmug di indurre gli utenti a iscriversi al suo servizio (che non è costoso e di livello base).
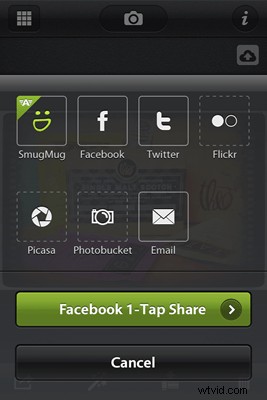
Con un servizio selezionato, la schermata successiva richiede una didascalia e consente l'aggiunta di tag. Se si invia a un servizio con una galleria o un album, questo può essere selezionato sullo schermo, così come la posizione dello scatto e "Condivisione più veloce" che comprende che non tutte le immagini sul Web devono avere le dimensioni di 8 MP della fotocamera dell'iPhone 4s ( e puoi risparmiare sui costi dei dati).
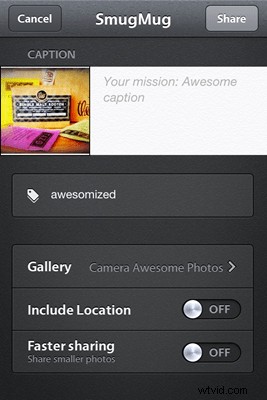
Sotto questa schermata c'è l'opzione per incrociare i post su altre piattaforme. Furbo da parte del reparto marketing di Smugmug (che regala un prodotto gratuito con la possibilità di passare ad altri servizi offerti dall'azienda) ma fastidioso se non vuoi iscriverti. Nota:questa opzione per incrociare i post non esiste con gli altri servizi e pubblicherà semplicemente solo su Facebook, Twitter, ecc... Mi piacerebbe vedere la possibilità di pubblicare post su pagine Facebook in futuro.
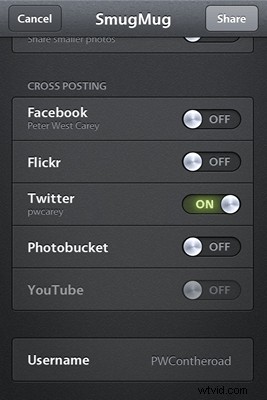
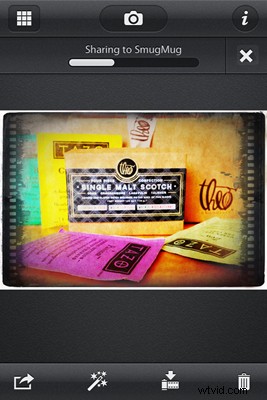
Cosa c'era in quella pagina informativa? Un sacco di roba. La posizione dell'immagine, l'istogramma, la dimensione del file, i dati di acquisizione e le semplici informazioni EXIF. Inoltre, quando il file è stato condiviso, è disponibile un collegamento (fantastico!) che può essere condiviso tramite e-mail, post di blog, ecc... quindi non sono necessarie ulteriori ricerche per integrare l'immagine in altre fonti. Nota anche che la barra al centro mostra se l'immagine è archiviata (e può essere rimossa dal telefono per risparmiare spazio), modificata, esportata e condivisa.
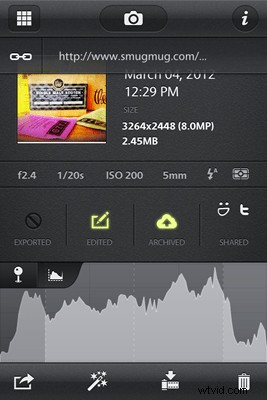
Tornando alla schermata dell'immagine principale, vedrai di nuovo quelle icone condivise, il che rende facile fare riferimento a cosa è stato condiviso e cosa no. Le immagini possono anche essere sfogliate con uno swipe a questo punto. L'immagine sotto mostra le condivisioni archiviate, Twitter e Smugmug per questa immagine. Toccando quelle icone verranno visualizzati i collegamenti che possono essere ulteriormente aperti in Safari o persino inviati tramite SMS (o e-mail).
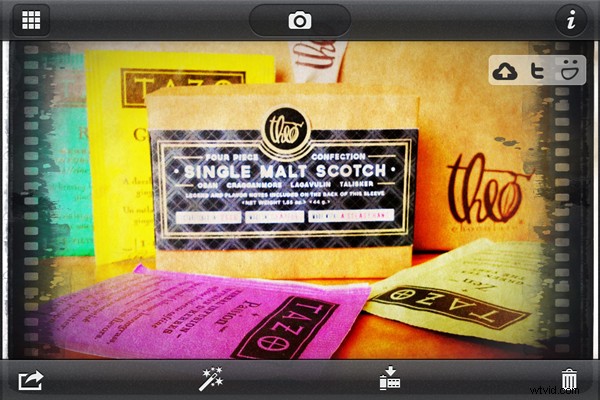
Conclusione
Accidenti! So che è stato molto da ammirare, ma Camera Awesome è, dal mio punto di vista, fantastico. Ci sono ancora alcuni perfezionamenti da fare, ma è una buona app soprattutto per una prima versione. Semplifica la condivisione come dovrebbe essere un'app e, cosa ancora più importante, la condivisione incrociata (e il riferimento in modo da sapere cosa è andato dove). Oh! E Camera Awesome consentirà l'importazione di immagini non già presenti in Camera Awesome. A volte la funzione Awesomizing impiega un po' di tempo per essere completata e gli impazienti potrebbero non godersi l'attesa. Ma i risultati valgono lo sforzo, nel mio libro.
Se vuoi vedere alcune immagini scattate con iPhone 4s e Camera Awesome, ho una galleria di immagini scattate mentre il mio volo da PuertMexico è stato ritardato, cancellato e poi riprogrammato qui.
