Controlla le tue luci da remoto collegandoti le tue luci Aputure all'app Sidus Link per telefoni e tablet.
In questo tutorial dettagliato imparerai come collegare le luci Aputure con Bluetooth integrato (come Aputure 300D II, MC, Nova e Accent B7C) all'app Sidus Link.
(Se hai modelli legacy come 120D II, 300D o Tri-8, puoi comunque collegarli all'app con l'adattatore Sidus Link Bridge.)

Di recente ho acquistato un kit Aputure MC e ho armeggiato con l'avvio e collegando le luci al mio telefono. Quindi, ecco i passaggi che devi sapere per poter essere subito operativo.
1. Scarica l'app Sidus Link
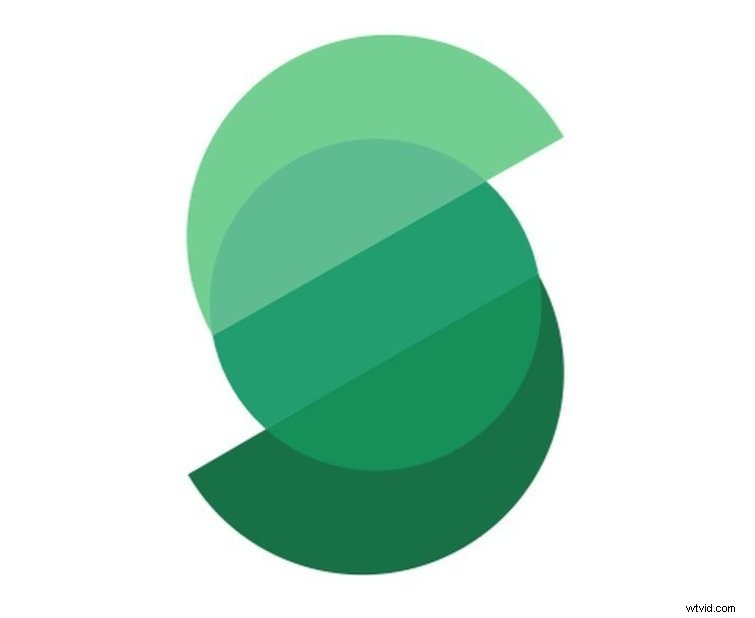
Innanzitutto, devi scaricare l'app Sidus Link sul tuo telefono o tablet da App Store, Google Play, Huawei AppGallery o Mi GetApps. Quindi, vai avanti e registra i dettagli del tuo account o accedi.
2. Sistema di controllo dell'illuminazione aperto
Fai clic sul menu dei pancake icona per visualizzare il menu completo.
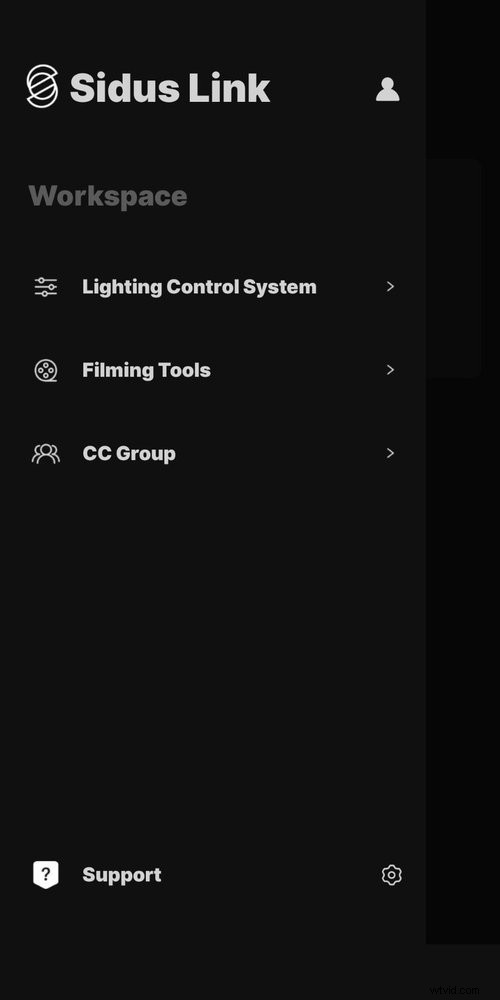
Fare clic su Sistema di controllo dell'illuminazione .
3. Crea una scena
Successivamente, ti consigliamo di creare una nuova scena. Fai clic sul più (+ ) per creare una nuova scena.
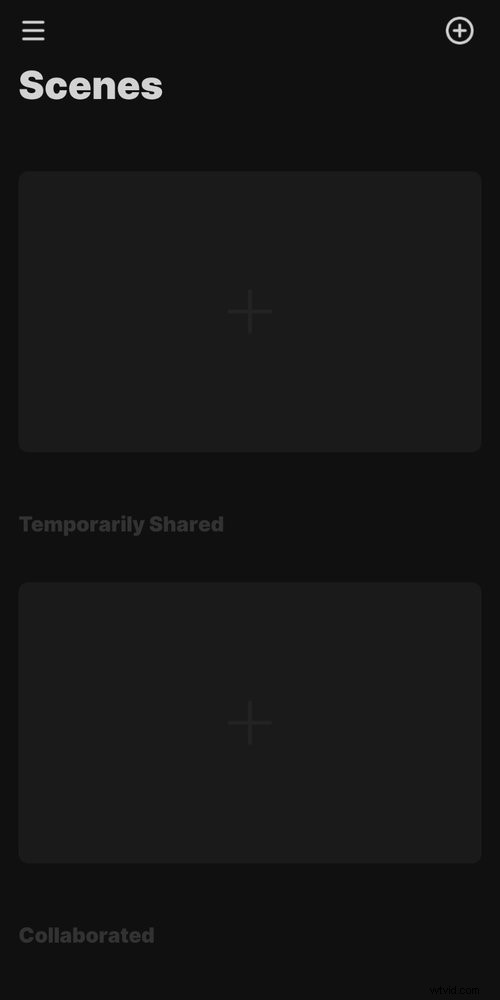
Puoi fare clic sui tre punti icona per rinominare la scena, condividerla con altri dispositivi e utenti o eliminarla.
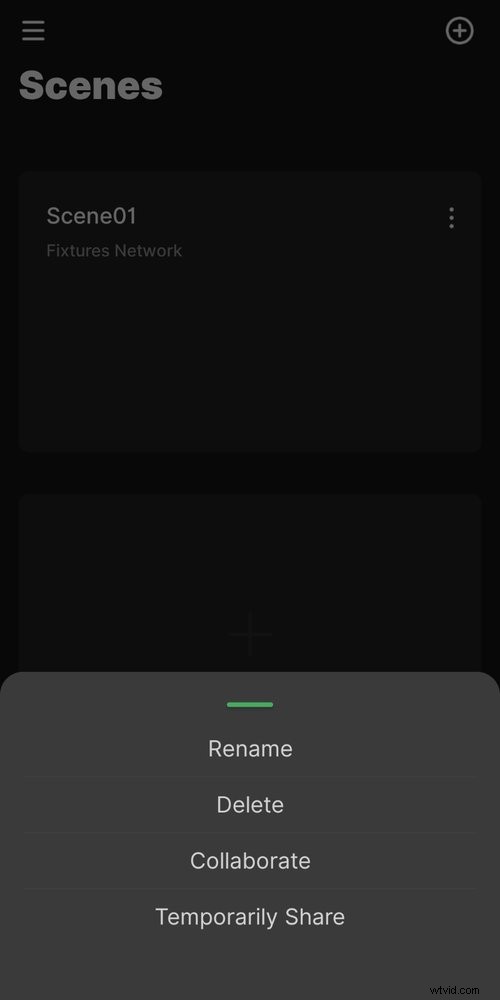
Le scene verranno salvate in modo da poterle riutilizzare in futuro.
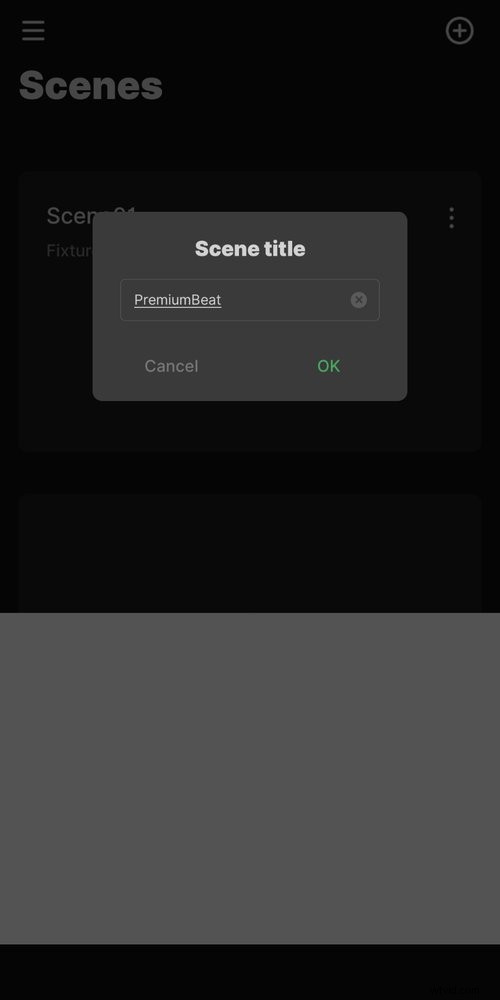
Tocca la Scena per aprirlo.
4. Aggiungi lampade
Per collegare una luce, tocca il più verde (+ ) icona.
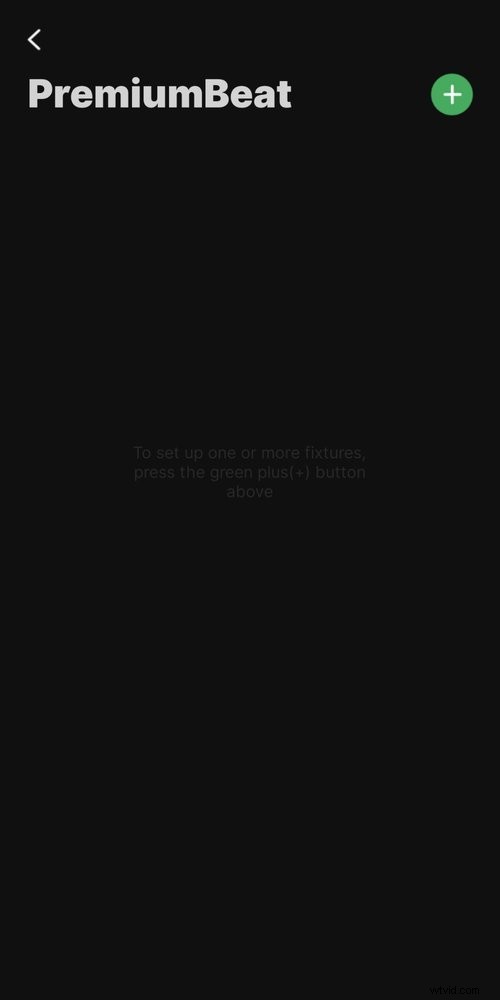
5. Ripristina il Bluetooth sulla tua luce Aputure
Ora accendi la tua lampada Aputure. In questo esempio, userò Aputure MC.
Stampa e tieni premuto la rotellina di scorrimento finché non viene visualizzato il menu. Scorri fino a BT , quindi premere la rotella di scorrimento per selezionare.

In Ripristino BT , seleziona Sì , quindi fare clic sulla rotellina di scorrimento.

Apparirà una schermata di caricamento. Una volta completato, il tuo dispositivo dovrebbe ora essere visualizzato nell'app Sidus Link.

In caso contrario, assicurati che il Bluetooth sia impostato su On sul tuo telefono o tablet.
Seleziona la luce dal Nuovo apparecchio elenco, quindi tocca Configura .
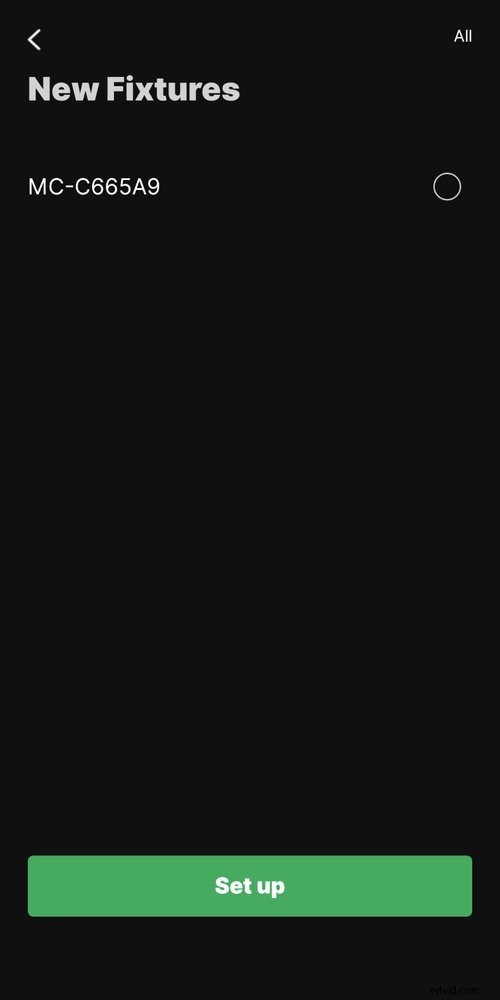
L'app Sidus Link eseguirà la diagnostica e si connetterà, quindi tocca OK .
6. Ripetere per aggiungere più lampade
Ora che hai collegato il tuo primo dispositivo, ripeti la procedura sulle altre luci Aputure ripristinando il loro Bluetooth connessioni e aggiungendole alla tua Scena .
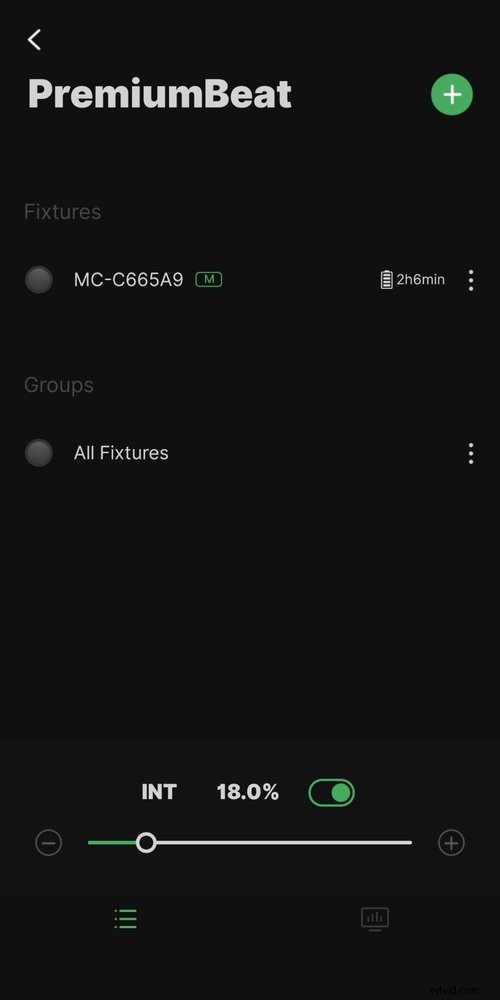
7. Controlla le tue luci Aputure
Ora hai la possibilità di controllare le tue luci Aputure. Puoi toccare un singolo dispositivo per controllare quella luce oppure, se hai più luci, puoi selezionare Tutti i dispositivi per controllarli tutti in una volta.
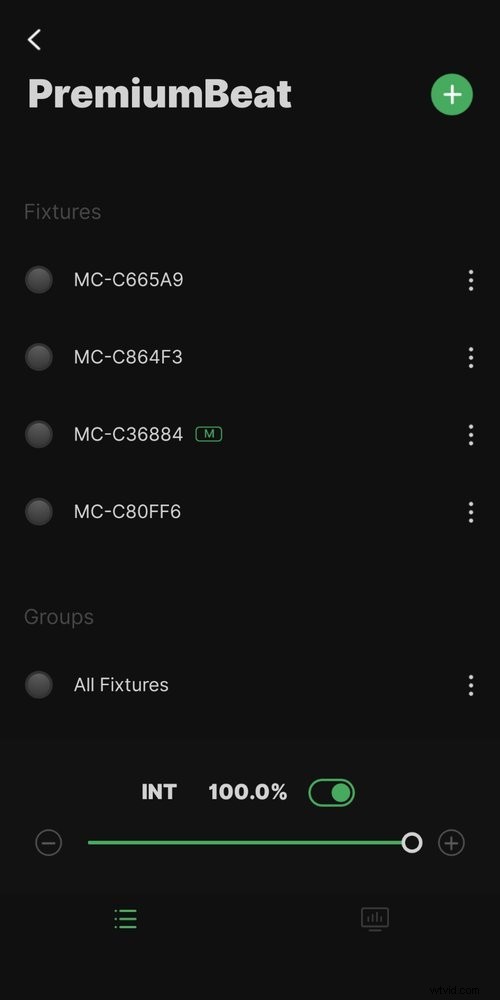
A seconda del tipo di luce Aputure, vedrai i controlli per potenza, intensità, bilanciamento del bianco, gel, colori e/o effetti.
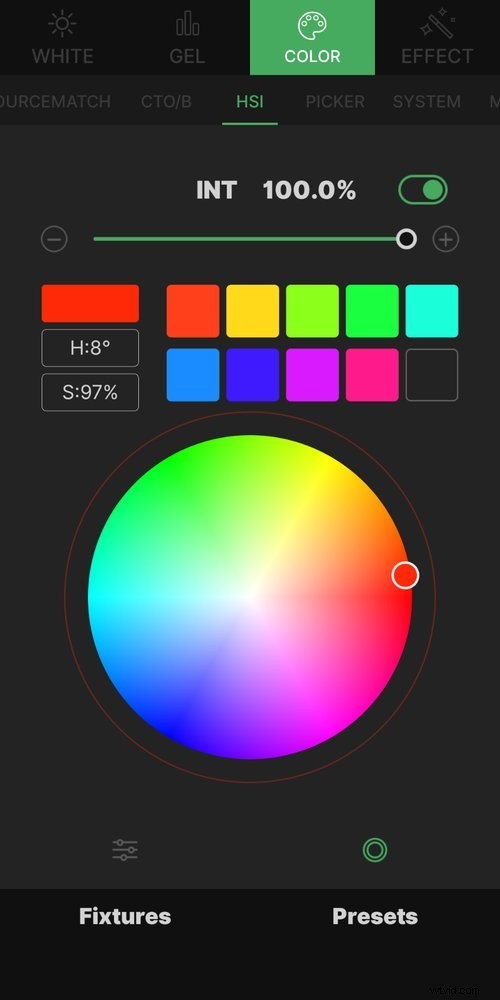
Alcune luci Aputure (come l'MC) dispongono anche di strumenti come Selettore colore , che utilizza la fotocamera del tuo telefono o tablet per abbinare i colori o Sourcematch da abbinare ad altre luci sul set.
- Modificatori di illuminazione:Aputure Light Dome vs. Lanterna Aputura
- Illuminare una scena senza infrangere la regola dei 180 gradi
- Suggerimenti per illuminare diverse tonalità della pelle nello stesso scatto
- Aputure annuncia due nuovi proiettori:600d e NOVA 300C5
- Luci piccole e convenienti per qualsiasi configurazione della fotocamera
