Pianificare come eseguire il backup delle immagini durante il viaggio non è così entusiasmante come pianificare il tuo itinerario o acquistare l'attrezzatura per il tuo prossimo viaggio. Ma è un passo importante nel processo di pianificazione del viaggio. Soprattutto se stai andando in un luogo accidentato e sorprendente come l'Islanda nel pieno dell'inverno, avere un piano per caricare e eseguire il backup delle tue immagini durante il viaggio ti aiuterà a garantire che tutte le tue immagini siano archiviate in modo sicuro in più posizioni. Dopotutto, se finalmente hai la possibilità di fotografare le grotte di ghiaccio e l'aurora boreale, non devi preoccuparti di portare a casa con te quelle immagini conquistate a fatica.

Di seguito è riportato un piano dettagliato per il backup delle immagini a partire dalla preparazione al viaggio, le linee guida per il backup durante il viaggio e come completare il processo una volta tornato a casa.
Parte I. Prima di partire per il tuo viaggio
Passaggio n. 1 – Esamina, riformatta e testa tutte le tue schede di memoria
Prima di partire per il tuo viaggio, assicurati di avere un numero sufficiente di schede di memoria. Ho preventivato circa due schede da 32 GB al giorno. Potrebbe essere necessario più o meno, a seconda del tuo stile di ripresa.
Innanzitutto, esamina tutte le schede di memoria per verificare che non siano danneggiate. Se qualcuno è visibilmente piegato, deformato o profondamente graffiato, potrebbe essere il momento di ritirarlo.
Quindi, riformatta tutte le schede di memoria nella fotocamera. Scatta e salva diverse immagini su ciascuna scheda di memoria, quindi carica le immagini, una scheda alla volta. Questo test verifica che ogni scheda di memoria sia ancora in buone condizioni. Se una scheda di memoria non supera il test di caricamento, ritirala.
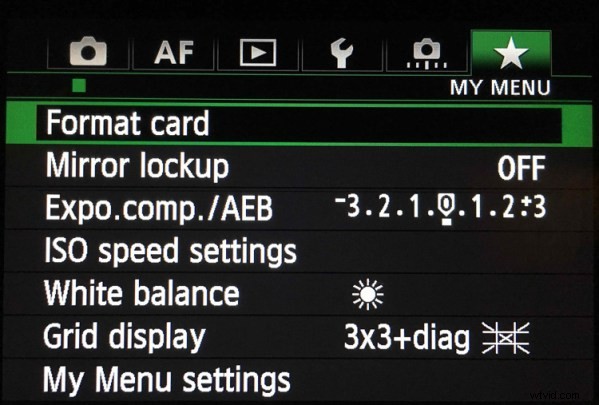
Passaggio n. 2:acquista schede di memoria più piccole per ridurre il rischio
Se devi acquistare schede di memoria aggiuntive, valuta l'utilizzo di schede più piccole come 32 GB e 64 GB. Devi cambiare le schede di memoria più spesso durante le riprese, ma se una scheda di memoria si guasta, avrai messo in pericolo molte meno immagini rispetto a un'enorme scheda di memoria da 256 o 512 GB.
Usa gli adesivi per indicare se le schede di memoria sono piene o vuote.
Crea un sistema per mantenere le schede di memoria piene separate dalle schede di memoria vuote. Un metodo semplice è acquistare una custodia per schede di memoria o una cartella con tasche trasparenti. Metti dei punti adesivi blu su un lato delle tue schede di memoria. Metti dei punti adesivi rossi sull'altro lato delle tue schede di memoria.
I punti adesivi blu indicano carte usate o piene. Puoi ricordarlo mnemonicamente poiché blu, usato e pieno contengono tutti la lettera U in essi. I punti adesivi rossi significano carte vuote. Puoi ricordarlo mnemonicamente poiché il rosso e il vuoto contengono tutti la lettera E al loro interno.

Passaggio n. 3:numera le schede di memoria in sequenza
Prima di posizionare gli adesivi sulle carte, mi piace anche numerare i punti degli adesivi uno su tutte le carte che ho. Archivio numericamente le schede di memoria nella custodia. Il giorno numero uno del mio viaggio utilizzo le carte numerate uno e due. Il secondo giorno del mio viaggio utilizzo le carte tre e quattro. Numerando le carte, mi assicuro di ruotarle, riducendo ulteriormente la possibilità di corruzione poiché nessuna carta viene utilizzata eccessivamente. Quindi, se perdo una carta, è anche più facile tenere traccia di quale carta da quale giorno è scomparsa se le schede di memoria sono numerate in sequenza.
Infine, se una carta si danneggia, è facile tenere traccia di quale perché è numerata. Di solito lo estraggo dalla custodia e lo ripongo separatamente in una tasca sicura altrove nella mia borsa. Se la scheda di memoria numero quattro si guasta durante un viaggio, voglio assicurarmi di non formattarla accidentalmente o di non salvarvi più immagini prima di aver provato a recuperare le immagini.
Dopo aver testato, numerato e incollato tutte le schede di memoria, inseriscile nella custodia con il punto adesivo rosso rivolto verso l'alto. Durante il viaggio, riponi le schede di memoria piene (usate) nella custodia in sequenza con i punti blu rivolti verso l'alto. Se hai preventivato correttamente la quantità di carte di cui hai bisogno per il tuo viaggio, l'ultimo giorno del tuo viaggio, tutte le schede di memoria nella tua custodia dovrebbero avere dei punti blu rivolti verso l'alto.
Schede SD o CF o entrambe?
Se la tua fotocamera ha due slot per schede di memoria, valuta attentamente se desideri che la scheda di memoria principale esegua il backup sulla seconda scheda durante le riprese. La mia Canon 5D Mark III ha due slot per schede di memoria. Uno è uno slot per schede CF e l'altro è per una scheda SD. In genere uso solo lo slot per schede CF perché scrivono più velocemente delle schede SD. Dato che fotografo cavalli e animali selvatici e imposto la mia fotocamera in modalità burst ad alta velocità, voglio che le mie immagini vengano scritte sulla mia scheda di memoria il più velocemente possibile. Poiché la mia fotocamera è impostata sulla velocità di scrittura della scheda più lenta, lascio lo slot della scheda SD vuoto.
Sebbene questo metodo funzioni per me, la tua fotocamera potrebbe funzionare in modo diverso dalla mia. Potresti anche avere priorità diverse da quelle che ho io quando scatti. I fotografi di paesaggi, ad esempio, non usano molto spesso la modalità burst ad alta velocità. Nemmeno i fotografi macro. Se sei specializzato in fotografia di paesaggio o macro, creare automaticamente un backup nella fotocamera scrivendo le tue immagini RAW su due schede di memoria contemporaneamente potrebbe essere una buona soluzione per te.
Passaggio n. 4:acquista due dischi rigidi portatili identici per i viaggi

Ti consiglio di caricare le tue immagini di viaggio su due dischi rigidi portatili identici, di alta qualità. Uso unità da 1 TB. Un terabyte è in genere sufficiente per il mio stile di ripresa poiché viaggio raramente per più di 10 giorni alla volta. L'archiviazione digitale è poco costosa al giorno d'oggi. Quindi valuta il disco rigido portatile delle migliori dimensioni per te rivedendo i file di immagine dei viaggi passati. L'acquisto di più spazio di archiviazione di quanto pensi di aver bisogno è più efficace a lungo termine. Quindi, se pensi di aver bisogno di unità da 500 GB, acquista 1 TB. Se pensi di aver bisogno di 1 TB, acquista 2 TB.
Passaggio n. 5:proteggi i tuoi nuovi dischi rigidi
Ora che hai due nuovi dischi rigidi per proteggere le tue immagini, devi proteggerle fisicamente. Utilizzare paraurti o custodie in gomma per proteggere le unità nel caso in cui cadano dalla borsa o cadano. Se acquisti online, di solito puoi trovare il paraurti o la custodia della misura corretta elencati nella stessa pagina web del tuo disco rigido.
Passaggio n. 6:etichetta i tuoi dischi rigidi portatili
Quando si configurano i nuovi dischi rigidi portatili, etichettarli in modo chiaro. Uso letteralmente un pennarello indelebile spesso per farlo. Mantieni i nomi coerenti poiché farai spesso riferimento a queste unità. I miei si chiamano semplicemente Viaggio #1 e Viaggio #2.
Passaggio n. 7:formattare e configurare i dischi rigidi portatili
Formatta le tue nuove unità di archiviazione portatili in base al tuo sistema operativo, solitamente OSX o Windows. Durante la formattazione dei dischi rigidi, probabilmente ti verrà anche richiesto di registrarli presso il produttore. La registrazione delle nuove unità potrebbe sembrare un passo sciocco, ma spesso attiva la garanzia o il software di ripristino delle immagini, quindi non saltarlo.
Passaggio n. 8:crea una ricetta di backup
Una volta che i miei nuovi dischi rigidi portatili sono impostati e funzionano, creo una cartella su ciascuna unità denominata Foto di viaggio n. 1 (sull'unità Viaggio n. 1) e Foto di viaggio n. 2 (sull'unità n. 2). Uso un programma software chiamato Chronosync (per Mac) per creare una ricetta che, quando viene eseguita, esegue il backup dell'unità Travel #1 per guidare Travel #2. Esistono molte opzioni per il software di backup e ti incoraggio a fare una piccola ricerca per trovare il software più adatto a te.
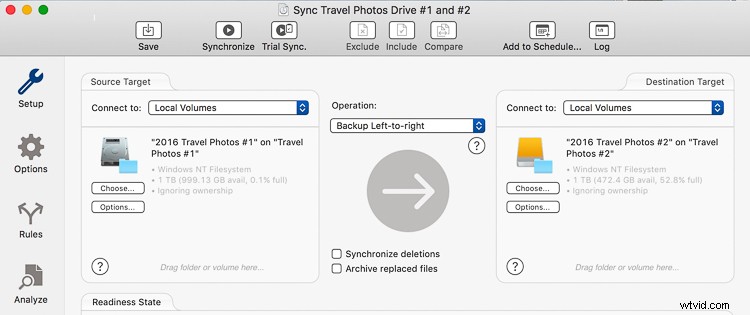
Passaggio n. 9:eseguire il backup e aggiornare il laptop
Subito prima di andare, esegui il backup dell'intero contenuto del tuo laptop. Uso un MacBook Pro quindi eseguo Time Machine. Al termine del backup, ho una copia aggiornata di tutto sul mio laptop su un piccolo disco rigido che lascio a casa. Quella copia tornerà utile se il mio laptop viene rubato o danneggiato mentre sono in viaggio. Inoltre, controllo gli aggiornamenti software, in particolare quelli relativi alla sicurezza, e installo anche quelli.
Salto le versioni beta o i principali aggiornamenti del sistema operativo poiché a volte sono glitch. Voglio che il software del mio laptop sia il più sicuro possibile durante il viaggio, ma non voglio avere a che fare con nuovi mal di testa OSX.
Ora che hai fatto tutto il lavoro di preparazione, è tempo di fare le valigie, mettersi in viaggio e realizzare delle immagini memorabili.
Parte II. Mentre sei in viaggio
So che dopo una lunga giornata di viaggio, l'ultima cosa che vuoi fare è disimballare il tuo laptop, caricare e duplicare i tuoi file di immagine. Prendi l'abitudine di farlo comunque. Dopo un po' diventerà una routine, come lavarti i denti o il viso, e non ti sognerai più di saltarla.
Quando i tuoi amici ti raccontano le loro storie dell'orrore sulla perdita di immagini mentre viaggiano, dovrai lavorare sodo per cancellare l'espressione compiaciuta dalla tua faccia perché saprai di aver ridotto al minimo le tue possibilità che ciò accada a te.
Passaggio n. 1:carica le immagini con Lightroom
Il mio primo passo quando carico le immagini è collegare il mio disco rigido chiamato Travel #1, quindi collego il mio lettore di schede CF, inserisco la scheda di memoria e apro Lightroom CC. Uso sempre Lightroom per catalogare tutte le mie immagini. Durante il caricamento, dico a Lightroom di importare le immagini del giorno nella cartella denominata Travel Photos n. 1 sul disco rigido portatile denominata Travel n. 1.
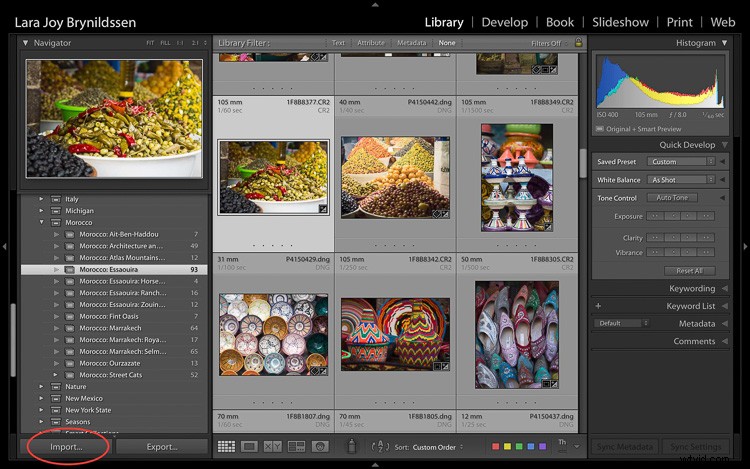
Passaggio n. 2 Opzione A:immagini duplicate durante l'importazione
Nella finestra di dialogo Importa, puoi selezionare una casella per dire a LR di "Fai una seconda copia in" e duplicare le tue immagini importandole in due posizioni contemporaneamente. Se selezioni quella casella, vuoi anche fare clic sulla piccola freccia a destra, fare clic su Scegli cartella e selezionare la posizione in cui desideri archiviare le immagini duplicate.
Nel mio caso, sceglierei la cartella denominata Travel #2 sul disco rigido portatile chiamato Travel #2. Normalmente non duplico durante l'importazione perché ho solo due porte USB sul mio MacBook Pro. Durante il processo di importazione, sono in uso entrambi:uno per il disco rigido Travel #1 e uno per il mio lettore di schede CF. Se hai spazio nella borsa della fotocamera, puoi portare un hub con porta USB che ti consente di collegare più unità al tuo laptop contemporaneamente.
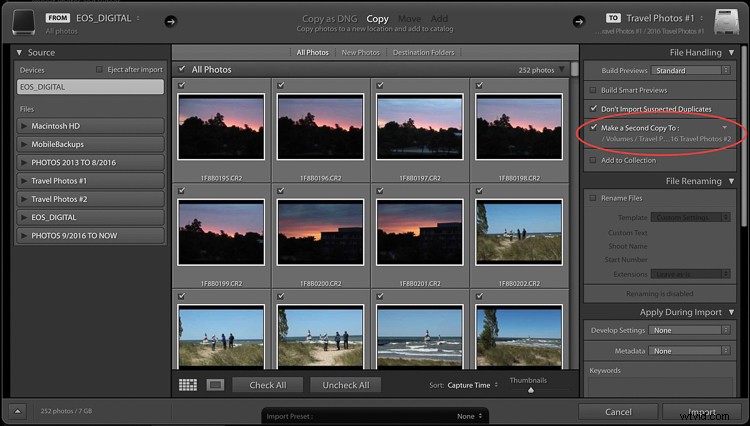
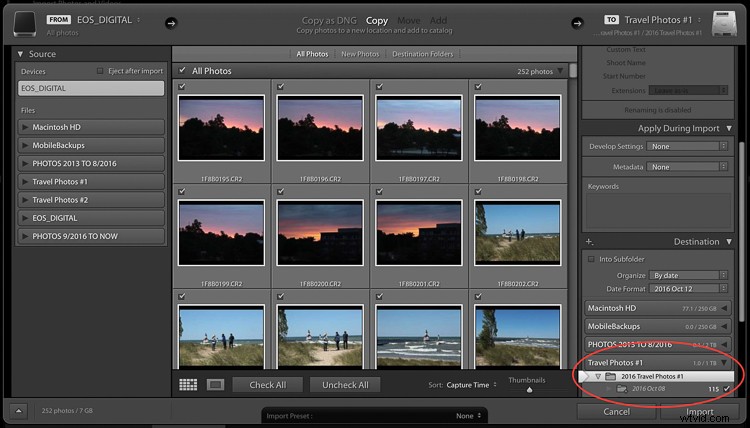
Passaggio n. 2 Opzione B:utilizzare il software per creare un backup
Dal momento che non porto un hub con porta USB, invece di selezionare la casella "Crea una seconda copia in" nella finestra di dialogo di importazione LR, utilizzo Chronosync per sincronizzare un'unità con un'altra. Questa è la ricetta di backup che abbiamo impostato sopra. Dopo che le immagini sono state caricate sulla mia prima unità, eseguo la mia ricetta Chronosync per duplicarle sulla seconda unità. Una volta che ho finito, ho tre copie di ogni immagine; uno sulla scheda di memoria originale e uno su ciascuno dei miei dischi rigidi portatili, Travel #1 e Travel #2.
Non cancellare le tue schede di memoria
Se possibile, non cancellare le immagini sulle schede di memoria durante il viaggio. Invece, salvali nel supporto della scheda di memoria che hai preparato nella Parte I.
Fase n. 3:carica dopo ogni scatto
Quando viaggi, ti incoraggio a caricare ed eseguire il backup delle immagini dopo ogni scatto. Se hai uno scatto al giorno al tramonto, caricalo ed esegui il backup prima di andare a cena.
Suggerimento: Questo è un buon momento per collegare e caricare anche le batterie.
Prima di andare a letto, verifica che i file di immagine siano rispecchiati su ciascuna unità. Sostituisci le batterie del caricabatterie anche prima di andare a letto per assicurarti di essere pronto per scattare di nuovo al mattino.
Se hai due servizi fotografici al giorno, segui questi stessi passaggi, tranne che eseguirli due volte al giorno. Oltre a caricare prima di cena, carico prima di pranzo. Di solito faccio anche un pisolino veloce.

Passaggio n. 4:sincronizza le immagini nel cloud
Se disponi di un'eccellente connessione Wi-Fi, potresti anche prendere in considerazione la sincronizzazione con il tuo servizio cloud. Normalmente non ho un servizio Wi-Fi molto potente quando viaggio, quindi non perdo tempo con questo passaggio.
Passaggio n. 5:conserva i tuoi dischi rigidi in posizioni diverse
Ora che hai fatto tutto questo lavoro impostando questo sistema per eseguire il backup delle tue immagini di viaggio, hai ancora un passaggio per garantire la loro sicurezza durante il viaggio. Vuoi mantenere ciascuna delle tue due unità in posizioni diverse. Ad esempio, tieni un'unità nella borsa della fotocamera e tienine una nel bagaglio.
Assicurati sempre di tenere un'unità nella borsa sopra (o molto vicino) alla tua persona. Tieni i bagagli con il tuo secondo viaggio nella tua camera d'albergo (o rinchiuso nel bagagliaio dell'auto se viaggi da un luogo all'altro). In caso di furto, incidente o incendio, una copia delle tue immagini verrà archiviata in modo sicuro sull'unità disco in una posizione alternativa.
Parte III. Quando torni a casa
Una volta tornato a casa, devi spostare le tue immagini da Travel Drive n. 1 sul tuo disco rigido fotografico principale. Il modo più semplice per farlo è farlo all'interno di Lightroom.
Passo dopo passo
Ecco una guida passo passo per spostare le tue immagini dal tuo viaggio all'unità di archiviazione fotografica principale:
- Collega Travel Drive #1 al tuo laptop.
- Collega il tuo disco rigido fotografico principale al tuo laptop. In questo esempio, il mio disco principale si chiama PHOTOS 9/2016 TO NOW.
- Apri Lightroom CC nel modulo Libreria.
- Una alla volta, trascina e rilascia ciascuna cartella delle tue immagini da Travel Drive n. 1 all'unità di archiviazione principale.
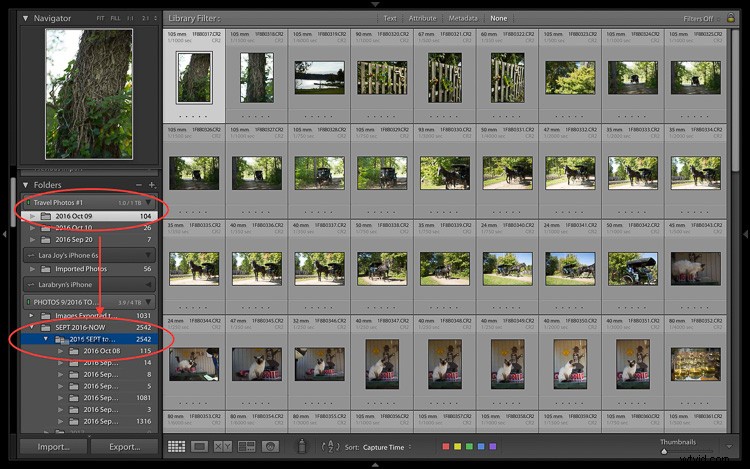
- Nota che in questa fase, dal momento che tengo tutte le mie immagini organizzate cronologicamente, rilascio le mie immagini di viaggio nella cartella sull'unità denominata 2016 SEPT to DEC. L'anno prossimo inserirò le immagini nella cartella denominata 2017.
- Sii paziente mentre il tuo computer funziona. Ci vogliono alcuni minuti prima che Lightroom ti mostri che questa attività è completa e che le tue immagini sono state spostate correttamente nell'unità di archiviazione principale. Suggerimento: Questo è un buon momento per pulire la tua attrezzatura.
- Ora che le tue immagini sono sull'unità principale, esegui un altro backup.
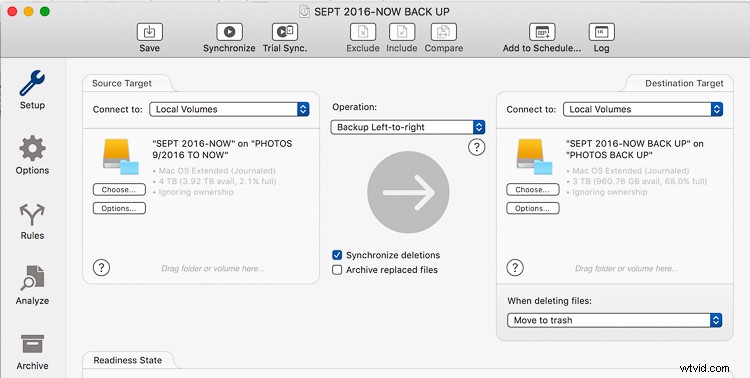
- Utilizzo una ricetta Chronosync per eseguire il backup del mio disco chiamato PHOTOS 9/2016 TO NOW sul mio disco chiamato PHOTOS BACK UP.
- Dopo aver completato questo passaggio, verifica che le immagini siano state spostate. Lo faccio aprendo una finestra del Finder sul mio MacBook Pro e verificando che i nomi dei file di immagine corrispondano sia sull'unità di archiviazione principale che su quella di backup.
- Dopo aver verificato di avere nuovamente due copie, puoi cancellare i dischi rigidi da viaggio e le schede di memoria per prepararli al tuo prossimo viaggio.
- A questo punto, è una buona idea eseguire il backup sul tuo servizio cloud in modo da avere di nuovo tre copie delle tue immagini.
Note finali
Dato che viaggio spesso, trovo più facile conservare l'intero catalogo di Lightroom sul mio MacBook Pro. Se devo lavorare su uno schermo più grande, mi collego a un display esterno.
Se mantieni il tuo catalogo principale di Lightroom su un computer diverso da quello con cui viaggi, invece di trascinare e rilasciare come ho indicato sopra, collega il tuo disco rigido da viaggio e l'unità di archiviazione fotografica principale al tuo computer di casa, apri Lightroom e vai attraverso il processo di importazione completo nell'unità di archiviazione principale. Dopo aver importato le immagini di viaggio nel catalogo principale di Lightroom sul computer di casa, oltre a formattare le schede di memoria e pulire il disco rigido da viaggio, ti consiglio di rimuovere completamente le immagini dal catalogo di Lightroom sul laptop.
Ora puoi disfare le valigie e fare il bucato. Oppure, se sei come me, puoi iniziare a selezionare, modificare e creare raccolte con le tue immagini di viaggio.

