L'effetto che si ottiene dopo aver aggiunto due o più schermi in un singolo fotogramma è chiamato schermo diviso e lo strumento che consente agli utenti di farlo è un editor video a schermo diviso . Questi schermi divisi hanno un'importanza significativa nelle attività di post-produzione. Detto questo, le sezioni seguenti discutono degli strumenti che ti consentono di creare video a schermo diviso e spiegano il processo per farlo.
Come accennato in precedenza, l'effetto schermo diviso consente di aggiungere due o più schermi in un unico fotogramma. Quando si verificano più attività contemporaneamente ma in luoghi diversi, è possibile mostrarle tutte su uno schermo posizionando i filmati corrispondenti uno accanto all'altro o in qualsiasi altra disposizione che il creatore di video a schermo diviso permette.
Miglior software di editing video a schermo diviso per Windows e Mac [gratuito ea pagamento]
Dopo aver compreso cos'è lo schermo diviso, diventa ovvio e obbligatorio conoscere alcuni degli editor video a schermo diviso più utilizzati applicazioni e come ti aiutano ad aggiungere l'effetto ai tuoi filmati. Di seguito è riportato un elenco di un paio di tali programmi:
1. iMovie
Un proprietario di Apple, iMovie è disponibile sia per iOS che per macOS ed è assolutamente gratuito. Anche se lo strumento manca di alcune opzioni avanzate per l'editing accurato, offre comunque una buona piattaforma per coloro che pianificano la propria carriera nel settore della post-produzione. Con una semplice interfaccia utente, è facile imparare iMovie.
Le istruzioni dettagliate fornite di seguito spiegano come utilizzare iMovie per aggiungere l'effetto schermo diviso ai tuoi video:
Passaggio 1:aggiungi filmati su iMovie
Dopo aver importato i filmati nel Cestino multimediale in iMovie, trascina il primo sulla Timeline, quindi trascina il secondo sopra il primo livello.
Passaggio 2:seleziona l'effetto schermo diviso
Seleziona il livello video superiore nella sequenza temporale e scegli Dividi schermo dall'elenco a discesa del tipo di schermo in alto.
Passaggio 3:seleziona Preimpostazione schermo diviso
Scegli una posizione per il livello selezionato da Posizione elenco a discesa in alto e utilizza la diapositiva cursore per regolare la velocità dell'aspetto del metraggio.
Pro
- iMovie può essere scaricato e utilizzato gratuitamente
- Il programma è disponibile sia per macOS che per iOS
Contro
- Consente di utilizzare fino a due video su schermo diviso
Puoi scaricare iMovie da qui:https://www.apple.com/in/imovie/
2. Wondershare Filmora Video Editor
Wondershare Filmora, una delle app più robuste rispetto ad applicazioni di post-produzione come Adobe Premiere Pro e Final Cut Pro X, è anche un editor video a schermo diviso . Il software è disponibile per computer Windows e Mac e fornisce un rapido supporto tecnico ai propri consumatori. Sebbene sia disponibile anche Filmora ricco di strumenti più avanzati, la maggior parte delle volte Filmora serve abbastanza bene allo scopo.
Puoi imparare come aggiungere l'effetto schermo diviso in Wondershare Filmora seguendo i passaggi indicati di seguito:
Passaggio 1:importa i filmati su Filmora
Avvia Wondershare Filmora, fai clic in un punto qualsiasi all'interno dei Media finestra nella sezione in alto a sinistra e importa tutti i video che desideri utilizzare per creare l'effetto schermo diviso.
Passaggio 2:scegli un predefinito per lo schermo diviso
Fai clic su Dividi schermo dalla barra degli strumenti standard in alto, fai clic e trascina il tuo preset preferito sulla Timeline, quindi estendi la durata dell'effetto nella Timeline trascinando la maniglia.
Passaggio 3:aggiungi video allo schermo diviso
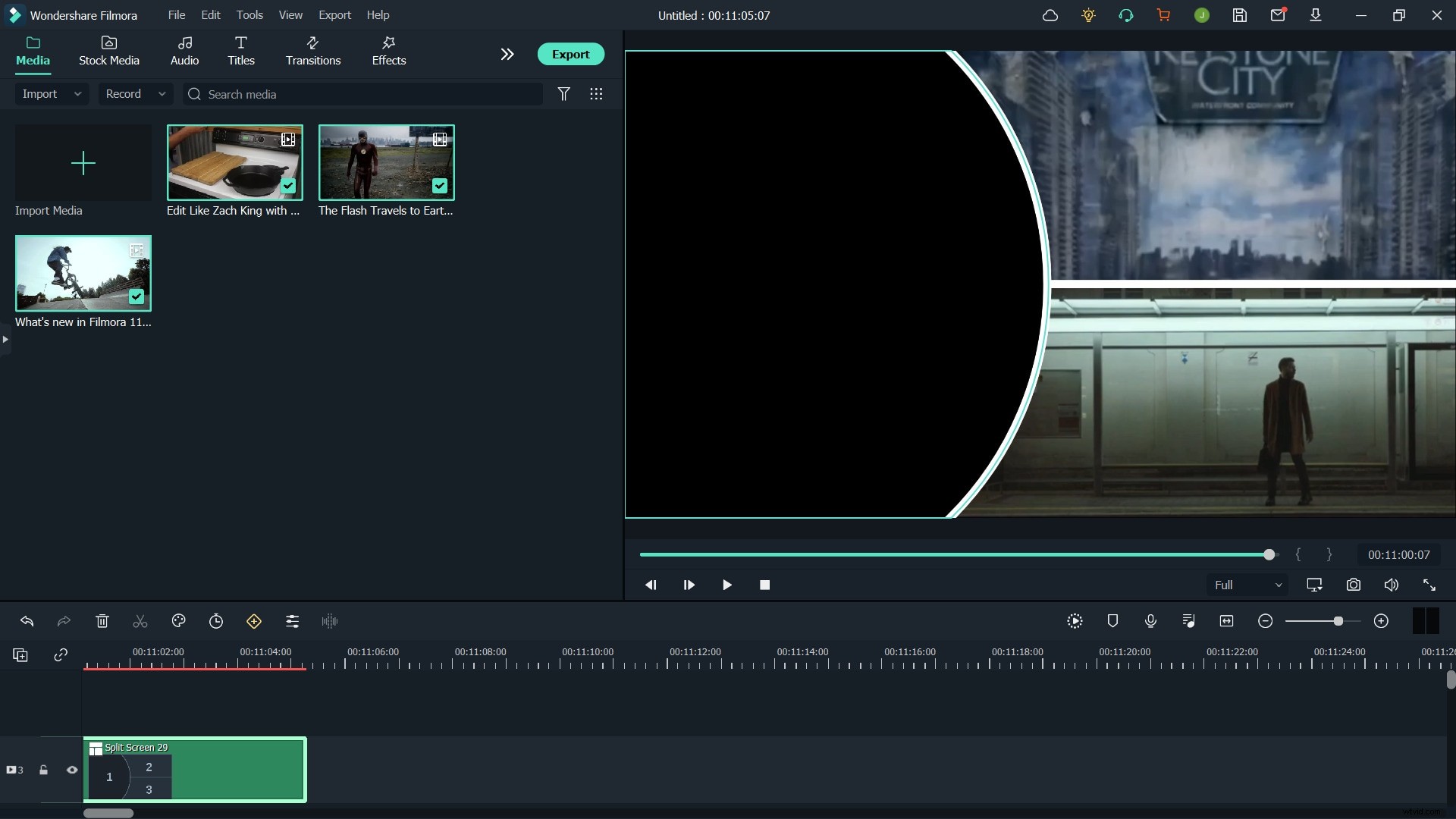
Fai clic su AVANZATE dall'area in basso a destra di Media riquadro, nella Modifica avanzata dello schermo diviso casella, trascina il primo video dal riquadro di sinistra e rilascialo nella sezione preferita a destra. Ripeti la procedura per aggiungere tutti gli altri video alle sezioni corrispondenti. Regola l'ora di apparizione trascinando la miniatura nella linea temporale del riquadro e fai clic su OK .
Pro
- Wondershare Filmora è leggero e richiede meno risorse
- Consente di aggiungere fino a 6 video per creare un effetto schermo diviso
- Ha oltre 30 predefiniti di schermo diviso
Contro
- È necessario aprire un paio di finestre mentre si lavora con lo schermo diviso
3 . VSDC
VSDC è un creatore di video a schermo diviso gratuito ed efficiente . In effetti, il programma è un'applicazione di post-produzione a tutti gli effetti che può essere utilizzata per modificare i video per preparare clip standard del settore per presentazioni, trasmissioni e distribuzione commerciale e privata. La cosa migliore di VSDC è che è assolutamente gratuito e non aggiunge filigrane ai file di output.
Le istruzioni fornite di seguito spiegano come utilizzare la funzione di schermo diviso in VSDC:
Passaggio 1:aggiungi filmati
Fai clic su Aggiungi oggetto dalla barra degli strumenti standard in alto, fai clic su Video , quindi seleziona e aggiungi il primo metraggio alla finestra di anteprima. Ripeti la procedura per aggiungere altri video secondo necessità.
Passaggio 2:aggiungi l'effetto schermo diviso
Prendi una delle maniglie laterali del video che hai aggiunto per ultima e trascinala verso l'interno per ridurne le dimensioni proporzionalmente. Ripeti la procedura per ridurre le dimensioni degli altri video che sono ora rivelati da sotto quello appena regolato per creare l'effetto schermo diviso.
Pro
- Assolutamente gratuito da usare
- Consente di aggiungere un numero praticamente illimitato di filmati per creare video a schermo diviso
Contro
- Non sono disponibili preimpostazioni per il posizionamento automatico del video per l'effetto schermo diviso
Puoi ottenere l'editor video gratuito VSDC da qui:http://www.videosoftdev.com/
4. Colpo di scena
Uno strumento di editing gratuito e opensource, Shotcut può essere utilizzato anche come creatore di video a schermo diviso per produrre film e documentari standard del settore. Shotcut è disponibile per FreeBSD, Windows, Linux e macOS ed è disponibile nelle varianti x64 e x86. Essendo un programma gratuito, Shotcut non richiede alcuna attivazione o registrazione.
La procedura che segue spiega come utilizzare Shortcut come editor video a schermo diviso gratuito :
Passaggio 1:aggiungi clip alla timeline
Importa i filmati nel raccoglitore multimediale di Shotcut, trascina uno dei clip dal raccoglitore alla Timeline in basso, quindi premi Ctrl + Io sulla tastiera per aggiungere più tracce video. È possibile premere questo tasto di scelta rapida per un altro paio di volte a seconda del numero di film che si desidera utilizzare per l'effetto schermo diviso. Quindi, trascina ogni film dal cestino alle tracce corrispondenti. Nota: Assicurati di NON posizionare tutti i clip sulla stessa traccia e che ognuno di essi si trovi su un livello video diverso, proprio.
Passaggio 2:regola il primo video
Seleziona l'ultimo video che hai aggiunto alla Timeline (dovrebbe essere la traccia più in alto), fai clic su Filtri da sopra la sequenza temporale, fai clic su + nell'angolo in alto a sinistra, fai clic su Dimensioni e posizione dall'elenco visualizzato di seguito e seleziona la posizione del clip da Preset elenco a discesa.
Passaggio 3:regola altri video
Seleziona il secondo video nella timeline e ripeti il processo per impostarne la posizione, e fai lo stesso per tutti gli altri filmati che hai aggiunto per creare l'effetto schermo diviso.
Pro
- Disponibile per piattaforme FreeBSD, Windows, Linux e macOS
- Se si utilizzano i predefiniti, è possibile aggiungere fino a 4 video per l'effetto schermo diviso
Contro
- Lavorare manualmente con lo schermo diviso potrebbe richiedere pratica e alcuni calcoli per posizionare correttamente i clip sullo schermo
Puoi ottenere Shotcut da qui:https://shotcut.org/
5. Lavori di luce
Utilizzato dai professionisti per montare e preparare film come Pulp Fiction, The Cure, L.A. Confidential, Bruce Almighty, The Wolf of Wall Street, ecc., Lightworks è, in realtà, un'applicazione di post-produzione completa e completa per creare output standard del settore. Il motivo principale dell'ampia base di utenti dell'app è che si tratta di un software multipiattaforma disponibile per computer Linux, Mac e Windows.
Per utilizzare Lightworks come creatore di video a schermo diviso , puoi seguire le istruzioni riportate di seguito:
Passaggio 1:aggiungi tracce nella sequenza temporale
Dopo aver importato i clip in Lightworks, lasciali nel Cestino multimediale per ora, fai clic con il pulsante destro del mouse in un punto qualsiasi della sequenza temporale in basso, vai su Tracce , fai clic su Aggiungi più e dal Numero da aggiungere elenco a discesa, scegli il numero di tracce che desideri aggiungere alla Timeline. Fai clic su Aggiungi per confermare le modifiche.
Passaggio 2:disattiva la sincronizzazione automatica
Fai clic con il pulsante destro del mouse in un punto qualsiasi della sequenza temporale e fai clic per deselezionare Sincronizzazione rilevamento automatico .
Passaggio 3:aggiungi clip alla timeline
Trascina i clip dal Cestino multimediale alla linea temporale. Assicurati di posizionare ogni filmato su una traccia diversa e che tutte le tracce siano una sopra l'altra. Facoltativamente, fai clic con il pulsante destro del mouse sull'audio che è stato aggiunto insieme ai clip e fai clic su Rimuovi dal menu contestuale. Usa questo metodo per rimuovere tutti gli audio o lasciare quello che desideri avere. Nota: La rimozione delle tracce audio assicura che non si sovrappongano durante la riproduzione.
Passaggio 4:abilita lo schermo diviso
Fai clic su VFX dall'alto della finestra di anteprima, fai clic su + (Aggiungi nuovi effetti) nella parte superiore del riquadro sinistro, seleziona il DVE categoria dall'angolo in alto a destra del riquadro sinistro, scorri verso il basso nel riquadro sinistro fino a Preimpostazioni a schermo diviso sezione e fare doppio clic sul preset schermo diviso preferito per aggiungere l'effetto alle clip partecipanti.
Pro
- Anche la variante gratuita ha la funzione di schermo diviso
- Uno strumento di post-produzione completo che non richiede nessun altro programma per finalizzare le cose
Contro
- Non sono disponibili molti predefiniti per lo schermo diviso
Scarica la versione gratuita di Lightworks da qui:https://www.lwks.com/
6. Adobe Premiere Pro
Adobe Premiere Pro, una delle applicazioni di post-produzione più apprezzate e ampiamente utilizzate per computer Windows e Mac, è stata la prima scelta dei professionisti quando si tratta di editing video, indipendentemente dal fatto che abbia una curva di apprendimento ripida, ed è anche un software ad alta intensità di risorse con cui lavorare.
I passaggi seguenti spiegano come utilizzare Adobe Premiere Pro come creatore di video a schermo diviso :
Passaggio 1:aggiungi video alla sequenza temporale
Dopo aver importato le clip nel Progetto finestra, trascinali sulla Timeline e posizionali nelle loro tracce separate una sopra l'altra.
Passaggio 2:posizione e ritaglio
Seleziona la traccia video più in alto nella sequenza temporale, vai a Controlli effetti pannello dalla parte superiore del riquadro in alto a sinistra e utilizza la Posizione dispositivo di scorrimento per posizionare il video nell'area preferita dello schermo. Ripeti questo processo per tutti i clip nella timeline che desideri aggiungere allo schermo diviso.
Passaggio 3:ritaglia le clip
Cerca il Raccolto effetto negli Effetti pannello presente nell'angolo inferiore sinistro, trascina e rilascia l'effetto su ciascuno dei clip nella timeline e usa il Ritaglia dispositivo di scorrimento nei Controlli effetti riquadro per ritagliare i video secondo necessità. Facoltativamente, utilizza i fotogrammi chiave per aggiungere animazioni scorrevoli per dare un aspetto più professionale all'effetto schermo diviso.
Pro
- Strumento di editing video più robusto ed efficiente
- Consente di utilizzare un numero praticamente illimitato di video per lo schermo diviso
Contro
- Richiede un abbonamento che deve essere rinnovato regolarmente
Per maggiori dettagli sulla creazione di uno schermo diviso con Pr, controlla Come creare uno schermo diviso in Premiere Pro
7. Final Cut Pro X
Disponibile solo per computer Mac al momento della stesura di questo articolo, Final Cut Pro X o FCPX offre una forte concorrenza ad Adobe Premiere Pro. Poiché i dispositivi Apple sono famosi per la loro velocità di elaborazione, ogni giorno i professionisti preferiscono FCPX rispetto ad Adobe Premiere Pro se possiedono un PC Mac con macOS.
Puoi utilizzare FCPX come creatore di video a schermo diviso seguendo i passaggi indicati di seguito:
Passaggio 1:posiziona i filmati nella timeline
Come accennato in precedenza, aggiungi i clip uno sopra l'altro su tracce separate nella Timeline di FCPX.
Passaggio 2:posizione e ritaglio
Seleziona il primo clip nella timeline da Trasforma sezione di Impostazioni video riquadro a destra, usa la Posizione dispositivo di scorrimento per spostare il clip sul lato preferito dello schermo e utilizzare i dispositivi di scorrimento da Ritaglia sezione per ritagliare il metraggio per regolare la parte di interesse. Ripeti la procedura anche per le altre tracce video per ottenere l'effetto schermo diviso desiderato in Final Cut Pro X.
Pro
- Offre un modo semplice e veloce per aggiungere l'effetto schermo diviso
- Consente di utilizzare un numero praticamente illimitato di video per lo schermo diviso
Contro
- Non ha alcun preset particolare per l'effetto schermo diviso
Potrebbe piacerti anche:Come creare un video PIP con Final Cut Pro X
I migliori editor video gratuiti online a schermo diviso
Oltre ai programmi desktop discussi sopra, ci sono un paio di strumenti web che possono essere utilizzati come creatore di video a schermo diviso online gratuito . Di seguito vengono presentati due dei più utilizzati:
1. Creatore di collage Kapwing
Sebbene Kapwing offra molti altri strumenti online come ridimensionatore video, generatore di meme, creatore di presentazioni, ecc., la soluzione che può essere considerata editor video a schermo diviso è Kapwing Collage Maker. Questa app Web ti consente di selezionare un modello per iniziare e il resto del processo è semplice.
I seguenti passaggi spiegano come creare un video a schermo diviso con Kapwing:
Passaggio 1:aggiungi clip al preset
Vai al link https://www.kapwing.com/collage, fai clic per selezionare il tuo predefinito schermo diviso preferito, fai clic su SOSTITUIRE su uno dei segmenti dello schermo diviso nella pagina successiva, quindi seleziona e carica il primo video. Quindi, fai clic su SOSTITUisci sugli altri segmenti, quindi seleziona e carica anche gli altri video.
Passaggio 2:riposiziona e pubblica
Fai clic e trascina ciascuno dei clip aggiunti per riposizionarli sullo schermo, utilizza gli altri strumenti per ritagliare e regolare i video secondo necessità e fai clic su Pubblica dall'angolo in alto a destra. Nota: Facoltativamente puoi fare clic su Cronologia dalla parte superiore della finestra di anteprima, regola i tempi e le altre impostazioni secondo necessità nella pagina successiva e fai clic su Fine . Dopodiché, puoi andare avanti e premere Pubblica per creare l'effetto schermo diviso dai video caricati.
Pro
- Utilizzo gratuito
- Consente a un massimo di 4 video di creare un effetto schermo diviso
Contro
- Richiede la registrazione e l'accesso per rimuovere la filigrana dal file di output
2. Video
Ancora un altro creatore di video a schermo diviso online gratuito soluzione, WeVideo offre un'esperienza simile a un programma desktop durante la creazione di effetti a schermo diviso. Anche se tutti i piani di abbonamento offerti dal fornitore sono a pagamento, la Istruzione piano può essere provato gratuitamente per 30 giorni, post che gli insegnanti sono tenuti a pagare per continuare a utilizzare lo strumento web.
I seguenti passaggi spiegano come ottenere l'effetto schermo diviso con WeVideo:
Passaggio 1:importa i video
Visita https://www.wevideo.com e nella finestra principale, fai clic su Video da sotto Crea un nuovo nella sezione in alto, seleziona un layout in Iniziamo casella e fai clic su AVVIA MODIFICA dall'angolo in basso a destra. Quindi, fai clic su AGGIUNGI in I miei media finestra nella sezione in alto a sinistra, fai clic su SFOGLIA PER SELEZIONARE su Importa media casella e aggiungi i video che desideri utilizzare nell'effetto schermo diviso.
Passaggio 2:aggiungi clip alla timeline
Come spiegato in precedenza, trascina i video da I miei media riquadro e rilasciarli nella sequenza temporale. Assicurati di posizionare ogni video nel suo livello separato e che tutti i livelli siano uno sopra l'altro.
Passaggio 3:crea un effetto schermo diviso
Seleziona qualsiasi clip nella timeline e fai clic su Apri editor clip icona nell'area in alto a sinistra della traccia. Nella pagina successiva, usa la Bilancia dispositivo di scorrimento per ridurre le dimensioni del clip selezionato e, dalla finestra di anteprima a destra, trascinare per riposizionare il video nella posizione preferita sullo schermo. Fai clic su SALVA MODIFICHE dalla parte inferiore del riquadro sinistro per confermare le impostazioni. Ripetere la procedura per la seconda clip nella timeline per ridimensionarla e riposizionarla sullo schermo. Fai clic su FINE dall'angolo in alto a destra, nella casella successiva, inserisci un nome per il video nel campo disponibile, fai clic su IMPOSTA , scegli le tue impostazioni preferite nella pagina successiva e fai clic su ESPORTA dall'angolo in basso a destra per produrre il video a schermo diviso.
Pro
- Utilizzo gratuito
- Consente di utilizzare più video per lo schermo diviso
Contro
- È necessario un abbonamento a pagamento per rimuovere la filigrana dagli output
Domande frequenti sugli editor video a schermo diviso
Perché dovresti usare l'effetto schermo diviso nel video?
Ci sono un paio di motivi per cui potresti voler usare l'effetto schermo diviso nel tuo video. Alcuni degli usi più comuni includono:
- Mostra più azioni dello stesso personaggio o di personaggi diversi contemporaneamente, senza cambiare lo schermo
- Confronto di più oggetti o qualità dell'immagine. Questo può essere fatto solo quando le entità in questione sono affiancate
- Rendere il tuo video più professionale
- Mostra effetti diversi sullo stesso schermo
Posso creare un video a schermo diviso con Windows Movie Maker o l'app Foto di Windows 10?
No, non puoi. Sebbene questi strumenti ti consentano di ridimensionare i video, poiché non consentono linee temporali multitraccia, nessun video clip può essere posizionato uno sopra l'altro, il che è una parte essenziale per qualsiasi creatore di video a schermo diviso per creare l'effetto. Tuttavia, come discusso in precedenza, esistono diversi strumenti di post-produzione, offline e online, che ti consentono di realizzare video a schermo diviso facilmente e senza alcun costo.
Conclusione
Editor video a schermo diviso gli strumenti sono sia a pagamento che gratuiti. Indipendentemente dal programma utilizzato per creare l'effetto, i file di output sembrano sempre più professionali e informativi. Inoltre, le cose diventano molto più semplici se il creatore di video a schermo diviso ha un'interfaccia utente semplice, richiede meno risorse ed è facile da usare come nel caso di Wondershare Filmora.
