Qui a Clipchamp, abbiamo creato una soluzione semplice per separare l'audio dal video, così puoi personalizzare il tuo video esattamente come desideri. Impariamo come eseguire una traccia audio da una clip alla successiva e scambiare clip audio. Questo blog ti insegnerà tutto ciò che devi sapere sulla separazione dell'audio con Clipchamp. In esso tratteremo:
-
Perché dovrei dividere l'audio dal mio video?
-
Come separare l'audio dal video
Perché dovrei dividere l'audio dal mio video?
La separazione dell'audio dal video è un ottimo strumento di editing universale utilizzato da molti creatori. Sia che tu voglia utilizzare l'audio dall'audio di una singola clip per un intero video, estrarre l'audio da un video in un file MP3, rimuovere le tracce audio o utilizzare gli strumenti di taglio e divisione, Clipchamp ha lo strumento esatto che stai cercando. Ogni volta che un utente aggiunge un video con audio sulla timeline, viene visualizzato un pulsante nel pannello Audio che offre la possibilità di separare l'audio dal video. È facile da usare con un clic di un pulsante.

Come separare l'audio dal video
Ora impariamo come separare l'audio dal video con questo tutorial passo dopo passo facile da seguire.
Passaggio 1. Crea un account Clipchamp Crea un account o accedi
Accedi al tuo account Clipchamp esistente o registrati oggi stesso gratuitamente.

Passaggio 2. Crea un nuovo progetto
Fai clic su Crea un video pulsante sulla barra laterale sinistra. Scegli un rapporto appropriato per lo stile del video che stai creando. Ti consigliamo di utilizzare Widescreen 16:9 ratio se desideri caricare su YouTube, Vimeo o un'altra piattaforma di condivisione video.
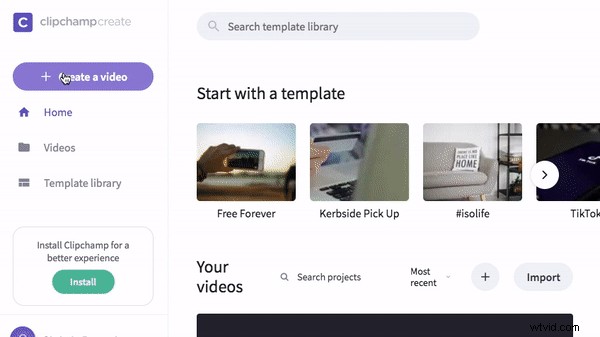
Passaggio 3. Carica il tuo file video con audio
Fai clic su Sfoglia i miei file e seleziona il video che desideri caricare.
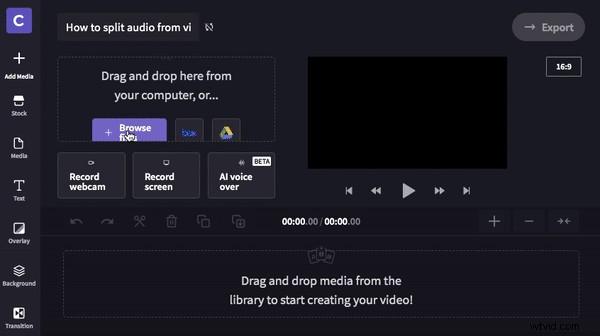
Passaggio 4. Trascina e rilascia sulla timeline
Dopo aver caricato il file video nella libreria multimediale, trascina e rilascia il tuo video sulla timeline.
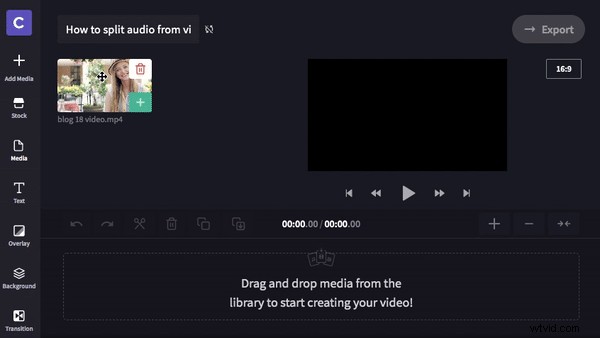
Passaggio 5. Separa l'audio dal video
Una volta che il tuo video è sulla timeline, il pannello audio apparirà nell'angolo in alto a destra. Fai clic su Separa audio per separare l'audio dal video. Il file audio apparirà quindi sotto il tuo video sulla timeline e il file video verrà disattivato. Puoi modificare il volume della traccia in Volume della traccia. Questa funzione consente una modifica più specifica e controllata dei file video e audio.
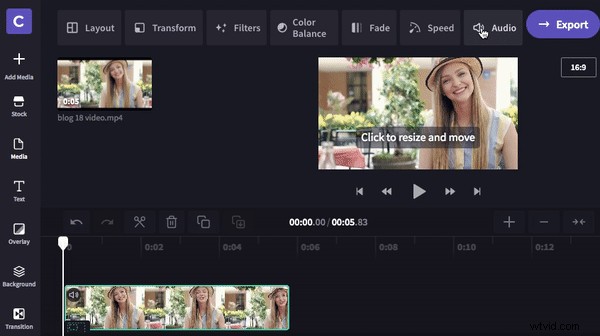
Passaggio 6. Facoltativo:aggiungi clip durante l'audio
Se desideri modificare ulteriormente il tuo video, aggiungiamo un'altra clip. È possibile inserire clip durante il video originale, senza dover tagliare l'audio. Per fare ciò, seleziona la clip e sposta la barra bianca sull'intervallo di tempo in cui desideri dividere la clip.
Fai clic su Dividi e la tua clip sarà tagliata a metà. Trascina e rilascia la clip secondaria tra le clip divise sulla timeline. L'audio continuerà a essere riprodotto su tutti i clip.

Passaggio 7. Salva ed esporta il progetto
Al termine, fai clic su Esporta. Verranno visualizzate le opzioni di salvataggio, ti consigliamo di salvare con una risoluzione 720p o 1080p per la migliore qualità video. Selezionando anche massimo compressione. Fai clic su Continua quando pronto. Salva il tuo progetto nella posizione che preferisci.

Sei pronto per partire!
Hai tutte le informazioni necessarie per iniziare a separare l'audio dai tuoi video. Non vediamo l'ora di vedere cosa crei.
