Questo post ti insegna come modificare i tuoi video TikTok pubblicati.
Su TikTok, i sottotitoli forniscono una connessione diretta con il tuo pubblico. Le immagini forniscono l'attenzione iniziale, ma i sottotitoli aiutano a fornire ulteriori informazioni agli spettatori. Non è tutto; aiutano ad aumentare il coinvolgimento sui tuoi post. I sottotitoli aiutano a fornire un CTA (Call to Action). Puoi attirare l'attenzione su un messaggio conciso attraverso le didascalie. Ad esempio, molti TikToker aggiungono "MI PIACE, SEGUI e CONDIVIDI" nei sottotitoli alla fine del video.
Modifica la didascalia di TikTok dall'app TikTok stessa
Dopo aver pubblicato un video su TikTok, ti rendi conto che manca la didascalia originariamente prevista. Non sudare; puoi modificare i sottotitoli su TikTok. Il processo prevede il salvataggio del video, il ricaricamento con i sottotitoli e l'eliminazione del vecchio video. Al momento è l'unico modo per farlo sull'app.
Passaggio 1. Salva il video TikTok che hai pubblicato
- Avvia l'app TikTok dalla schermata iniziale del tuo telefono Android iOS.
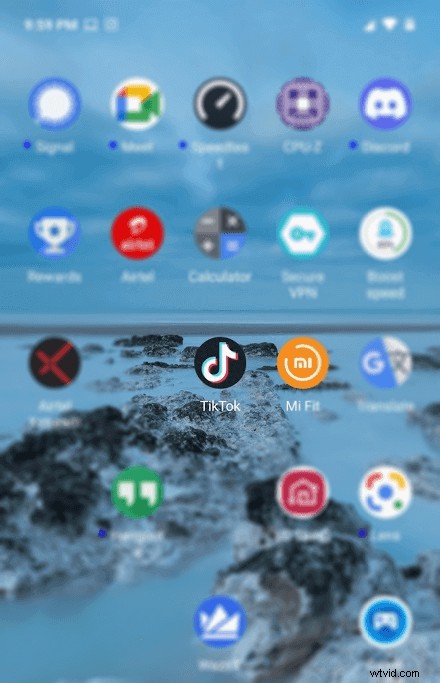
Apri l'app TikTok
- Ora che sei all'interno dell'app, vai alla sezione Io. Si trova in basso. In questa sezione, vedrai i video da te pubblicati. Tocca il video in cui desideri aggiungere una didascalia.
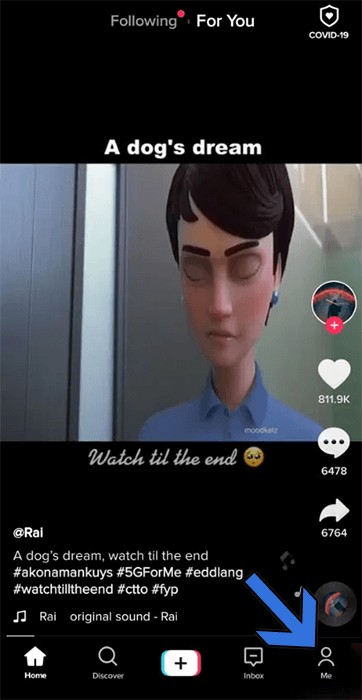
Sezione Io di TikTok
- Il video selezionato è ora sullo schermo. Tocca il pulsante con i tre punti verticali.
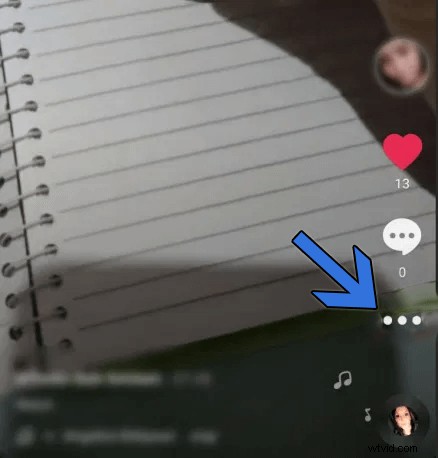
Seleziona Video
- Tocca l'opzione Salva video e il tuo video TikTok verrà salvato.
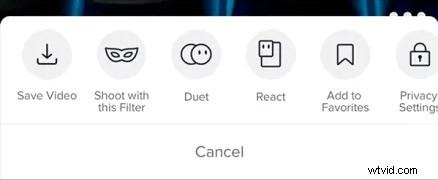
Salva video TikTok
Passaggio 2. Ripubblica il video con i sottotitoli
- Ora tocca il segno "+" nella parte inferiore dello schermo.

Carica video
- Vai alla galleria di video e immagini dall'opzione Carica.
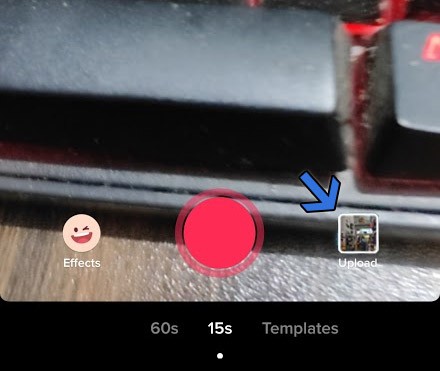
Seleziona Video da caricare
- Seleziona il video che abbiamo salvato in precedenza. E poi, tocca il pulsante Avanti.
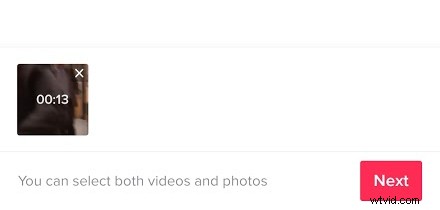
Seleziona Video della galleria TikTok
- Nella schermata successiva della selezione video, tocca il pulsante Avanti.
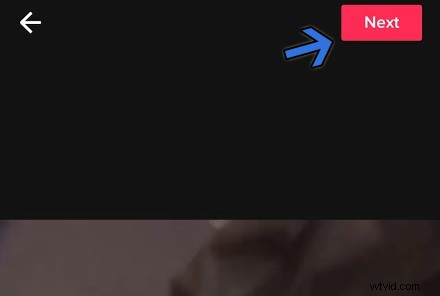
Fai clic su "Avanti"
- Aggiungi didascalie a tua scelta. Approfitta dei sottotitoli e fai diventare virale il tuo video sui social media.
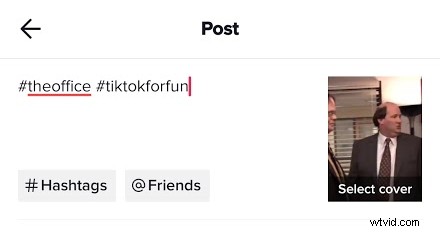
Aggiungi didascalie
- Al termine di tutto, tocca il pulsante Pubblica. Quindi, il tuo video aggiornato verrà visualizzato sulla sequenza temporale.
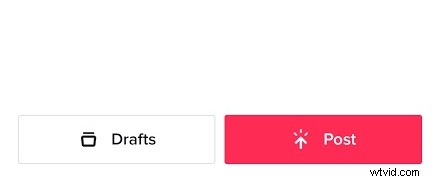
Pubblica video su TikTok
Passaggio 3. Rimuovi il video originale senza la didascalia
- Vai alla sezione Io dell'app dalla schermata iniziale

Vai al menu "Io"
- Ora mostrerà i video e le foto che hai pubblicato.
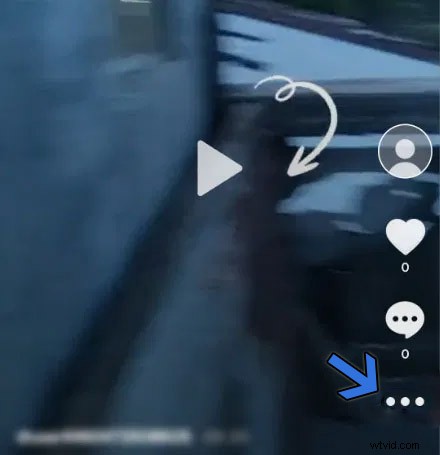
Accedi al menu Elimina
- Successivamente, tocca il pulsante Elimina e il tuo vecchio video TikTok verrà eliminato per sempre.
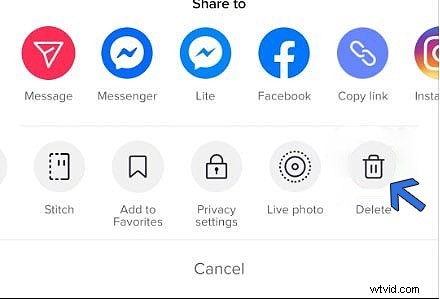
Elimina il video
Modifica sottotitoli TikTok di FilmForth
Aggiungere didascalie su TikTok è facile e veloce. Ma per quanto riguarda i diversi caratteri, stili ed effetti. Questo è ciò che gli utenti avanzati preferiscono per i loro contenuti. FilmForth può aiutarti fino al tuo gioco di didascalie con il suo ampio menu di testo. Aggiungi didascalie di diverso tipo ai video di TikTok prima di pubblicarli sulla piattaforma.
Passo 1. Scarica e installa FilmForth da Microsoftware. Si prega di non scaricare da terze parti per problemi di sicurezza.
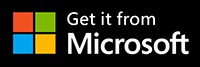 Passaggio 2. Avvia FilmForth e crea un nuovo progetto tramite Aggiungi clip video/foto
Passaggio 2. Avvia FilmForth e crea un nuovo progetto tramite Aggiungi clip video/foto
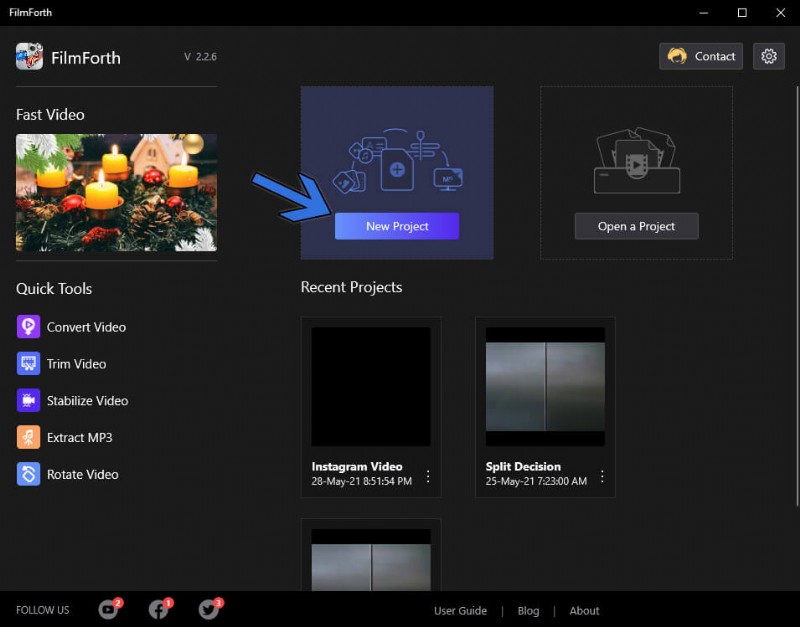
Crea nuovo progetto
Passaggio 3. Vai al menu di testo utilizzando la scorciatoia dal feed della sequenza temporale.
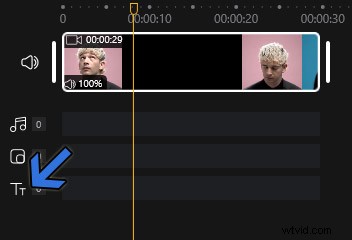
Vai al menu di testo
Passaggio 4. Aggiungi testo al video facendo clic sul pulsante Aggiungi testo.

Aggiungi testo
Passo 5. Sullo schermo apparirà una casella di testo. Fare doppio clic su di esso per aprire il menu di modifica del testo. In alternativa, puoi fare clic sul pulsante Aggiungi testo.
Passaggio 6. Seleziona i caratteri, le dimensioni e altro per la didascalia. Inserisci il testo a cui desideri aggiungere una didascalia nella casella a destra.
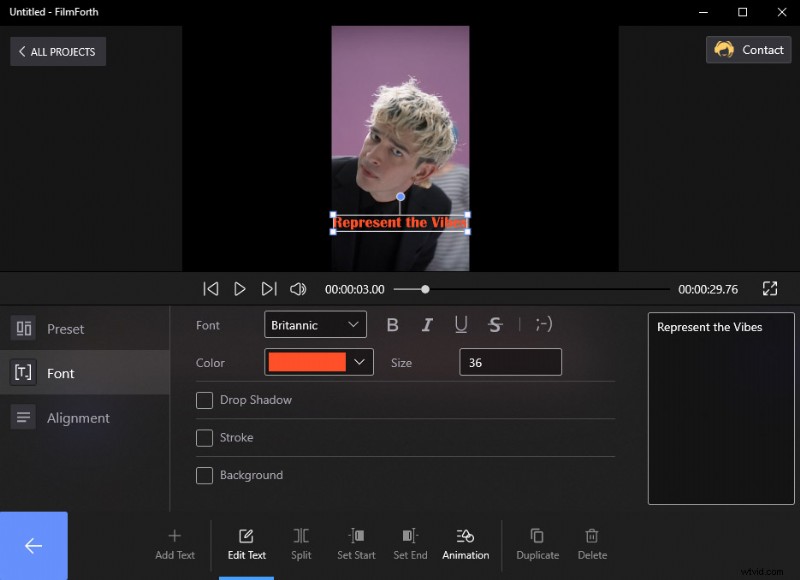
Menu di testo FilmForth
Non è tutto; aggiungi l'animazione alla didascalia dal menu Animazione. Ha l'opzione per l'inizio, la fine e l'enfasi.
Passaggio 7. Accedi al menu di testo dalla dashboard dello strumento in basso. Fai clic sul pulsante Animazione.

Animazione del testo
Passaggio 8. Hai la possibilità di inviare testo nel modo seguente
- Ingresso:entrare o apparire sullo schermo nello stile selezionato da te. Puoi impostare il timer per l'animazione tra 0,2 e 2 secondi.
- Esci:fa scomparire il testo in diversi stili.
- Enfasi:il testo eseguirà azioni specifiche sullo schermo per attirare l'attenzione dello spettatore.
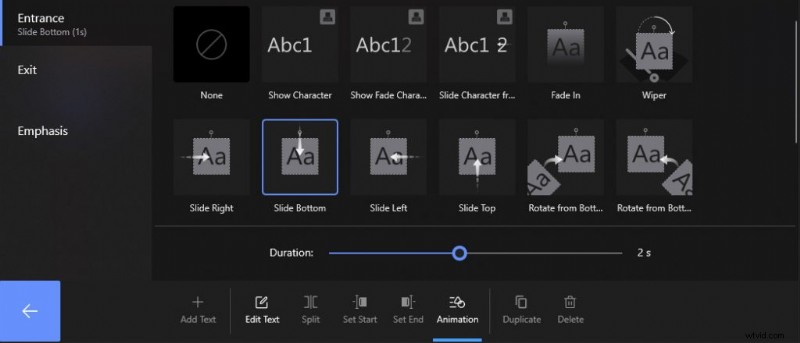
Menu di animazione del testo
Altri suggerimenti per l'editing video di TikTok
1. Come tagliare i video su TikTok
- Tocca il pulsante più, indicato nella schermata iniziale di TikTok
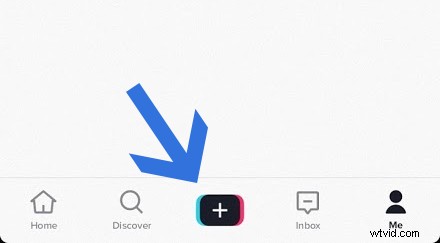
Fai clic sul pulsante "Più"
- Vai alla galleria video per selezionare il video che desideri pubblicare su TikTok.
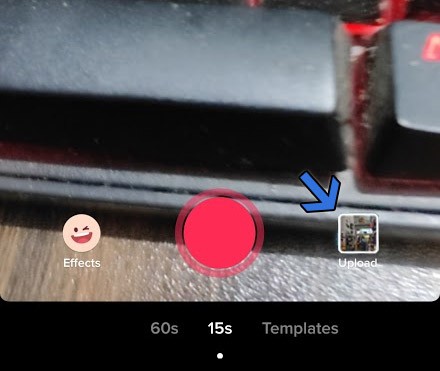
Carica un video
- Seleziona il video dalla galleria e tocca Avanti
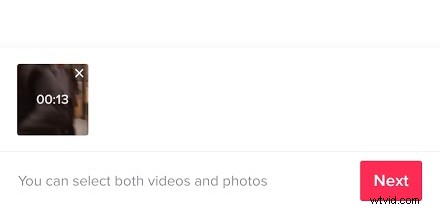
Seleziona un video
- Utilizza il dispositivo di scorrimento per tagliare il video dalla testa o dalla coda.
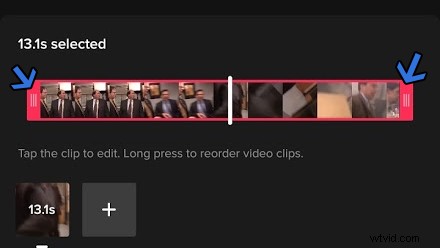
Taglia il video TikTok
Aggiungi suono su TikTok
- Continua il processo di pubblicazione del video e tocca il pulsante Avanti, situato nell'angolo in alto a destra dello schermo. Vedrai una libreria di musica che è ricercabile. Trova la musica che accompagna il video.
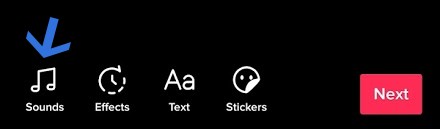
Aggiungi musica
Aggiungi effetti su TikTok
- Tocca il pulsante Effetti, indicato in basso, oltre all'opzione suoni.
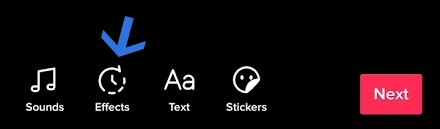
Aggiungi effetti
- Tocca e tieni premuto l'effetto per applicarli. Puoi selezionare l'ambito di un effetto utilizzando il dispositivo di scorrimento.
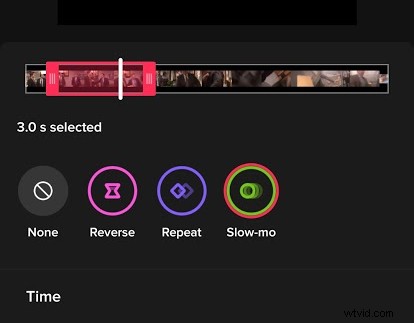
Applica effetti
Conclusione
Modifica i sottotitoli su TikTok senza strapparti i capelli. Lo strumento di didascalia integrato è ideale per scenari di base in cui i sottotitoli generici svolgono il lavoro. Quando vuoi fare il possibile, prendi l'aiuto di FilmForth. Un editor video per modificare tutti i tuoi sottotitoli TikTok. Aggiungi un tocco estetico alle didascalie e distinguiti dalla massa.
