Adobe Premiere Elements è un software di editing video che integra l'editing video e la creazione di contenuti. Questa pagina offrirà un'esposizione relativamente completa degli aspetti del prezzo, dell'interfaccia principale, degli effetti speciali e così via.
Adobe Premiere Elements è un software di editing video sviluppato da Adobe Company, utilizzato principalmente per la progettazione di immagini, l'editing video e lo sviluppo di pagine Web e appartiene ad Adobe Creative Suite. L'operazione è molto semplice, che può essere applicata alla maggior parte degli utenti. Nel frattempo, la funzione di guida dell'editing video nel software può aiutare gli utenti a iniziare rapidamente a modificare i video e sia gli utenti esperti che quelli inesperti possono facilmente realizzare video meravigliosi.
Adobe Premiere Elements è uno strumento di editing video indispensabile per gli appassionati e i professionisti dell'editing video. Può migliorare la tua capacità creativa e la tua libertà creativa. È un software di editing video facile da imparare, efficiente e preciso. Rispetto ad Adobe Premiere Pro, Premiere Elements è più mirato ai principianti dell'editing video. Tuttavia, Premiere Elements fornisce anche un'intera serie di processi di raccolta, modifica, viraggio, abbellimento dell'audio, aggiunta di sottotitoli e output e si integra con altri software Adobe in modo efficiente, in modo da poter affrontare tutte le sfide di editing, produzione e flusso di lavoro e soddisfare le tue esigenze di creazione di opere di alta qualità.
Altre ultime recensioni :Recensione Davinci Resolve, Recensione Filmora, Recensione Pinnacle Studio Ultimate
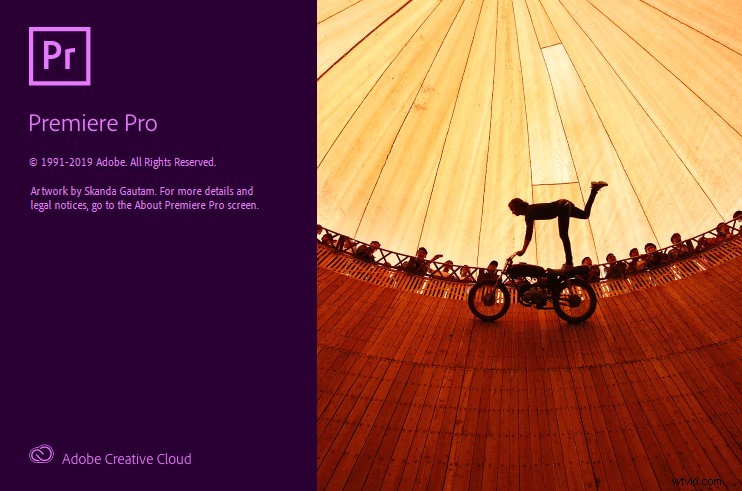
Schermata degli elementi lampeggiante all'avvio
Pro e contro
PROFESSIONISTI
- L'interfaccia di Adobe Premiere Elements è semplice ed è facile da usare.
- Molte funzioni professionali
- Sottotitoli scorrevoli e sottotitoli in movimento
- Condiviso con altri software della serie Adobe
- Facile importazione ed esportazione
- Guida intima per principianti
CONTRO
- Il consumo di memoria è elevato.
- A volte potrebbero verificarsi arresti anomali durante l'operazione.
- Non è economico
Prezzi
Adobe Premiere Elements, in quanto programma di editing video che deve essere pagato prima del download, qual è il costo?
Canone mensile :$ 31,49
Mensile continuo (un anno) :$ 20,99/mese
Quota annuale :$ 239,88
Quando paghi, otterrai un periodo gratuito di sette giorni.
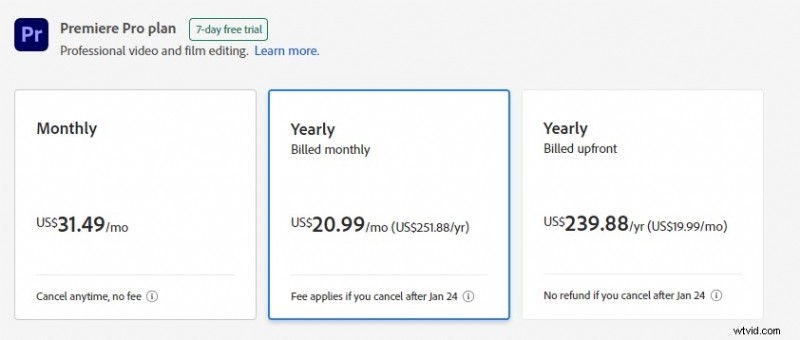
Commissione Premiere Elements
Interfaccia principale
Dopo essere entrato nell'interfaccia principale di Adobe Premiere Elements, scoprirai che l'interfaccia generale è divisa in cinque sezioni:il pannello di apprendimento, il pannello dei materiali, due pannelli di anteprima e il pannello della sequenza temporale.
Pannello didattico
Sul lato destro di Adobe Premiere Elements c'è il pannello di apprendimento. Puoi imparare molte conoscenze e abilità di base qui. Inoltre, ogni tutorial visualizzerà la durata. Puoi decidere quando guardarlo in base al periodo di tempo. È molto facile per te padroneggiarlo gradualmente. Quando inizi a modificare, puoi nasconderlo.
Segui la guida del sistema e inizia ad imparare passo dopo passo.
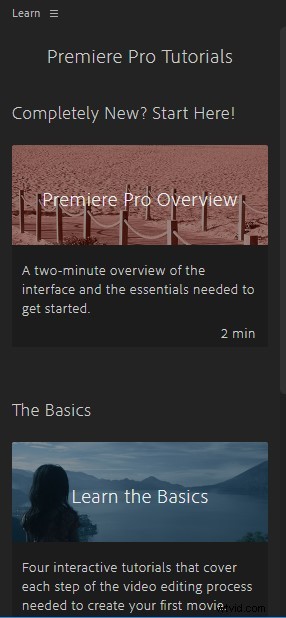
Pannello didattico Elements
Importa
Il pannello si trova nell'angolo in basso a sinistra. Puoi importare i materiali di cui hai bisogno (immagini, audio e video) qui. Puoi importare materiali in tre modi. Innanzitutto, puoi fare clic sulla scheda File nell'angolo in alto a sinistra e trovare il pulsante Importa da aggiungere (scorciatoia Ctrl+I). In secondo luogo, puoi posizionare direttamente il mouse nello spazio vuoto del pannello del materiale, fare doppio clic o fare clic con il pulsante destro del mouse per aggiungere. L'ultimo consiste nel trascinare il materiale direttamente nello spazio vuoto del pannello del materiale con il mouse.
Personalmente, il secondo modo è il più semplice. Dopo aver importato il materiale, troverai alcuni piccoli pulsanti sotto il pannello del materiale. Questi pulsanti ti consentono di impostare il formato o il carattere dei materiali che aggiungi in modo da poterlo utilizzare meglio in seguito. Adobe Premiere Elements supporta una varietà di popolari ed è uno dei motivi per cui l'abbiamo incluso nei nostri 5 migliori editor video AVI per Windows 10.
Puoi impostare tu stesso il modello di visualizzazione dei materiali.
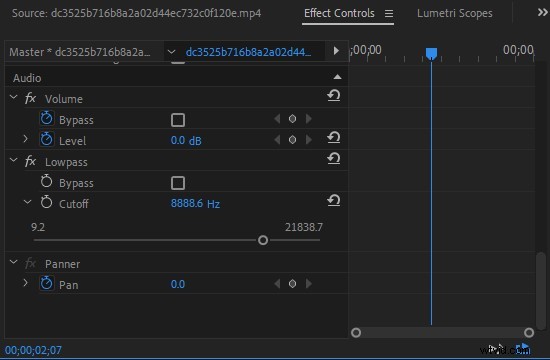
Importazione di Premiere Elements
Pannello sequenza temporale
Dopo aver determinato il materiale, dobbiamo tagliarlo. In questo momento, devi rivolgere lo sguardo al pannello di destra. Trascina il materiale direttamente nel pannello della timeline e Adobe Premiere Elements creerà automaticamente una nuova sequenza per te.
Ciò significa che troverai che anche il pannello superiore corrispondente è attivato. Successivamente, finché modifichi questo materiale, puoi vedere i cambiamenti nell'interfaccia di anteprima sopra. In questo pannello vengono comunemente utilizzati lo strumento Razor e lo strumento di selezione. Razor Tool, come suggerisce il nome, può tagliare video. In Adobe Premiere Elements troverai anche un'ottima funzionalità chiamata Instant Creation, simile a quella di Corel VideoStudio Ultimate, che ti aiuta a modificare con un rapido trascinamento della selezione.
Inoltre, seleziona la sequenza temporale del video, fai clic con il pulsante destro del mouse e individua Velocità/Durata per regolare la velocità del video, inclusi l'avanzamento rapido, la riproduzione lenta e la riproduzione all'indietro. Questo è molto pratico.
La sequenza temporale video inizia con V e la sequenza temporale audio inizia con A.
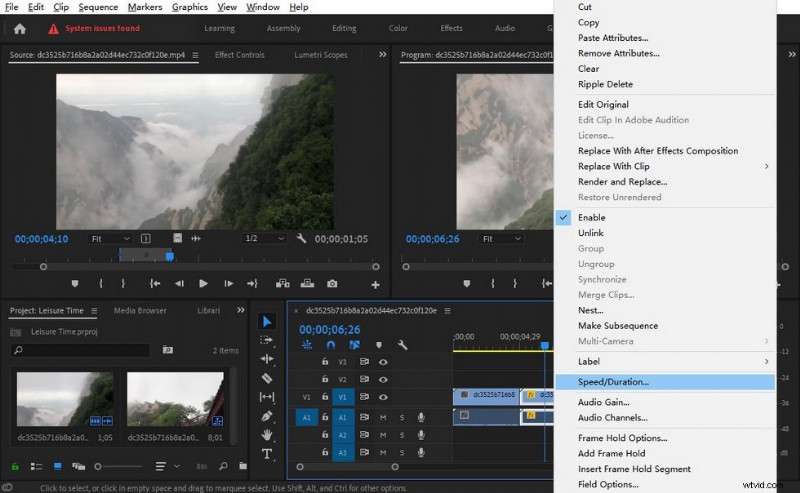
Velocità di Premiere Elements
Pannello di anteprima
Nella parte superiore dell'interfaccia principale di Adobe Premiere Elements, troverai due finestre di anteprima. La finestra a sinistra viene utilizzata per visualizzare in anteprima il materiale originale e la finestra a destra viene utilizzata principalmente per mostrare alcune azioni aggiunte durante l'operazione. Diamo prima un'occhiata all'interfaccia di anteprima a sinistra. Puoi regolare la dimensione dell'immagine e l'asse tratteggiato in basso può regolare l'intervallo di tempo.
Se il tuo materiale è un video, puoi scegliere di riprodurre solo l'immagine o solo l'audio, il che ti aiuta anche a modificarlo separatamente. I pulsanti delle due parentesi sottostanti sono il punto in e il punto out, che servono principalmente per intercettare il tuo materiale e dividere il tuo materiale in pezzi diversi. Questi sono alcuni pulsanti di uso comune.
Puoi trascinare la linea del bordo a piacimento per modificare le dimensioni di ogni pannello.
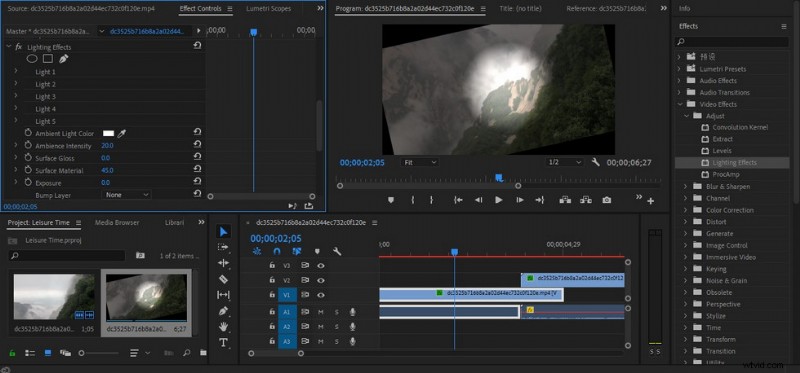
Pannello di anteprima di Premiere Elements
Effetti
Fai clic su Controlli effetti nel pannello di anteprima in alto a sinistra e puoi vedere le impostazioni degli effetti originali delle clip sulla timeline. Se esegui operazioni su questo segmento, queste operazioni verranno visualizzate qui una per una. È molto conveniente per te visualizzare in anteprima i risultati per vedere se è quello che desideri. Al giorno d'oggi, prestiamo grande attenzione alla privacy personale, quindi l'effetto mosaico in Adobe Premiere Elements è particolarmente pratico.
Cerca Mosaico nell'area dell'effetto, quindi trascina l'effetto direttamente sulla timeline specificata. Dopo aver trascinato, scoprirai che l'intera immagine è ricoperta da un mosaico. A questo punto, è necessario tornare all'interfaccia di anteprima a sinistra per regolare i parametri specifici. Seleziona una maschera, quindi regola le dimensioni e la forma della maschera nell'area di anteprima per soddisfare le tue esigenze. Quando regoli tutti i parametri, scoprirai che il video non è statico come l'immagine e tutti i mosaici aggiunti non possono essere fissati in una sola posizione.
In questo momento, devi fare clic sul pulsante chiamato Traccia la maschera selezionata in avanti in Percorso maschera. Successivamente, Adobe Premiere Elements genererà automaticamente molti fotogrammi chiave per controllare il movimento della maschera. Questo è molto comodo.
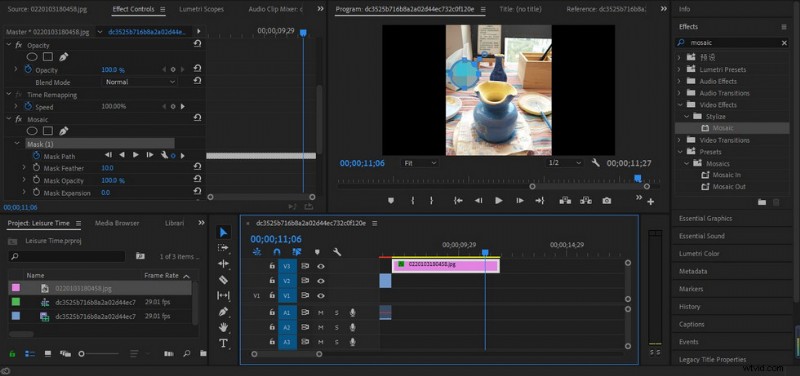
Mascheramento a mosaico dinamico degli elementi
Ci sono molti effetti in Adobe Premiere Elements, che possono soddisfare le esigenze quotidiane della maggior parte delle persone. Tuttavia, è proprio a causa dei troppi effetti che molte persone non sanno molto di molti effetti speciali. Ecco alcuni effetti speciali comuni e pratici per te:
Regola:
- Luminosità e contrasto:modifica la luminosità e il contrasto dell'immagine.
- Bilanciamento colore:usa il cursore per regolare il rapporto di distribuzione dei colori RGB, in modo che un determinato colore sia distorto per regolarne la luminosità.
- Posterizza:il numero di colori nell'immagine originale può essere ridotto, lasciando al massimo solo i colori di base come rosso, verde, blu e giallo; infine, il colore dell'immagine originale viene convertito nel colore del manifesto pubblicitario.
Sfocatura:
- Antialias:Media le parti con evidenti cambiamenti di colore nell'area dell'immagine per ammorbidire l'immagine.
- Sfocatura direzionale:per creare un senso di ambiguità direzionale nell'immagine, creando così l'illusione che il segmento si muova.
- Ghosting:il fotogramma attualmente in riproduzione è sovrapposto in modo trasparente al fotogramma precedente, producendo così un effetto di possessione fantasma, che a volte viene utilizzato nelle acrobazie cinematografiche.
Distorci:
- Distorsione obiettivo:la forma originale dell'immagine può essere distorta. Regolando il cursore, puoi rendere l'immagine concava e convessa, piegata orizzontalmente a sinistra e a destra, piegata verticalmente su e giù, piegata a sinistra e a destra e piegata verticalmente su e giù, ecc. Usando il cursore attorcigliato in tutte le direzioni, possiamo rendere l'immagine simile all'effetto di deformazione di uno specchio deformante. Con la distorsione, si ottengono effetti speciali video che sembrano effetti glitch.
- Specchio:può far apparire un'immagine simmetrica sullo schermo, aiuta a specchiare i tuoi video. Prende un asse di simmetria nella direzione orizzontale o verticale, mantiene l'immagine in alto a sinistra dell'asse così com'è e l'immagine in alto a destra è integrata simmetricamente in base all'immagine a sinistra, proprio come l'effetto di direzione speculare.
Quando aggiungi effetti, scoprirai che puoi non solo aggiungere effetti al video ma anche regolare l'audio. Ci sono anche molti effetti audio in Adobe Premiere Elements. Ad esempio, limite di ampiezza e pressione, ritardo ed eco, riduzione/recupero del rumore, immagine audio stereo e altri effetti speciali. Ad esempio, quando modifichi un video subacqueo, l'audio non può essere chiaro come lo è a terra e il suono deve essere accompagnato dal riverbero delle onde dell'acqua.
In questo momento, è necessario utilizzare effetti speciali per creare cambiamenti in questo ambiente. Innanzitutto, seleziona la timeline audio con il mouse, quindi trova Effetti audio nella classe della barra degli effetti e cerca Lowpass. Aggiungi questo effetto all'audio. Quindi, vedrai che i parametri specifici di questo effetto verranno visualizzati nell'area di anteprima a sinistra. È possibile regolare i parametri in base all'ambiente di movimento del video per rendere l'audio più vivido. Questo può rendere il pubblico più coinvolgente.
Questo deve essere integrato da fotogrammi chiave.
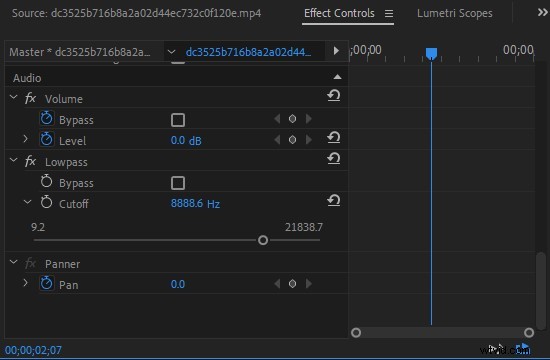
Effetto audio Premiere Elements
Sottotitoli
Adobe Premiere Elements ha sottotitoli molto interessanti. Ci sono due tipi di sottotitoli aggiunti:sottotitoli a rotazione (spesso usati per le parole di ringraziamento alla fine del film o per mostrare i membri del cast) e sottotitoli in movimento (usati principalmente per i sottotitoli in tempo reale nel film). Innanzitutto, devi fare clic su File-New-Legacy Title per creare una sequenza temporale del titolo.
Quindi aggiungi i sottotitoli alla casella di testo. Quindi modifica il formato e la dimensione del carattere, ecc. Quindi fai clic sull'icona con le frecce su e giù a sinistra e verrà visualizzata una finestra mobile. Se vuoi creare sottotitoli a scorrimento, scegli Roll; Se vuoi creare sottotitoli in movimento, scegli Striscia a sinistra o Striscia a destra.
Ricordati di selezionare Start Off Screen e End Off Screen durante l'impostazione.
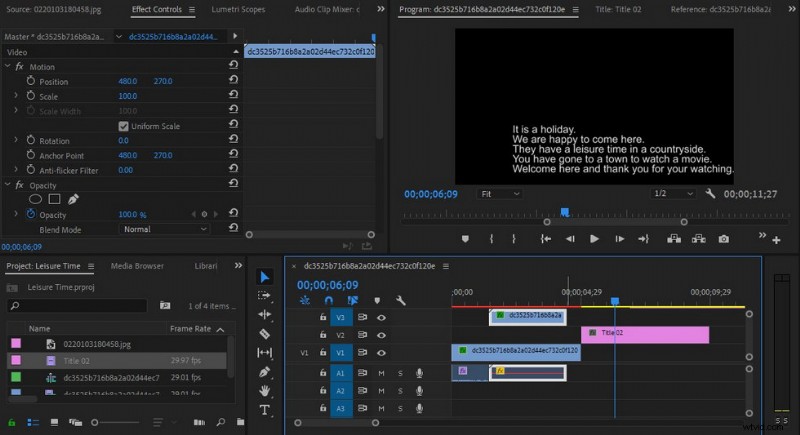
Sottotitoli Premiere Elements
Ovviamente, per un video, aggiungere i sottotitoli è un grande progetto. È un progetto enorme aggiungerlo fotogramma per fotogramma, frase per frase. Quindi Adobe Premiere Elements ti consente di aggiungere file di sottotitoli. Va notato che il formato del file dei sottotitoli aggiunto è preferibile nel formato ".srt". Quindi puoi aggiungere direttamente l'intero file al pannello del materiale e trascinarlo nel pannello della sequenza temporale per aggiungerlo. Questo può far risparmiare molto tempo di editing.
Qui abbiamo introdotto un metodo semplice per aggiungere gratuitamente i sottotitoli ai video.
Esporta
Dopo tutte le modifiche, devi esportare il tuo lavoro. Fare clic su File-Esporta o Ctrl+M. Quindi puoi impostare alcuni dettagli delle opere esportate. Prima di tutto, qui si consiglia il formato H.264. Questo è quello che penso sia il migliore e il più efficiente. Quindi Preset qui è principalmente la scelta di Abbina sorgente-bitrate alto e Abbina sorgente-bitrate medio.
La differenza tra queste due opzioni influisce principalmente sulla dimensione della memoria video. Se non hai requisiti per le dimensioni della memoria video, un bitrate più alto sarà una scelta migliore. È possibile esportare direttamente dopo aver modificato il nome del file in Output Name. Devi solo attendere pochi secondi per ottenere un prodotto finito.
Parametri appropriati possono migliorare la riproduzione del tuo video.
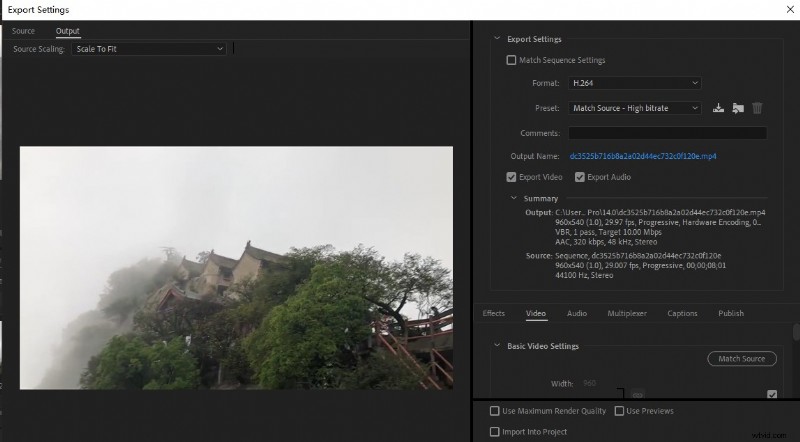
Esportazione di Premiere Elements
Assistenza dispositivi
Adobe Premiere Elements è disponibile sia per Windows che per Mac OS.
Durante il download, puoi accedere al sito Web ufficiale per verificare se la tua apparecchiatura soddisfa i requisiti di sistema:https://www.adobe.com/products/premiere-elements.html
Giudizio
Adobe Premiere Elements è un software a pagamento e il suo prezzo non è economico. Vale la pena acquistare? Se vuoi solo condividere alcune clip di vita su piattaforme social, allora i software di editing video gratuiti come KineMaster e DaVinci Resolve saranno la scelta migliore. Ma se vuoi migliorare le tue capacità di editing video, acquisire competenze di editing video più professionali e persino realizzare un profitto, Adobe Premiere Elements sarà una delle tue scelte migliori. Finché studi duramente e studi duramente, puoi persino ottenere effetti speciali di successo come Hollywood.
Altri articoli correlati
- I 10 migliori convertitori da MP4 a MP3
- I 6 migliori software di editing video HD gratuiti nel 2021
- Le 3 migliori app per convertire YouTube in MP3 per iPhone
- 10 software Chroma Key consigliati nel 2021
- I 4 migliori cambia voce per i video di YouTube
