Impara da questa guida su come realizzare video pull-in e pull-out fluidi nell'app di editing video CapCut. Usa saggiamente l'effetto e renderà il tuo video stupendo.
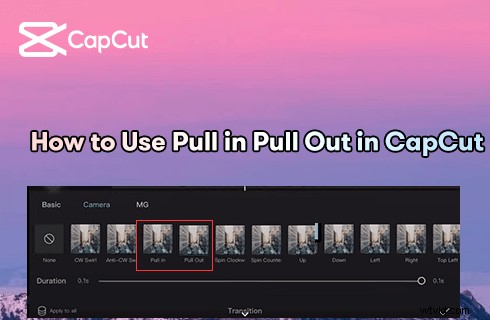
Come creare un effetto pull-in o pull-out in CapCut
Gli effetti Pull-in e Pull-out sono due effetti della fotocamera nell'app di editing video CapCut, che possono essere facilmente esaminati quando si utilizza CapCut. Tuttavia, l'ampio uso di effetti pull-in e pull-out su TikTok, in particolare i video di compilation di foto, i video pull-in e pull-out hanno gradualmente acquisito attenzione e imitazione. Ed è venuto davvero bene!
In questa guida parleremo dicome realizzare un bel video pull-in/pull-out . Inizieremo con i passaggi di base per applicare l'effetto pull-in/pull-out e ci sono suggerimenti avanzati e trucchi per farti portare i tuoi video CapCut pull-in e pull-out al livello successivo!
Da non perdere :16 migliori app per la creazione di intro, 22 editor di video online, 16 migliori software di editing video per Mac
Sommario
Cosa sono i pull-in e i pull-out su CapCut?Come realizzare video pull-in e pull-out utilizzando CapCut
La durata ideale per le foto e l'effetto pull
Suggerimenti avanzati per il pull- Video in entrata e in uscita
Cosa sono Pull-in e Pull-out su CapCut?
Prima di tutto, dovresti sapere che i popolari video pull-in e pull-out che vedi sui social media sono video clip e compilation di foto che utilizzano gli effetti di transizione pull-in e pull-out.
Le transizioni video, chiamate anche effetti di transizione video, sono un'abilità di editing video post-produzione utilizzata per collegare due clip video con un effetto di transizione uniforme. E gli effetti Pull-in e Pull-out di cui parleremo oggi sono dueeffetti di transizione della fotocamera nell'app CapCut, mentre la categoria Fotocamera copre le transizioni che imitano i movimenti di una videocamera.
Di seguito è riportata la guida dettagliata per farti un'idea di base sull'utilizzo delle transizioni pull-in e pull-out.
Leggi anche :10 migliori alternative Capcut per Windows, Mac e online
Dai un'occhiata al fantastico effetto CapCut Pull-in Pull-Out!
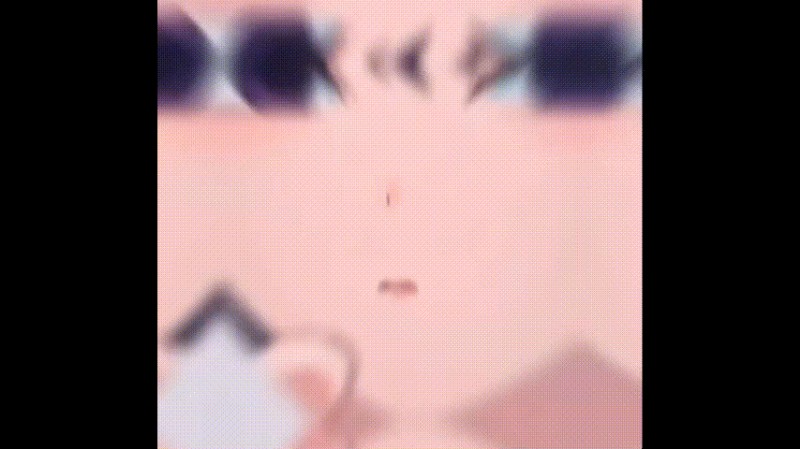
Effetto Pull-in Pull-out CapCut
Come realizzare video pull-in e pull-out utilizzando CapCut - Passo dopo passo
Il tutorial qui sotto è dimostrato con l'ultima versione di CapCut su PC, il metodo funziona anche con i dispositivi mobili. Per i dettagli, consulta la nostra guida su come utilizzare CapCut su PC.
Passaggio 1. Importa i tuoi contenuti multimediali in CapCut
Avvia l'app CapCut sul tuo cellulare, premi il pulsante Nuovo progetto per iniziare un nuovo progetto, quindi importa i tuoi video o le tue foto su CapCut. Per realizzare un unico video pull-in e pull-out, a volte dovresti usarli entrambi.
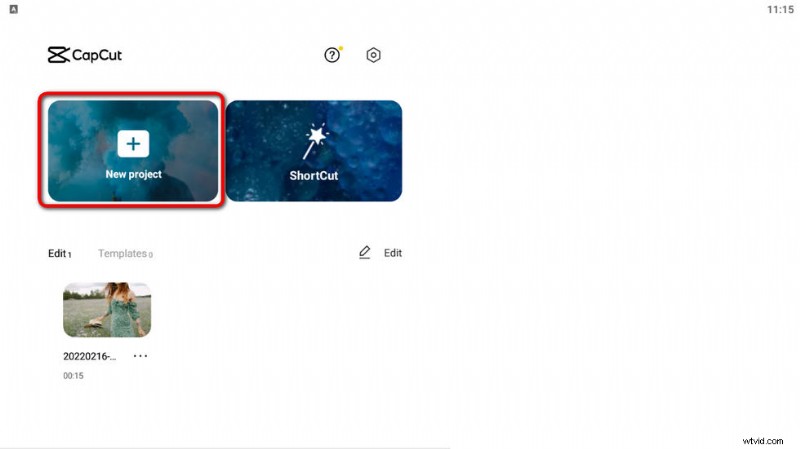
Avvia CapCut e crea progetto
Passaggio 2. Dividi il clip video
Se stai utilizzando un singolo video clip, premi Modifica e poi Dividi per dividerlo in più video clip e puoi aggiungere transizioni pull-in/pull-out nella congiunzione. E se utilizzi più clip fotografiche per realizzare il video pull-in/pull-out, vedrai già il segno di transizione.
Dovresti anche regolare la lunghezza di ogni clip/foto sulla timeline, circa 2 secondi di durata per ogni clip/foto è l'ideale per una migliore esperienza visiva.
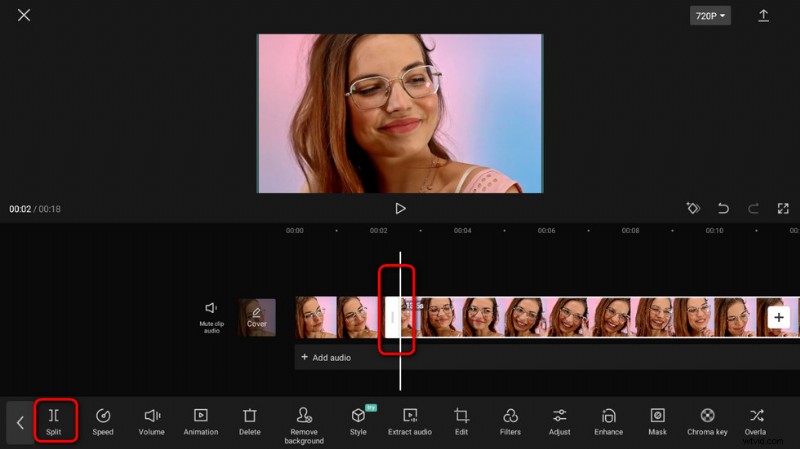
Dividi clip in CapCut
Passaggio 3. Aggiungi effetti pull-in o pull-out
Premi il segno di separazione nella congiunzione delle clip per aggiungere transizioni al video. Puoi trovare le transizioni Pull-in e Pull-out dalla categoria Fotocamera, quindi premere il segno di spunta in basso a destra. Ripeti l'effetto pull aggiungendo per ogni clip fotografica.
E trascinando il cursore sottostante, puoi regolare la durata degli effetti di transizione pull-in e pull-out da 0,1 a 0,3 secondi.
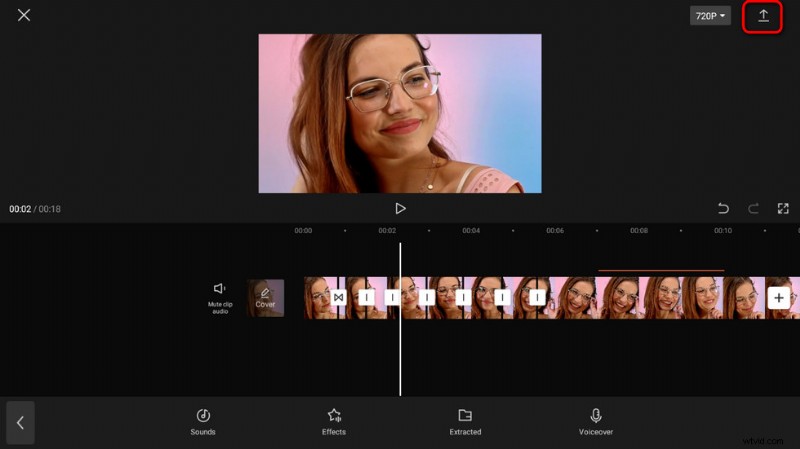
Aggiungi effetti pull-in o pull-out
Passaggio 4. Esporta il video pull-in o pull-out
Quando sei soddisfatto del tuo editing video, premi il pulsante di esportazione nella parte in alto a destra dell'area di lavoro principale per salvare ed esportare i video pull-in e pull-out. Ora è il momento della condivisione!
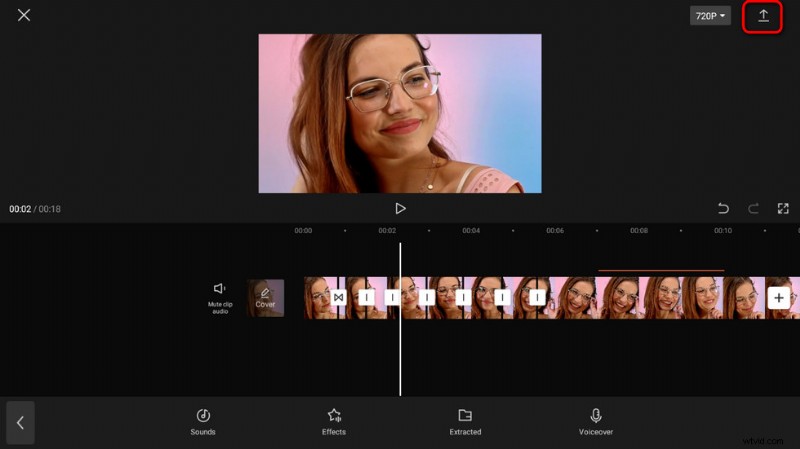
Esporta il video con effetto pull
Le durate ideali per le foto e l'effetto pull
Qual è la durata ottimale di un effetto video pull-in o pull-out in CapCut? Secondo i nostri test, per realizzare un video pull-in/pull-out interessante e piacevole per gli occhi, la durata ideale della foto/clip diviso è di da 2 a 3 secondi e la durata dell'effetto pull-in o pull-out è da 0,2 a 0,3 secondi .
Suggerimenti avanzati per l'editing per realizzare un incredibile video pull-in e pull-out
Dopo aver introdotto i passaggi dettagliati per realizzare video pull-in e pull-out, ecco alcuni suggerimenti utili tratti dalla mia esperienza di editing video CapCut. Con questi piccoli accorgimenti, farai fare un salto di qualità al tuo video clip e impressionerai totalmente i tuoi amici e follower su YouTube e TikTok!
- Aggiungi musica al video:premendo il pulsante Audio dalla postazione di lavoro principale di CapCut, puoi facilmente aggiungere musica al tuo video. E dividere il tuo video o regolare la durata della traccia audio è un buon modo per rendere l'effetto pull-in/out in sintonia con la musica!
- Esegui un editing di velocità:realizzare un video dinamico e ritmato implica sempre l'uso di CapCut editing di velocità (come abbiamo visto in una delle ultime tendenze di TikTok), che è un mezzo per regolare la velocità del video in modo dettagliato. Puoi saperne di più dal nostro tutorial sulla modifica della velocità CapCut.
- Fai uno zoom 3D:l'effetto zoom 3D è uno dei tanti motivi per cui CapCut ha ottenuto un'immensa popolarità:la tendenza dello zoom 3D rende popolare persino un gatto tagliato (da TikTok Phonky Town). Applicare l'impressionante effetto zoom 3D ad alcune delle immagini nel videoclip è un'ottima idea!
- Utilizza l'effetto sfocatura per sfocare gli oggetti nel video che non desideri e per enfatizzare il resto delle aree. Puoi imparare dalla nostra guida su come sfocare un video in CapCut.
- Aggiunta di un nuovo sfondo se non ti piace quello che esisteva. Dai al tuo video un nuovo aspetto in un modo più creativo. Impara dalla nostra guida su come aggiungere uno sfondo al video in CapCut.
Inoltre, poiché CapCut è un'app di editing video così versatile che racchiude un oceano di funzionalità di editing video in un unico posto, ci sono molte altre cose come CapCut green screen, CapCut overlay, ecc. che ti aspettano per essere provate.
Ora è il momento di provare questi trucchi per vedere se ti piacciono!
La conclusione
In conclusione, gli effetti pull-in e pull-out sono solo due effetti di transizione nell'editor video CapCut e puoi usarli per realizzare fantastici video di transizione e video di compilation di immagini. Gli effetti conferiranno alle tue foto un aspetto molto più dinamico, ma per avere una visione più chiara delle immagini, il tuo pubblico potrebbe aver bisogno di mettere in pausa il video di tanto in tanto.
E ci sono un sacco di altre eccellenti opzioni che ti aspettano per liberare la tua mente creativa, lanciare CapCut sul tuo cellulare e cominciamo!
Altri articoli correlati
- I 16 migliori software di editing video per Mac:gratuiti ea pagamento
- Le 12 migliori app per lo scambio di volti per aggiungere un po' di divertimento alle tue foto
- I 18 migliori editor di video al rallentatore per rallentare il mondo
- La guida completa su come realizzare un video fluido al rallentatore
- I 15 migliori editor di video a schermo diviso per professionisti e principianti
- I 24 migliori siti Web di download di giochi per PC [Aggiornato]
