Impara da questa guida su come realizzare un fantastico lyric video su PC e telefoni cellulari, i metodi introdotti sono completamente gratuiti e facili. Quindi non dimenticare di provarlo da solo.
Al giorno d'oggi, molti video sono accompagnati da una colonna sonora. Ma se lo ascoltiamo solo a orecchio, a volte non riusciamo a sentire l'emozione che la canzone sta cercando di trasmettere. Se riusciamo ad aggiungere i testi al video, lo spettatore può avere un'idea più chiara del tono e dell'umore del video. Soprattutto nei video dedicati a consigliare canzoni popolari, allegare testi al video può aumentare notevolmente il numero di ricerche e risultati per le canzoni suggerite.
Ma come creare testi all'interno di un video? Questo è diventato un problema complesso per tutti. Questo articolo è diviso in quattro parti e ti introdurrà in dettaglio a tre metodi per realizzare un lyric video. Continua a leggere per ulteriori informazioni.
Da non perdere : 22 migliori software di editing video gratuiti, 22 editor di video online, 16 migliori software di editing video per Mac
Sommario
Parte 1. Come realizzare gratuitamente un Lyric Video su PC utilizzando FilmForthParte 2. Come realizzare gratuitamente Lyric Video su Mac utilizzando iMovie
Parte 3. Come realizzare gratuitamente un Lyric Video su telefoni Android e iPhone
Parte 1. Come realizzare gratuitamente un Lyric Video su PC utilizzando FilmForth
Per iniziare, utilizzeremo il miglior creatore gratuito di video con testi, FilmForth. FilmForth è un potente software di editing video con un'interfaccia semplice, che ti consente di eseguire modifiche avanzate come la sovrapposizione video trasparente con semplici clic. I tutorial ufficiali integrati ti consentono di apprendere e comprendere rapidamente la logica di alcune operazioni di modifica ovunque e in qualsiasi momento. Pertanto, è molto facile creare testi audio con il programma FilmForth. Tutto quello che devi fare è seguire questi passaggi.
Passaggio 1. Scarica FilmForth
Per aggiungere rapidamente i testi al video, per prima cosa dobbiamo procurarci un semplice strumento di editing video:FilmForth. Puoi scaricare FilmForth direttamente dal sito web ufficiale e puoi anche fare clic sul pulsante di download in basso per scaricarlo sul tuo computer Windows.
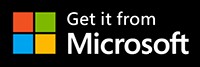
Passaggio 2. Aggiungi media
Fare doppio clic per aprire il software di editing video FilmForth, entrare e fare clic su "Nuovo progetto". Dopo essere entrato nell'interfaccia principale, individua "Aggiungi clip video/foto" e seleziona i clip che devi caricare facendo clic con il mouse per aggiungerli in cima alla timeline.
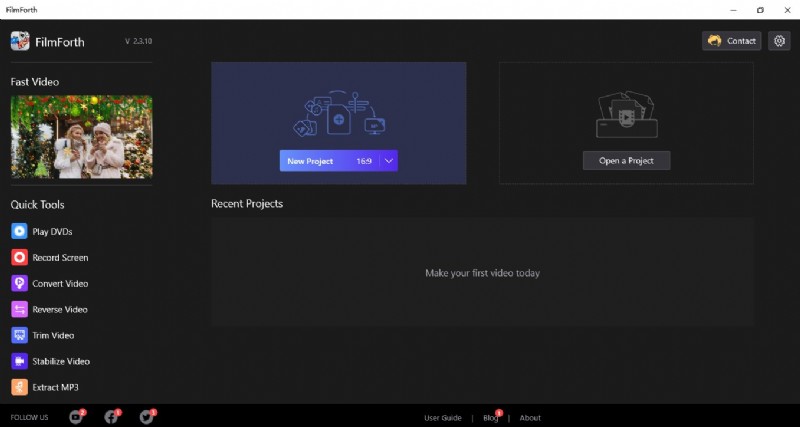
Crea una nuova clip in FilmForth
Passaggio 3. Immagine nell'immagine
Una volta che la timeline ha visualizzato il materiale che abbiamo aggiunto. Sposteremo il mouse verso il basso e troveremo il pulsante "Picture in Picture" nella barra multifunzione. Vedrai apparire una nuova riga di opzioni del nastro. Fare clic su Aggiungi immagine nell'immagine e selezionare Aggiungi clip video/foto per aggiungere le icone immagine nell'immagine. Dopo l'aggiunta, puoi regolare le dimensioni e la posizione dell'icona tirandola e rilasciandola con il mouse. Vale la pena notare che è necessario regolare il tempo dell'effetto picture-in-picture allo stesso tempo del video principale spostandolo con un clic del mouse.
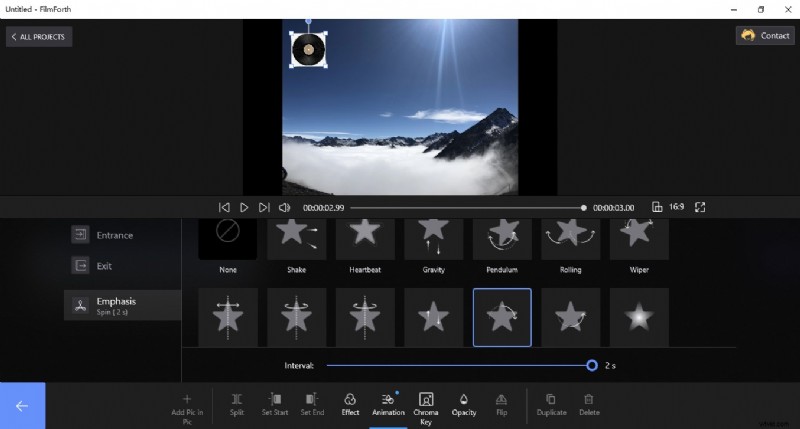
Aggiungi effetti Picture-in-picture in FilmForth
Passaggio 4. Seleziona l'effetto
Per migliorare l'aspetto grafico, di solito aggiungiamo un effetto di animazione all'immagine nell'immagine. Fai clic su "Animazione", seleziona "Enfasi" nella categoria a sinistra e scegli "Spin". Una volta effettuata la selezione, puoi regolare la velocità di rotazione in base alla velocità e all'atmosfera dell'audio.
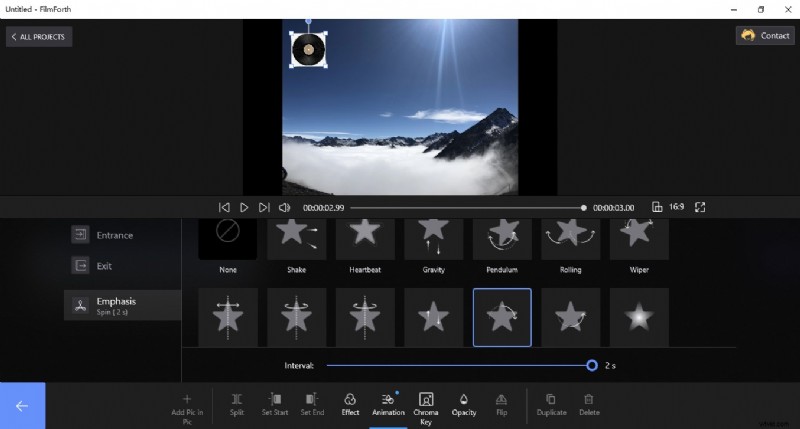
Seleziona l'effetto da FilmForth
Passaggio 5. Aggiungi testi
Una volta che tutti i preparativi sono stati fatti e l'audio è stato aggiunto, arriviamo alla fase di aggiunta dei testi. Fare clic sul simbolo della freccia blu nell'angolo in basso a sinistra per tornare alla schermata delle funzioni originale. Fare clic sull'opzione della funzione "Testo" al centro. Fai clic su "Aggiungi testo" e quando viene visualizzato un asse di testo nella timeline significa che puoi iniziare ad aggiungere testi.
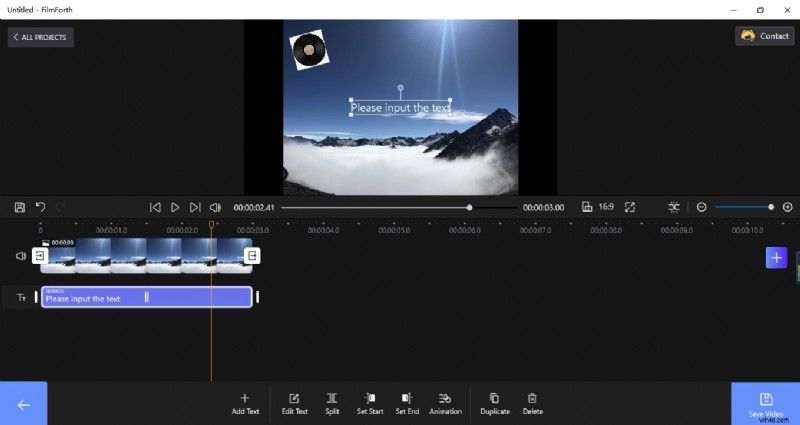
Aggiunge testi in FilmForth
Passaggio 6. Impostazione del testo
Fare doppio clic sulla casella di testo nella schermata di anteprima e una finestra pop-up per l'aggiunta di testo si aprirà automaticamente nella barra multifunzione. Puoi digitarlo direttamente o incollare i testi copiandoli da altri documenti. Puoi impostare il colore, la dimensione, la posizione, lo spessore, l'inclinazione, la sottolineatura, l'ombra, la formattazione, il carattere, la cornice, ecc. dei testi aggiunti in questa interfaccia e, se lo desideri, puoi anche aggiungere emoticon ai testi. Una cosa da notare, tuttavia, è che puoi aggiungere i testi solo uno per uno in momenti diversi. In questo modo, puoi assicurarti che i testi vengano visualizzati uno per uno con il ritmo della musica quando riproduci il video e non tutti insieme. Ovviamente, se vuoi che il video appaia più avanzato, puoi aggiungere alcuni effetti ai testi, come Mostra carattere dissolvenza, Carattere diapositiva da destra e Rimbalzo dell'onda.
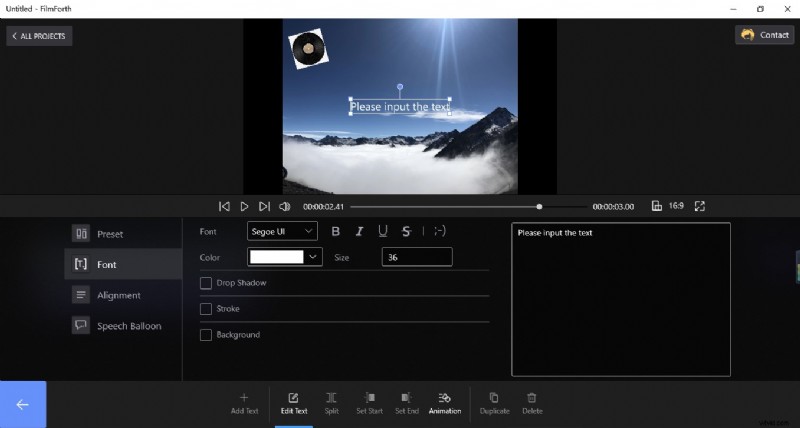
Impostazione dei testi in FilmForth
Passaggio 7. Esporta il Lyric Video
Infine, fai clic sul pulsante blu - Salva video nell'angolo in basso a destra per scaricare il video con i testi. Impostando la risoluzione video, la qualità video, la frequenza dei fotogrammi, la qualità audio e la frequenza di campionamento, puoi conoscere la dimensione del file del video finale esportato. To improve the viewer’s experience, it is recommended to uncheck the Export with a Watermark option.
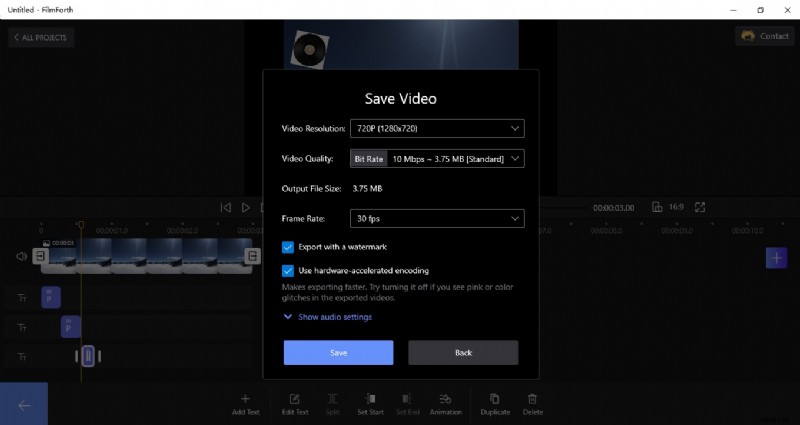
Get the Lyric Video from FilmForth
Part 2. How to Make Lyric Video on Mac for Free Using iMovie
iMovie is a video editing software for Mac and iOS only. You can define themes, add music and photos, share movies, and more in iMovie. iMovie video editor is a very powerful and professional video editing tool with many practical video editing features such as mirror flipping. Here are some steps for you to easily create a lyric video that exceeds your expectation.
Step 1. Open iMovie
Double-click to open the iMovie application and select “Create New” to start adding video, audio, or picture clips.
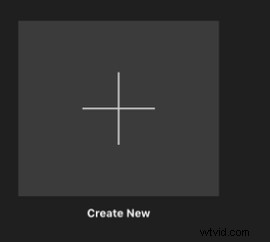
Add Audio to iMovie
Step 2. Select Titles
Drag the added audio from the Media screen to the top of the timeline with the mouse. You can adjust the width and length of the audio display. At this point, you will need to move your eyes up to the upper ribbon of the main screen and click the Select Titles button. You can place your mouse over the corresponding Title preset to preview it and see if it matches your expectations. Since lyrics often cover a large section of the text, we need to choose the kind of effect that is parallel and can be applied to add a large amount of text. For example Scrolling Credits.
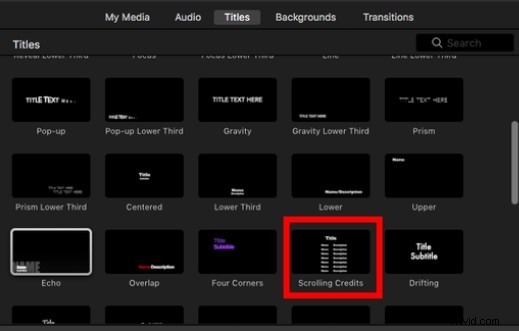
Add Titles to iMovie
Step 3. Customize the Lyrics Effect
Drag the selected preset Title effect image to the timeline interface by mouse. You will find that it will be shorter in length, at this point, you need to manually pull its time to the same length as the audio time. Then you can position your eyes to the top right corner and double-click on the title box to add text. You can paste text directly from elsewhere instead of typing it word by word. Above the preview window are some relevant settings. You can personalize the position, alignment, color, font, size, thickness, slant, etc. of the typed lyrics.
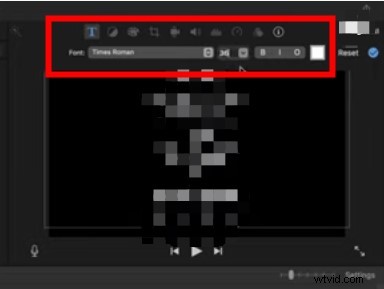
iMovie Custom Lyrics
Step 4. Rendering
When you are done, you can click the Play button in the Preview window to view the final result. If the result is as expected, then you can click the Export button on the top right to enter the rendering process. Or click File> Share and choose the mode you want to download the lyric video everywhere.
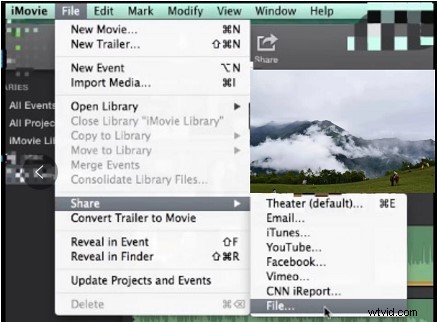
Export Lyric Video from iMovie
Part 3. How to Make a Lyric Video for Free on Android Phone and iPhone
CapCut is a piece of feature-rich but free video editing software for users. It is mainly used on cell phones (Android and iPhone). Most people know Capcut video editor for its huge library of powerful filters and the popular velocity edit, but when you try it, you will find it very easy to create a lyric video in CapCut. And it will bring you an unexpected experience.
Step 1. Enter the CapCut Application
Touch the CapCut icon on your phone to open the software and click “New project” to select a clip to upload. You can choose to add your local clips or add CapCut’s built-in preset clips.
Step 2. Extract the Audio
Click the “Audio” button in the ribbon below to add audio. Select “Extracted” to separate and extract the music from the selected audio. Again, when you have successfully added, the audio bar will be displayed on the timeline, and you can set the playback time by pulling your finger. (Note:the audio playback time needs to be consistent with the screen playback time)
Step 3. Add Lyrics
Click the “Text” function button to add lyrics. You can choose to listen to the audio while adding the lyrics to synchronize the sound and words. Of course, a quicker way is to play the audio you’ve added and then use the “Match cut” function to add the beats for better segmentation. This will make it easier for you to quickly tell when you’re adding lyrics and when to break them. (To save time, you can copy and paste the first set of text to add directly to the top of the timeline)
Step 4. Lyric Settings
When you finish adding all the lyrics fields, you can make some personalized settings for it. For example, font, color, size, underline, style, bubble, effect, etc. You are allowed to add many text boxes at the same time in the same interface.
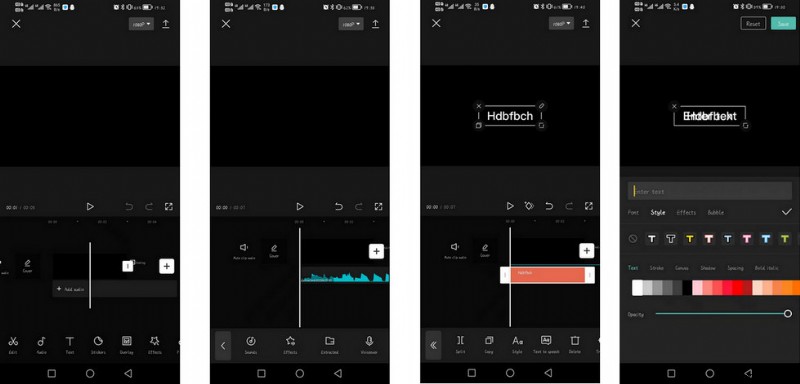
Make Lyric Video in CapCut
Step 5. Download the Lyrics Video
When all the operations are done, click the Resolution option on the top right to set the resolution and Frame Rate. Then tap the up arrow symbol to enter the download process. You only need to wait for a few seconds to get a surprisingly advanced lyric video.
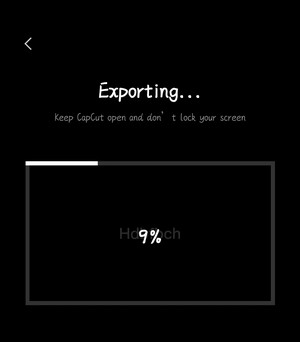
Export from CapCut
Part 4. Conclusion
The above is all the content of this article enough. With some details, have you understood how to make a great lyric video with great effect easily? If you are on Windows, you can try FilmForth video editor. If you are on Mac platform, then iMovie will simplify your operation. If you want to make them anytime and anywhere, then get CapCut.
More Related Articles
- 16 Best Video Editing Software for Mac:Free and Paid
- 12 Best Face Swap Apps to Add Some Fun to Your Photos
- Top 18 Slow Motion Video Editors to Slow Down the World
- The Complete Guide on How to Make a Smooth Video Slow Motion
- 15 Best Split-Screen Video Editors for Professionals and Beginners
- Top 24 PC Games Download Websites [Updated]
