Google Docs è un word processor e può funzionare come applicazione web, app mobile per iOS, Android, Windows, BlackBerry e come programma desktop per ChromeOS di Google. Quando inserisci un'immagine in Google Docs e trovi che ha l'orientamento sbagliato, come ruotare l'immagine in Google Docs o come capovolgerla?
Per aiutarti, questo post ti fornirà istruzioni chiare su come ruotare l'immagine in Google Docs e su come capovolgere un'immagine in Google Docs. Se desideri ruotare i video o capovolgere i video, prova il miglior software di editing video gratuito:MiniTool MovieMaker.
Nota: I metodi in questo post si applicano solo a Google Docs online. Se desideri ruotare o capovolgere le immagini in Google Documenti, devi utilizzare la versione web. Puoi avere Google Docs sui tuoi telefoni cellulari, ma l'edizione mobile non ti consente di regolare l'orientamento dell'immagine.Come ruotare un'immagine in Google Docs?
Come ruotare l'immagine in Google Docs? Ecco 2 metodi per te.
Metodo 1:come ruotare un'immagine con le opzioni immagine
Passaggio 1. Accedi a Google Documenti.
Passaggio 2. Fai clic sul grande cerchio rosso con il + icona per iniziare un nuovo documento o aprire un documento esistente.
Passaggio 3. Inserisci un'immagine. Opzione 1 :fai clic su Inserisci e seleziona Immagine , quindi importa un'immagine dal computer, Google Drive, Google Foto, fotocamera, Web o un URL.
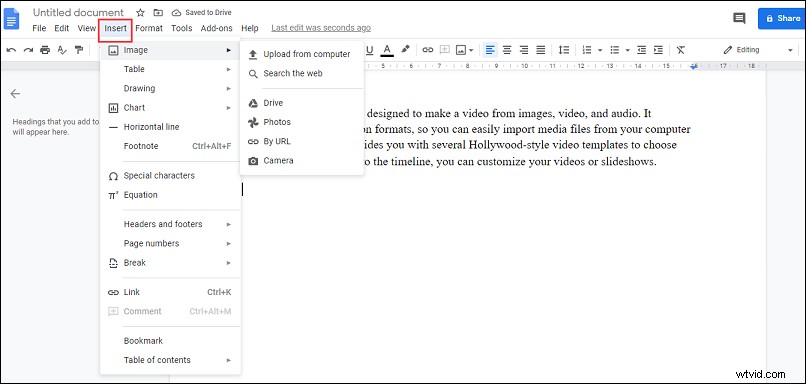
Opzione 2 :fai clic su Inserisci immagine icona, quindi selezionane uno da Carica dal computer, Cerca Web, Drive, Foto, Per URL e Fotocamera, quindi trova e apri l'immagine di destinazione.
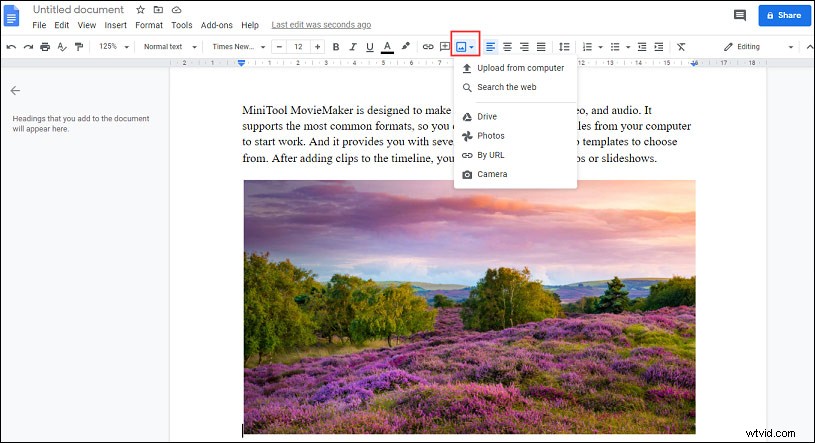
Passaggio 4. In Google Documenti, seleziona e fai clic con il pulsante destro del mouse sull'immagine, quindi scegli Opzioni immagine .
Passaggio 5. Nelle Opzioni immagine parte, trova la Ruota , quindi puoi modificare l'angolo dell'immagine per ruotare l'immagine come desideri o fare clic su Ruota di 90° per ruotare l'immagine di 90 gradi.
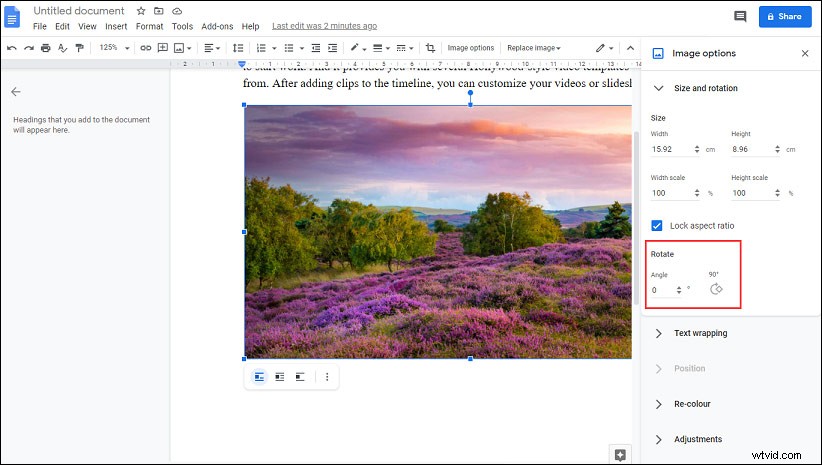
Passaggio 6. Al termine della rotazione dell'immagine, fai clic su Chiudi (X pulsante) a destra delle Opzioni immagine .
Passaggio 7. Se necessario, puoi ritagliare l'immagine:seleziona e fai clic con il pulsante destro del mouse sull'immagine, quindi tocca Ritaglia immagine e sposta il cursore per ritagliarlo.
Metodo 2:come ruotare un'immagine in Google Docs utilizzando la maniglia di rotazione
Passaggio 1. Apri un documento in Google Docs o crea un nuovo documento.
Passaggio 2. Inserisci un'immagine come percorso nel metodo 1.
Passaggio 3. Fare clic sull'immagine e mantenere il cursore per ruotare l'immagine.
Passaggio 4. Fai clic e tieni premuto il cerchio blu, quindi trascina e rilascia il mouse per ruotare la foto di qualsiasi grado.
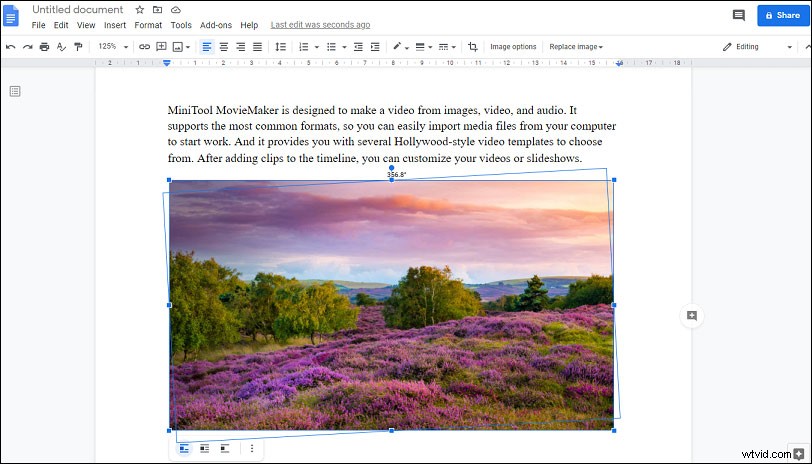
Come capovolgere un'immagine in Google Docs?
Hai imparato 2 modi su come ruotare l'immagine in Google Docs. Ma come capovolgere un'immagine in Google Docs? Diamo un'occhiata alla parte seguente.
Passaggio 1. Crea un nuovo documento o aprine uno che includa testo e immagini aperti in Google Documenti.
Passaggio 2. Per inserire una foto, seleziona Inserisci> Disegno> Nuovo .
Passaggio 3. Nella finestra Disegno, fai clic sull'Immagine icona e vai alla cartella di destinazione per aggiungere un'immagine.
Passaggio 4. Seleziona l'immagine e fai clic su Azioni> Ruota per ottenere 4 scelte.
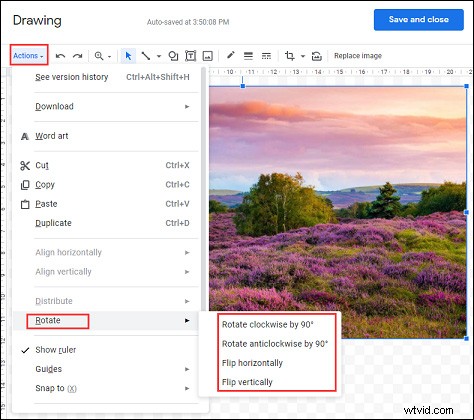
Passaggio 5. Scegli Capovolgi orizzontalmente o Capovolgi verticalmente per capovolgere l'immagine.
Passaggio 6. Ruota la foto:fai clic su Ruota in senso orario di 90° oppure Ruota di 90° in senso antiorario .
Conclusione
Ora, sai come ruotare l'immagine in Google Docs o come capovolgere un'immagine in Google Docs? Prova a ruotare o capovolgere un'immagine su Google Docs da solo e troverai molto semplice cambiare l'orientamento di un'immagine in Google Docs. In caso di domande, contattaci via [email protected]
