Molte persone pensano a Microsoft PowerPoint come a un software di presentazione dal vivo.
Ma l'uso di una presentazione può anche essere un ottimo modo per realizzare un video educativo o informativo. Aggiungendo la voce fuori campo alle diapositive di PowerPoint puoi condividere la tua presentazione con un pubblico molto più ampio.
Ovviamente, PowerPoint ha un registratore di presentazioni integrato e, sebbene funzioni in un pizzico, ha alcune limitazioni piuttosto gravi.
Quindi, qual è il modo migliore per registrare una voce fuori campo per la tua presentazione PowerPoint?
te lo mostro.
Ecco cosa imparerai:
- Perché dovresti registrare la voce fuori campo per PowerPoint.
- I semplici passaggi per registrare la voce fuori campo per la tua presentazione.
- Come integrare facilmente la tua voce fuori campo nelle diapositive di PowerPoint.
- Alcune best practice per ottenere un audio eccezionale.
- Un esempio per Kara
Perché registrare la voce fuori campo per PowerPoint?
Lavoro a distanza, scuola a casa, riunioni Zoom fino a quando non riusciamo a vedere chiaramente:il 2020 ha cambiato tutto ciò che pensavamo di sapere su lavoro, istruzione e formazione.
E il 2021 sembra essere più o meno lo stesso.
📚 Lettura consigliata: 5 Esempi di comunicazione asincrona per un migliore lavoro a distanzaTutti gli incontri di persona, le sessioni di workshop, i corsi di formazione per i dipendenti, le lezioni in aula e le presentazioni saranno quasi certamente a distanza.
Ma questo non è l'unico motivo per registrare le tue presentazioni.
Ad un certo punto, torneremo a una parvenza di ciò che sapevamo prima. Quando ciò accade, molti esperti ritengono che almeno alcuni dei cambiamenti possano essere più permanenti. I vantaggi di una presentazione registrata con narrazione audio rimarranno.
Quindi registrare le tue presentazioni PowerPoint ha senso e le ragioni per farlo vanno oltre le necessità inevitabili di quest'anno o del prossimo.
Le presentazioni PowerPoint registrate sono più flessibili
Sebbene le riunioni dal vivo e le sessioni educative abbiano il loro posto, richiedono che tutti si trovino nello stesso posto allo stesso tempo (anche se il luogo è virtuale). Va bene se tutti i tuoi dipendenti, studenti o altri membri del pubblico si trovano negli stessi fusi orari o relativamente vicini.
Ma cosa succede se la tua azienda ha dipendenti in tutto il mondo? Quelle 14:00 L'incontro ET presso la sede della tua azienda avviene a mezzanotte per i tuoi dipendenti a Sidney, in Australia.
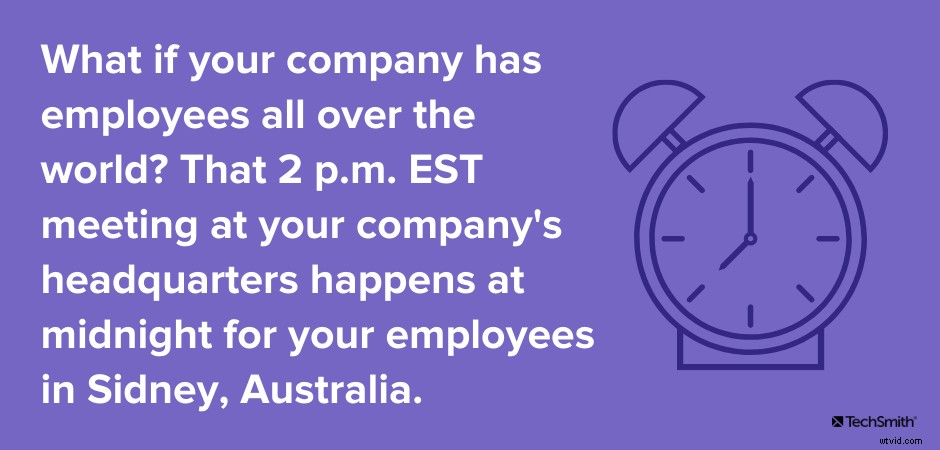
E che dire di dipendenti, studenti o altri che devono condividere la tecnologia o che potrebbero non avere sempre accesso a Internet ad alta velocità o alla privacy necessaria per incontrarsi all'ora stabilita?
Offrendo la tua presentazione in modo asincrono (solo una parola di fantasia per "on-demand"), dai alle persone la flessibilità di consumare i tuoi contenuti quando è conveniente o più facile per loro. Inoltre, poiché possono consumarlo al proprio ritmo, hanno più opportunità di assorbire e comprendere le informazioni.
Ciò non significa che riunioni, sessioni di formazione, lezioni, ecc. sincrone (solo una parola di fantasia per "dal vivo" o "di persona) non siano importanti o utili. Significa solo che offrire al tuo pubblico più opzioni offre loro più modi per consumare e ottenere valore dai tuoi contenuti.
Dimentica il registratore integrato di PowerPoint:c'è un modo migliore
La prima cosa che probabilmente noterai quando deciderai di registrare la voce fuori campo per le diapositive di PointPoint è che PowerPoint ha un registratore integrato. Basta fare clic sul pulsante di presentazione del record e sei pronto per le gare.
Certo, funziona fino a un certo punto. Ma non è il modo MIGLIORE per farlo. E, in seguito, quando vorrai apportare piccole modifiche o modifiche, sarai davvero dispiaciuto di averlo fatto in quel modo.
Il registratore integrato di PowerPoint non ti consente di modificare errori o errori verbali. Tutto quello che ottieni è quella registrazione dal vivo della tua presentazione. Devi ricordare quello che vuoi dire, far avanzare le tue diapositive e fare del tuo meglio per evitare di inciampare, proprio come se lo stessi facendo in una riunione o davanti a un pubblico dal vivo.
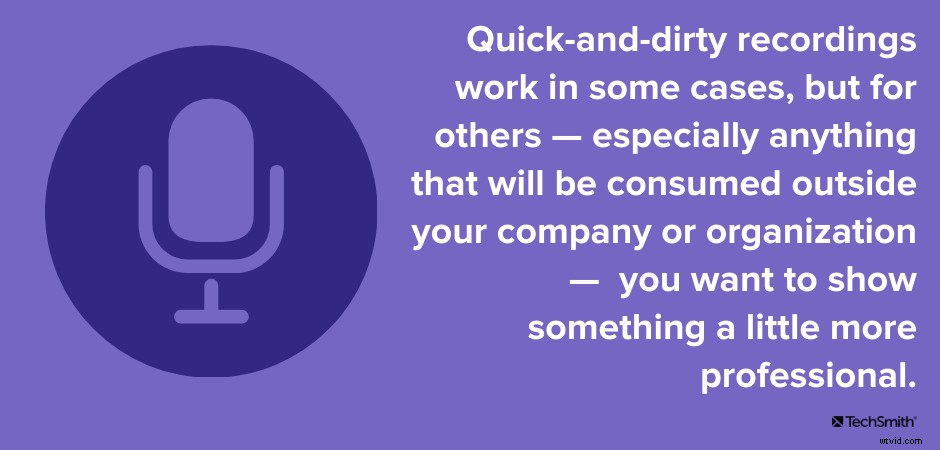
Ma la creazione di contenuti di presentazione registrati su richiesta ti offre l'opportunità di creare qualcosa che abbia un po' più di raffinatezza.
Le registrazioni rapide e sporche funzionano in alcuni casi, ma per altri, in particolare tutto ciò che verrà consumato al di fuori della tua azienda o organizzazione, vuoi mostrare qualcosa di un po' più professionale.
Registrando la tua voce fuori campo separatamente, puoi assicurarti che le tue registrazioni siano professionali e più coinvolgenti.
Come registrare la voce fuori campo per PowerPoint
Quindi, se non utilizzeremo il registratore integrato di PowerPoint, cosa useremo?
Lascia che ti presenti TechSmith Audiate, il modo più semplice per registrare e modificare la voce fuori campo.

Quando dico che Audiate è facile, intendo dire che è quasi ridicolmente facile.
Ecco come lo fai.
1. Inizia con uno script
Che tu abbia creato una nuova presentazione o ne stia registrando una che hai dato mille volte, la creazione di uno script ti assicura di sapere esattamente cosa vuoi dire quando lo vuoi dire. Ti aiuta a evitare di allontanarti dal tuo argomento o di dimenticare punti importanti.
Se hai già il tuo mazzo di diapositive, puoi usarlo come struttura per il tuo script. Quindi, completa semplicemente ciò che diresti normalmente al tuo pubblico se ti presentassi dal vivo!
Se non vuoi scrivere uno script completo, parola per parola (cosa che ti consiglio vivamente di fare), anche avere un elenco puntato dei tuoi punti di discussione è molto meglio che provare a farlo senza nulla. E ti farà risparmiare un sacco di tempo per le modifiche in seguito.
Scopri di più sulla scrittura di sceneggiature eccezionali qui.
2. Registra il tuo audio

Non è passato molto tempo da quando il pensiero di utilizzare un registratore/editor audio sembrava piuttosto scoraggiante per la maggior parte delle persone.
Non è difficile capire perché. Anche i più semplici possono essere goffi e difficili da usare. Possono avere tutti i tipi di impostazioni complicate e le interfacce utente possono essere opprimente per chiunque non sia un produttore audio professionale.
Ma tutto è cambiato con TechSmith Audiate. Audiate è, molto semplicemente, il modo più semplice per registrare una voce fuori campo e modificare l'audio.
Ha un'interfaccia intuitiva e di facile comprensione che ti consentirà di registrare l'audio in pochi secondi.
Basta selezionare record e sei sulla buona strada.
Inoltre, trascrive l'audio durante la registrazione, così puoi modificare i tuoi file audio proprio come modificare un documento di testo.
Quando hai finito di registrare la narrazione, fai semplicemente clic su Interrompi e Audiate completerà la trascrizione.
3. Modifica ed esporta la tua registrazione
Come notato sopra, ora puoi esaminare e modificare i tuoi errori ed eventuali esitazioni.
Non dovrai più cercare attraverso una forma d'onda per trovare quella parola confusa. Audiate ti mostra esattamente cosa hai detto e dove l'hai detto. Evidenzia semplicemente la parola o le parole che desideri eliminare e Audiate fa il resto.
Audiate ti consente anche di trovare e rimuovere rapidamente e facilmente tutti i tuoi umms e uhhh. Può anche rimuoverli automaticamente.
Se hai intenzione di aggiungere didascalie al tuo video (cosa che dovresti fare per tanti motivi), esamina l'audio trascritto e correggi eventuali errori o qualsiasi cosa che Audiate potrebbe aver sentito male in modo che il testo corrisponda a ciò che hai effettivamente detto.
Realizzo video con voci fuori campo da molto tempo e sono abbastanza a mio agio con software di registrazione audio più complicati. Ma quando sto registrando la voce fuori campo, sceglierò sempre Audiate. È così semplice e potente.
Puoi tagliare e incollare singole parole o intere sezioni dell'audio per spostarle secondo necessità.
Se vuoi aggiungere altro o registrare nuovamente una sezione che non è andata come volevi, puoi farlo direttamente nello stesso file. Basta fare nuovamente clic su Registra e Audiate aggiungerà il nuovo audio alla fine del file corrente. Quindi, taglialo e incollalo dove vuoi che vada.
Questo è tutto. Hai registrato con successo la tua voce su audio!
Fai clic sul pulsante Esporta per salvare la registrazione come file .WAV e sei pronto.
Oh, e non dimenticare di fare clic su File e quindi su Esporta script. Ciò ti consentirà di salvare il tuo file di testo come file .SRT, che Camtasia può utilizzare per aggiungere didascalie.
Ora è il momento di aggiungere l'audio al tuo video.
Suggerimento professionale:modifica il tuo video in Camtasia (mi ringrazierai più tardi)
TechSmith Camtasia è un editor video potente ma facile da usare. Anche se non hai mai realizzato video, puoi imparare rapidamente a creare video di qualità professionale.
Ma questa è solo una parte del motivo per cui dovresti realizzare video di diapositive PowerPoint con Camtasia.
Importa le tue diapositive
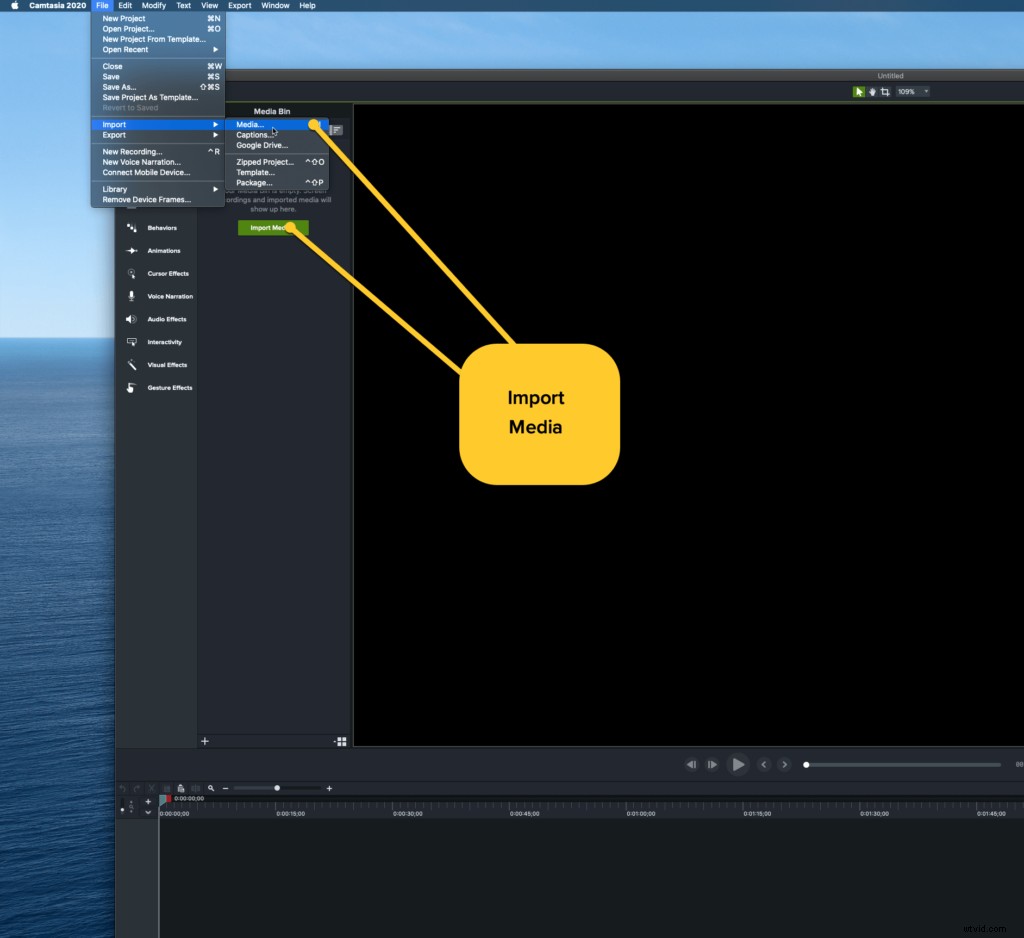
Camtasia può effettivamente importare diapositive PowerPoint per il tuo uso e inserire l'audio dopo. Non dovrai più registrare lo schermo mentre scorri le diapositive.
Basta fare clic su File> Importa> Media oppure, nella scheda Media, fare clic sul pulsante Importa media e navigare per selezionare i file PowerPoint.
Sebbene Camtasia non possa inserire diapositive da Presentazioni Google o Apple Keynote, se hai creato le diapositive in una di queste applicazioni, puoi salvare il file come presentazione PowerPoint e Camtasia può importare quel file.
Per importare il tuo file PowerPoint, scegli la scheda Media in Camtasia e poi Importa media. Seleziona il tuo file PowerPoint e importalo.
Quindi, fai la stessa cosa per la tua registrazione audio.
Aggiungi le tue diapositive alla sequenza temporale
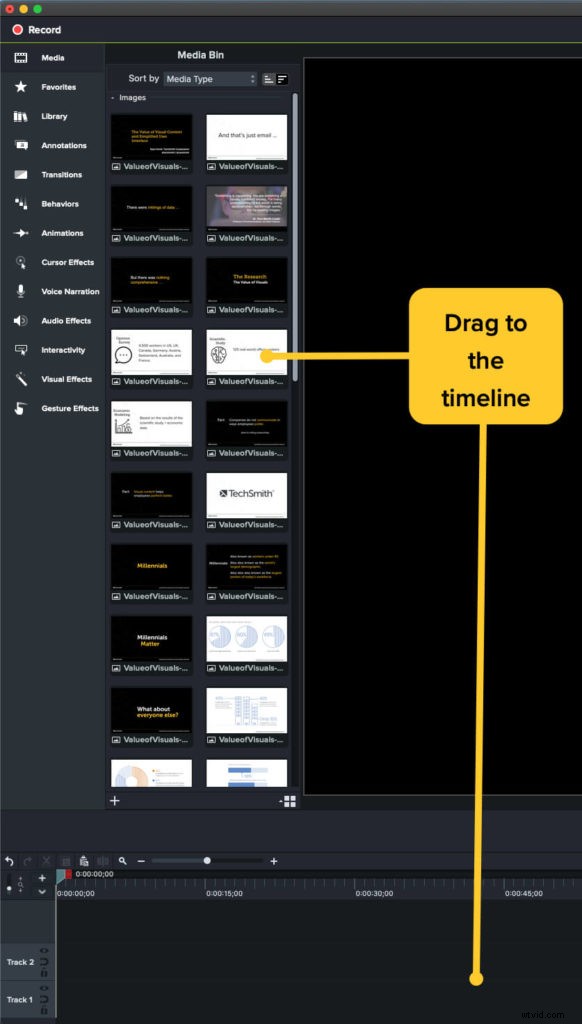
Una volta che le diapositive e l'audio sono nel cestino multimediale, aggiungi l'audio alla timeline.
Quindi, aggiungi le tue diapositive alla sequenza temporale, se appropriato. Puoi regolare il tempo della diapositiva e la quantità di tempo in cui sono visibili per assicurarti che diano un senso a ciò che viene detto nel tuo audio.
Una volta che tutto è a posto, sei pronto per produrre.
Fai un ulteriore passo avanti con il tuo video
Ma puoi fare di più se vuoi. Usa i callout e le altre funzionalità di Camtasia per aggiungere frecce, evidenziare informazioni importanti o migliorare in altro modo l'esperienza video per i tuoi spettatori. È qualcosa che sicuramente non puoi fare in PowerPoint.
Quando sei pronto per aggiungere i sottotitoli, fai clic su Modifica e Aggiungi didascalie per importare il file dei sottotitoli. Trascinalo sulla timeline e Camtasia inserirà automaticamente i sottotitoli nel punto giusto del tuo video.
Quando sei soddisfatto che il tuo video sia terminato, puoi salvare il file in locale o caricarlo su una qualsiasi delle numerose destinazioni di Camtasia, inclusi YouTube, Google Drive, Vimeo, Screencast.com e altro ancora.
E ora il tuo video è pronto per essere condiviso con il mondo.
E, se hai bisogno di modificare o aggiornare il tuo video, puoi semplicemente tornare in Camtasia, sostituire qualsiasi diapositiva da modificare, importare qualsiasi nuovo audio che devi utilizzare e sei pronto per partire. Se avessi registrato in PowerPoint, dovresti rifare tutto da capo.
Non è un grosso problema se la tua presentazione dura cinque minuti o meno, ma cosa succede se dura 30 minuti? Un'ora? Poter modificare parti del tuo video anziché l'intero video sarà un vero toccasana.
Suggerimenti per ottenere un audio eccezionale
A meno che tu non sia un ingegnere audio professionista, ottenere un buon audio può sembrare intimidatorio.
Dai un'occhiata a questo post sulla registrazione delle voci fuori campo per un sacco di ottime informazioni su come garantire che la tua voce fuori campo sia eccezionale.
Ma ecco alcuni suggerimenti per iniziare.
- Inizia con uno script. Parlerai con più sicurezza e rimarrai sul punto.
- Usa un microfono migliore. Il microfono del tuo computer funzionerà in un pizzico, ma se vuoi davvero il miglior audio (o, se prevedi di fare più video), investi in un microfono USB decente. Puoi ottenerne uno carino per molto meno di quanto probabilmente pensi e farà una grande differenza.
- Idratare. La tua voce suona meglio quando le tue corde vocali sono belle e idratate. Inoltre, ridurrai i fastidiosi rumori della bocca, ecc. E no, il caffè non conta.
- Allo stesso modo, tieni l'acqua a portata di mano durante la registrazione. Bevi un sorso quando ne hai bisogno. Puoi modificare quella parte in un secondo momento.
- Parla lentamente e chiaramente. So che quando sono nervoso, tendo a correre attraverso qualunque cosa sto cercando di dire. Ogni volta che registro la voce fuori campo, devo ricordarmi di rallentare ed enunciare.
Registrare le voci fuori campo di PowerPoint è facile, con gli strumenti giusti
Certo, PowerPoint ha un registratore integrato, ma come diceva mio nonno, usa sempre lo strumento giusto per il lavoro.
Utilizzando TechSmith Audiate e quindi modificando il video finito in Camtasia, puoi creare un'esperienza complessiva migliore per i tuoi spettatori.
Inoltre, poiché stai utilizzando gli strumenti giusti per il lavoro, avrai un controllo migliore su ciò che vedono e sentono.
Domande frequenti
È difficile fare la voce fuori campo per PowerPoint?Affatto. Con gli strumenti giusti puoi aggiungere facilmente la voce fuori campo alle diapositive di PowerPoint e trasformare la tua presentazione in un video educativo o informativo davvero coinvolgente!
Di quali strumenti ho bisogno per registrare la voce fuori campo per PowerPoint?Non tanto! Un microfono decente e un posto tranquillo per registrare faranno molto per garantire che la tua registrazione suoni alla grande.
Devo registrare la mia voce fuori campo utilizzando il registratore di presentazioni PowerPoint?Mentre il registratore integrato di PowerPoint funziona in un pizzico, ti risparmierai un sacco di tempo e fatica utilizzando un registratore audio autonomo come TechSmith Audiate.
Quale software dovrei usare per modificare il mio video di presentazione?Consigliamo vivamente TechSmith Camtasia. È semplicissimo da usare e può importare direttamente le diapositive di PowerPoint!
