Cambia l'audio in un video con un'altra colonna sonora video
E se hai un video con una situazione simile, potresti voler cambiare il suono di sottofondo con quello del video da Internet per enfatizzare l'effetto comico.
Come farlo se non hai esperienza di editing e non vuoi immergerti nelle complessità del software di editing? È semplice:il nostro strumento ti farà risparmiare un sacco di tempo! Con esso, puoi cambiare l'audio nei video online in qualsiasi momento e su qualsiasi dispositivo senza dover scaricare alcun software o app specializzata.
È anche semplice da usare, dai un'occhiata ai passaggi seguenti:
-
Carica video
Apri l'Editor video online di Clideo in qualsiasi browser che preferisci e fai clic su "Inizia".
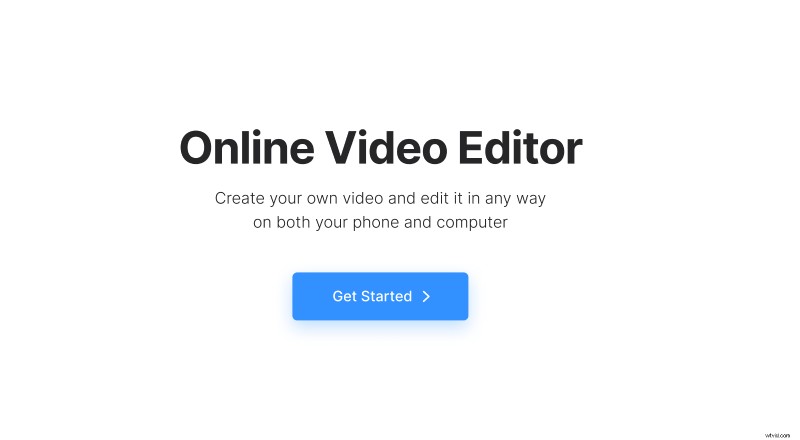
Fai clic su "Carica" e aggiungi i file video di cui hai bisogno dal dispositivo o selezionali dal tuo account Google Drive o Dropbox.
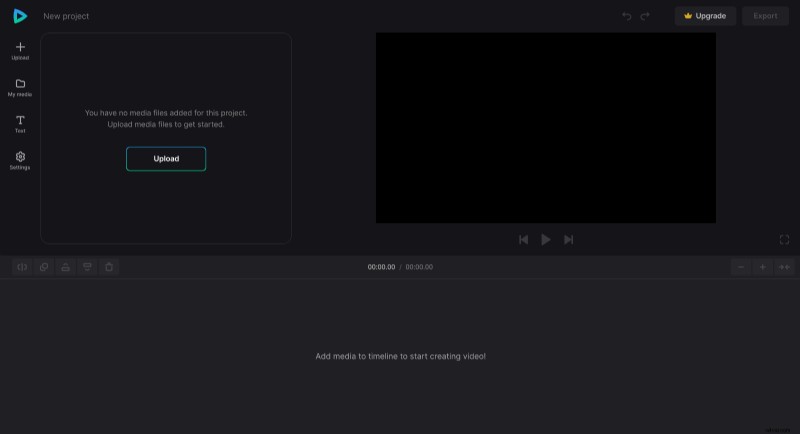
-
Sostituisci l'audio nel video
Per aggiungere clip video alla timeline, trascinali dalla scheda "I miei file multimediali" o fai clic sull'icona "+" su di essi.
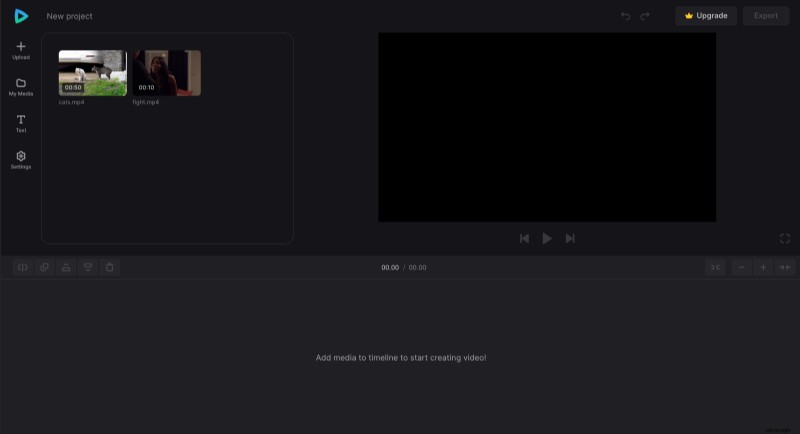
Ora, per cambiare la colonna sonora nel tuo video, procedi come segue:
Seleziona la clip in cui desideri sostituire il suono. Nella scheda "Volume", imposta la percentuale su 0% per rimuovere l'audio e mantenere solo l'immagine.
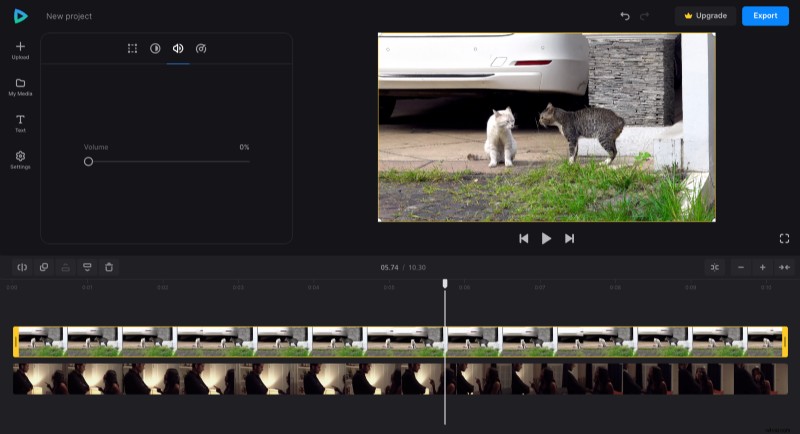
Il passaggio successivo non è necessario se il tuo video principale copre il video con la colonna sonora. Ma per ogni evenienza, puoi "nasconderlo" impostando l'opacità su 0% nella scheda "Regola". Così avrai solo audio da questa clip.
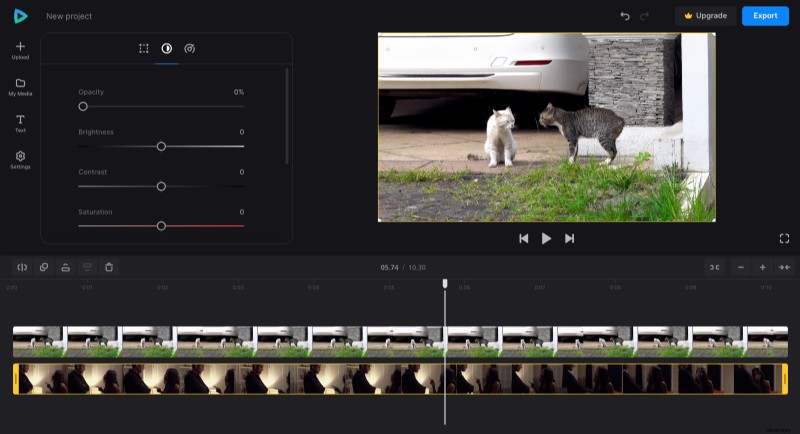
Allinea i video in modo che corrispondano al suono di un video con le immagini di un altro. Per fare ciò, assicurati che il video con solo l'audio sia sotto il video con solo l'immagine e spostali di conseguenza nella timeline per sincronizzarli il più possibile. Se necessario, puoi accorciare uno qualsiasi dei clip selezionandoli e trascinando le loro barre laterali gialle.
Se prevedi di pubblicare il video finale su una specifica pagina di social media, puoi regolarne le proporzioni nella scheda "Impostazioni". Lì, scegli il preset con le giuste proporzioni e ridimensiona il video nell'anteprima se non si adatta perfettamente al preset.
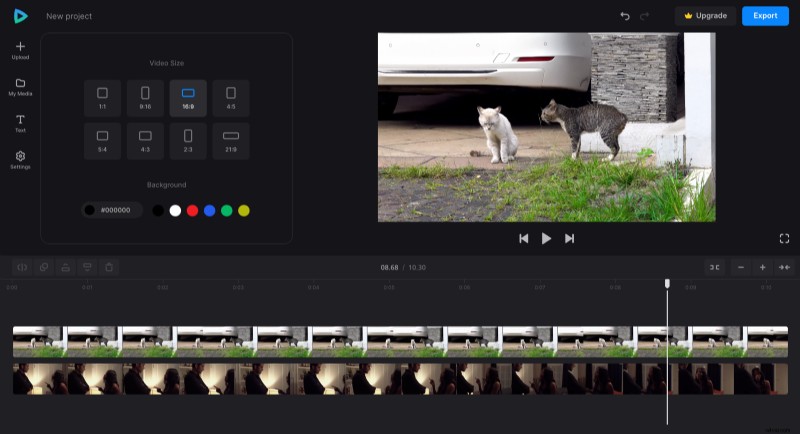
Nella scheda "Testo", puoi anche aggiungere didascalie se necessario e personalizzarne ulteriormente il carattere, lo stile e il colore di sfondo.
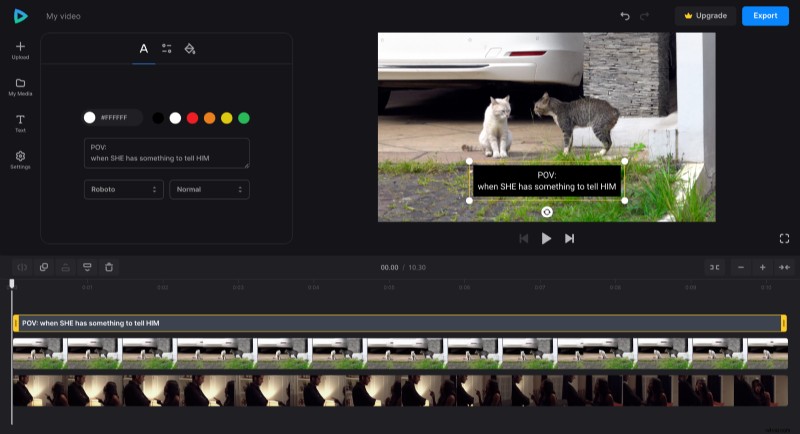
Quando hai finito di creare il tuo video, fai clic su "Esporta" e scegli l'opzione di esportazione che preferisci.
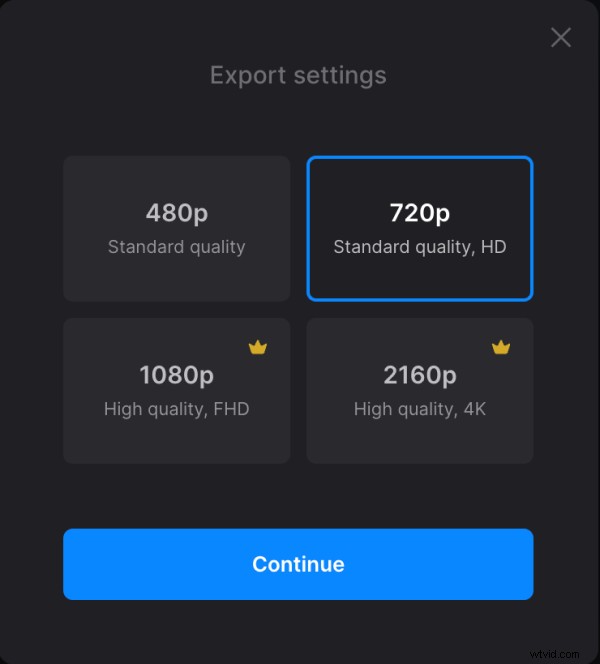
-
Scarica il risultato
Guarda la riproduzione per vedere se il video finale è proprio come lo volevi. Se tutto va bene, fai clic su "Download" per salvare il video sul tuo dispositivo o caricalo nuovamente nell'archivio cloud. E se vuoi cambiare qualcosa, fai clic su "Modifica" per tornare all'editor.
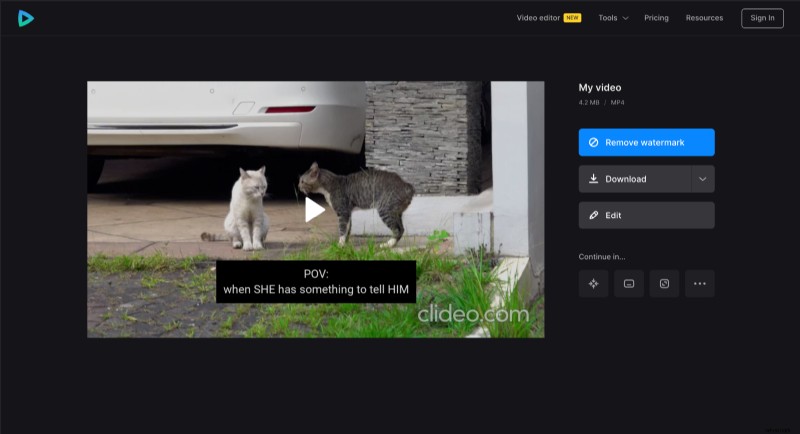
Se desideri saperne di più sulle opzioni e le funzionalità del nostro editor video all-in-one, puoi trovare ulteriori informazioni nel nostro Centro assistenza.
